
How to Remove Underline in Google Sheets
Google Sheets not only excels in data management but also offers flexible text formatting options, including the removal of underlines. Ideal…
Jun 25, 2022
Having shapes in your Google Slides presentation can make it look elegant. If you fill those said shapes with color, your presentation will look even better. So make sure to go over this guide about filling shapes in Google Slides.
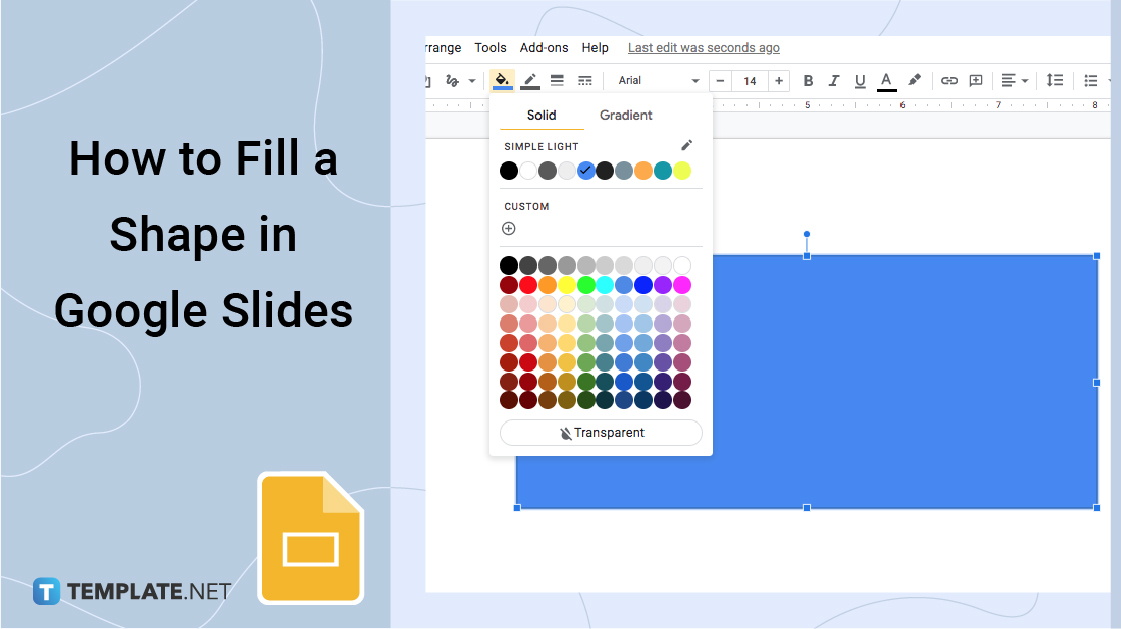

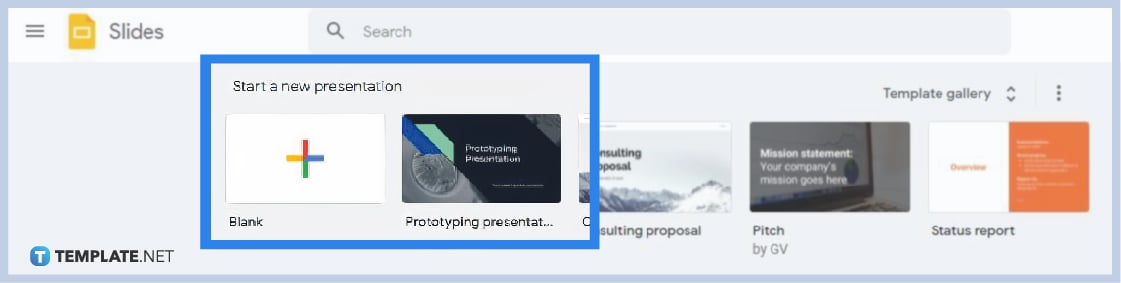
First up, launch your main web browser and go to docs.google.com/presentation. That’s the official link of the Google Slides homepage. When you’re in, click Blank to start a new presentation, open any of the Google Slides Templates, or reopen a saved presentation.
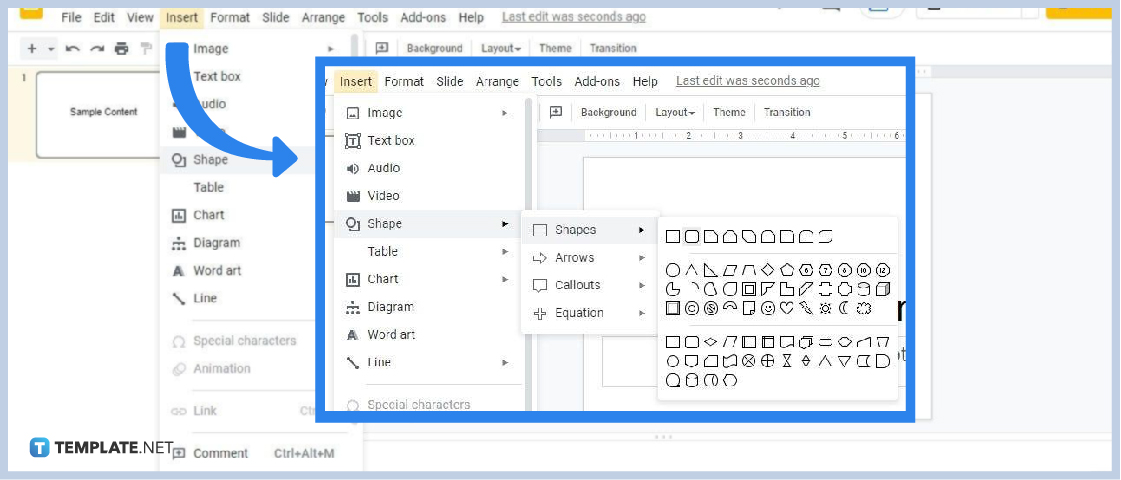
If you’ve opened a blank presentation or a saved presentation without shapes, let us show you how to insert one. It’s similar to adding audio or video to Google Slides. Go to Insert on the menu bar and multiple options will appear on your screen. Among those options, click Shape and go to the Shapes menu. In that menu, choose the shape that you want for your slide. There’s a rectangle, rounded rectangle, oval, triangle, and many more.
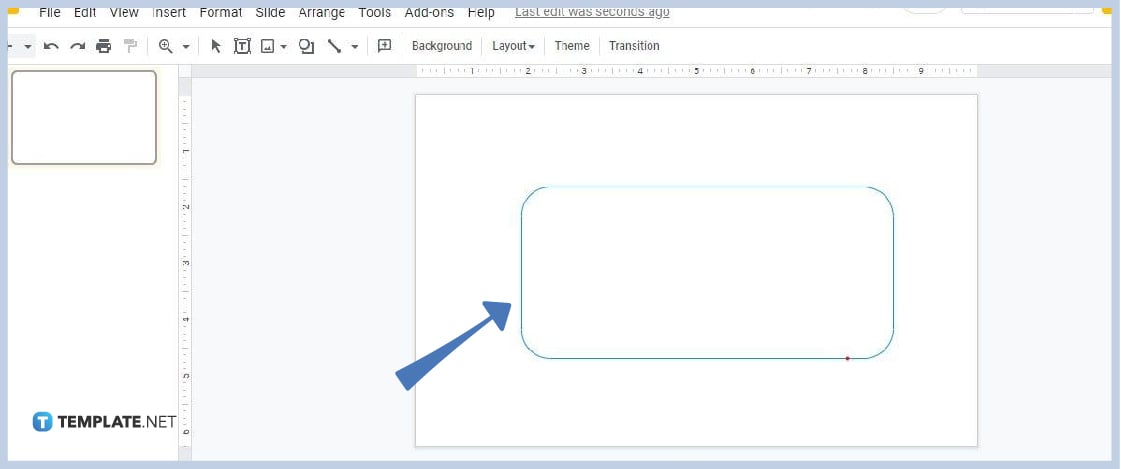
After selecting a shape in the Shapes menu, it won’t appear immediately on your slide. Your cursor will turn into a plus (+) sign which indicates you can now click and drag your mouse to form your shape. As you drag your mouse, you can adjust its size and then release the left-click button when it’s right. The shape will then be in your slide.
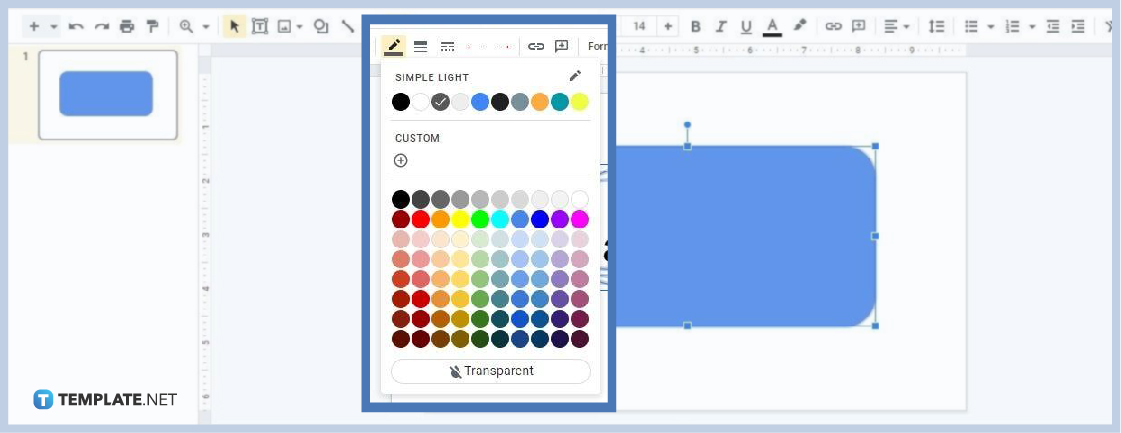
By default, your shape sports a plain white color, which makes it look like a text box. To make it look lively, simply fill it with a color like changing theme colors in Google Slides. Click the Fill Color icon on the toolbar. It’s the one shaped like a triangle with a shade of black on its lower half. After clicking it, multiple options of colors will appear on your screen. Simply choose any that you think is best for your presentation.
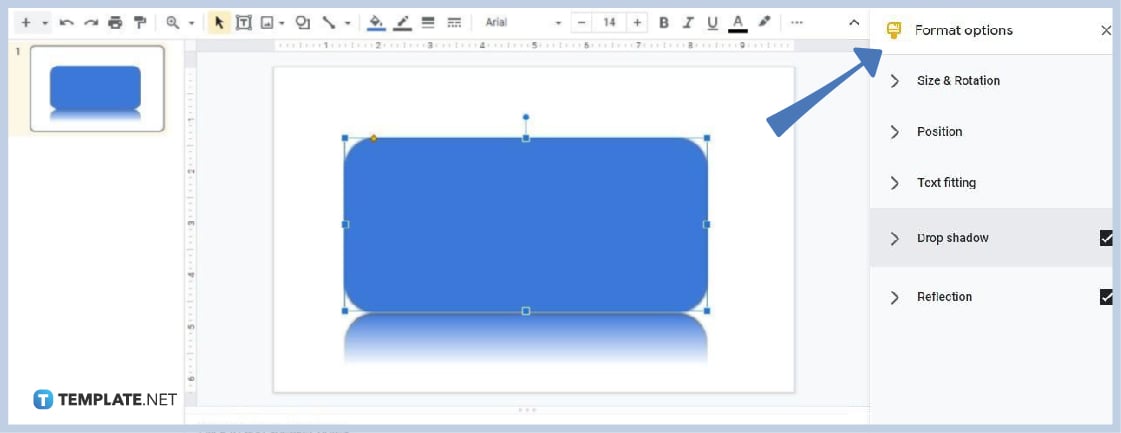
If you’re not yet fully satisfied with how your shape looks, adding a drop shadow or reflection effect to it might do the trick. Just right-click on the shape and select Format Options in the context menu that appears. Choose Drop Shadow or Reflection and make some adjustments to its transparency and other settings. Click the arrow beside each of them to open their settings panel.
Yes, arrow shapes are available in Google Slides. Just go to Insert, then Shape, and select Arrows. You’ll find many types of arrow shapes to choose from. You can also fill them with color and other special effects.
Yes, you can insert JPEG, PNG, and GIF images in Google Slides. Other than that, you can also crop an image to a shape, mask image, and adjust image brightness, transparency, and contrast. Those options are available on the toolbar and the Format Options menu by clicking on the image first.
Other than shapes and images, you can also insert other objects in Google Slides such as charts, graphs, tables, diagrams, lines, elbow connectors, curved connectors, polylines, special characters, additional text boxes, and word art.

Google Sheets not only excels in data management but also offers flexible text formatting options, including the removal of underlines. Ideal…

Google Sheets offers a wide range of features that can help you organize, analyze, and manipulate data effectively. One…

Indentation in Google Sheets is a handy feature that can significantly enhance the readability and organization of your…

Google Sheets is a vital component of the Google Workspace suite that empowers users with diverse functionalities for efficient data…

Google Sheets simplifies the process of statistical analysis, particularly in calculating the range of a data set. This guide will walk…

Google Sheets is a popular spreadsheet application that offers a variety of features that can be used to create flow…

Standard deviation, a key statistical measure for gauging data variability, plays a crucial role in fields like finance, science, and…

Google Sheets is a versatile spreadsheet application that allows for a variety of formatting options, including the addition of lines. This…

Personal loan trackers are one of the ways people can manage the finances of their property and gain financial power…