How to Find Slope in Google Sheets
Google Sheets is not just a tool for data organization but also a versatile platform for mathematical calculations, including finding the slope of a line. This guide provides a clear and concise method to calculate the slope, an essential component in understanding relationships between variables in your data.
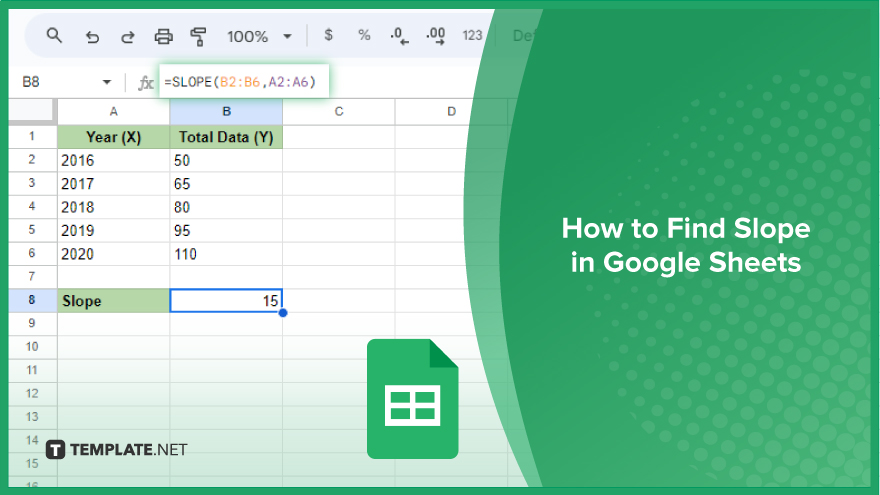
How to Find Slope in Google Sheets
The concept of slope in mathematics is a fundamental aspect of data analysis and interpretation, particularly in fields like economics, science, and engineering. Suitable for students, researchers, and professionals alike, this tutorial simplifies the slope calculation process in Google Sheets, making it accessible for anyone looking to conduct linear trend analysis or predictive modeling.
-
Understanding the Concept of Slope
Slope, often denoted as ‘m,’ is a numerical value that describes the direction and steepness of a line. It’s calculated as the ratio of the vertical change (the change in y-values) to the horizontal change (the change in x-values), commonly referred to as “rise over run.” A positive slope signifies an upward trend, a negative slope indicates a downward trend, a zero slope implies a horizontal line and an undefined or infinite slope corresponds to a vertical line. In practical scenarios, such as business analytics, the slope can indicate trends like increasing sales over time.
-
Finding the Slope in Google Sheets
In Google Sheets, the slope of a line can be calculated using the SLOPE function. This function computes the slope of the linear regression line through your data points. The syntax is SLOPE(known_y’s, known_x’s), where known_y’s represent the dependent data set and known_x’s the independent data set.
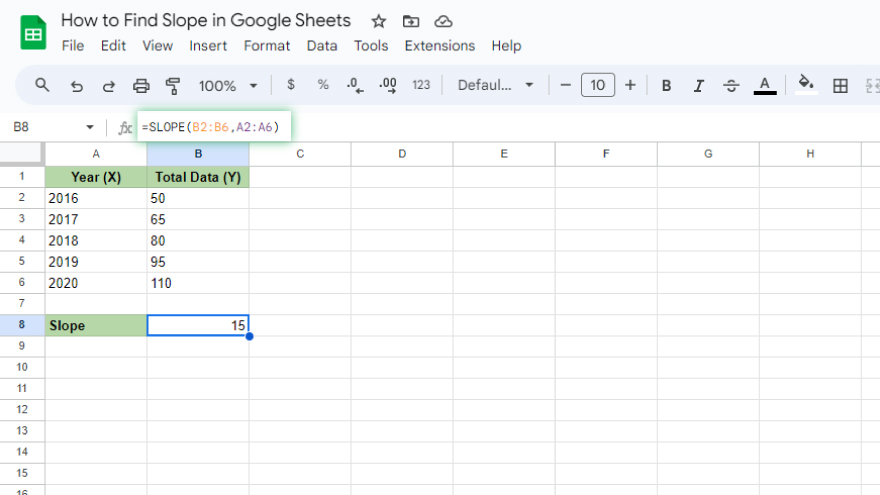
To use the SLOPE function, first open your Google Sheets document and select the cell where you want the slope calculation. Enter =SLOPE(, then select your known y-values range, add a comma, and select your known x-values range. Close the parenthesis and press Enter. The calculated slope will appear in the selected cell.
-
Considerations When Finding the Slope
When you use Google Sheets as a slope calculator, accuracy in data is paramount. Ensure your data is error-free to avoid incorrect slope calculations. Be aware of the limitations of the SLOPE function; it assumes x-values are independent and y-values are dependent, which might not always hold true for your data set. Finally, while interpreting the slope, remember that it only offers a part of the overall data story. A positive or negative slope provides trend direction but consider other factors, such as the correlation coefficient, to understand the strength of the relationship between your variables.
You might also gain useful advice from these articles that offer tips for Google Sheets:
- How to Add a Formula in Google Sheets
- How to Add a Drop Down in Google Sheets
FAQs
What does the slope represent in Google Sheets?
The slope represents the steepness and direction of a line, indicating the rate of change between dependent and independent variables.
How do I calculate the slope of a line in Google Sheets?
Use the SLOPE function with the syntax “=SLOPE(known_y’s, known_x’s)” by selecting the ranges for your y-values and x-values.
Can the SLOPE function be used for non-linear data in Google Sheets?
The SLOPE function is designed for linear data; it calculates the slope of the linear regression line through the provided data points.
What does a positive slope indicate in Google Sheets?
A positive slope indicates an increasing trend, where y-values rise as x-values increase.
Is it important to check data accuracy before using the SLOPE function in Google Sheets?
Yes, ensuring data accuracy is crucial as errors can significantly impact the slope calculation and your data analysis.






