How to Freeze Panes in Google Sheets
Google Sheets is a powerful online spreadsheet tool that offers a variety of features to enhance your data management. One such feature is the ability to freeze panes. Freezing panes allows you to keep certain rows or columns visible while scrolling through the rest of your document.
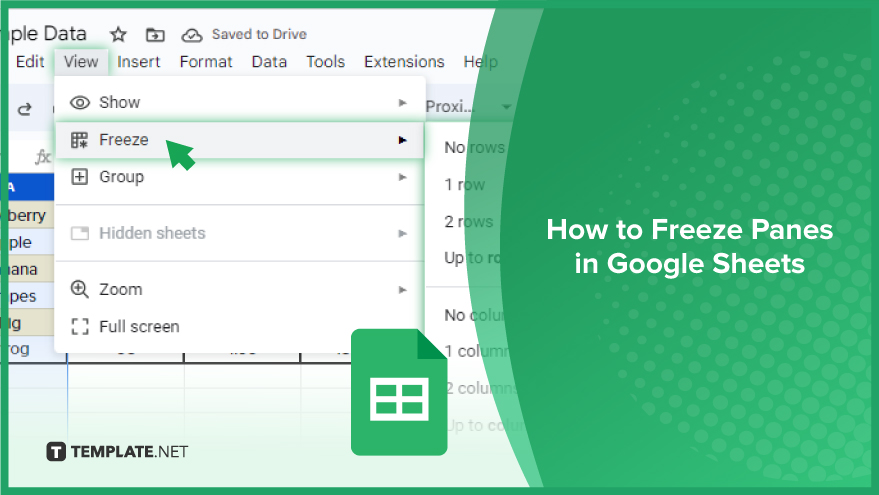
How to Freeze Panes in Google Sheets
Google Sheets, a powerful tool for data management, offers a valuable feature known as freezing panes to enhance your organizational prowess. In this guide, we’ll walk you through the seamless process of freezing panes in Google Sheets, ensuring a smoother navigation experience.
-
Step 1. Open Your Google Sheet
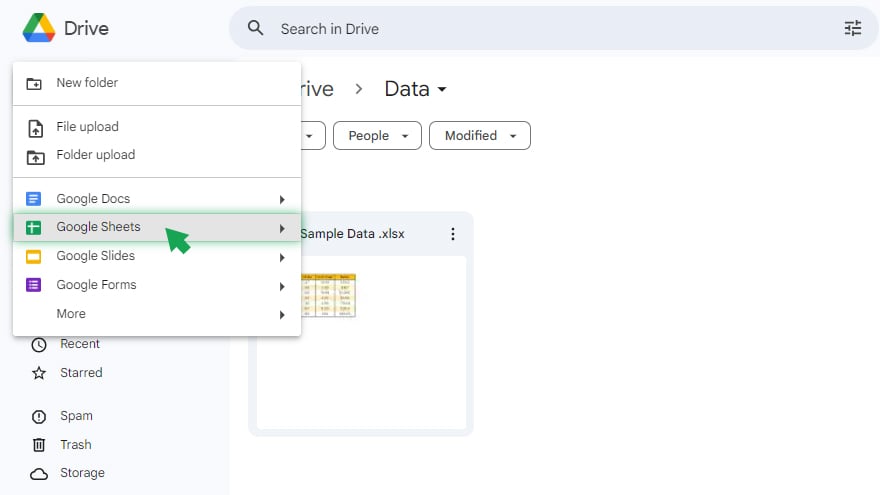
Begin by launching the Google Sheet where you intend to apply the freezing panes feature. Access Google Drive, locate your file, and double-click to open it. Ensure that you are signed in to your Google account for seamless access to your saved files. If you don’t have an existing Google Sheet, creating a new one is a breeze. Click on the “+ New” button on the left side of your Google Drive, select “Google Sheets,” and a fresh sheet will open for your use.
-
Step 2. Select the Rows or Columns
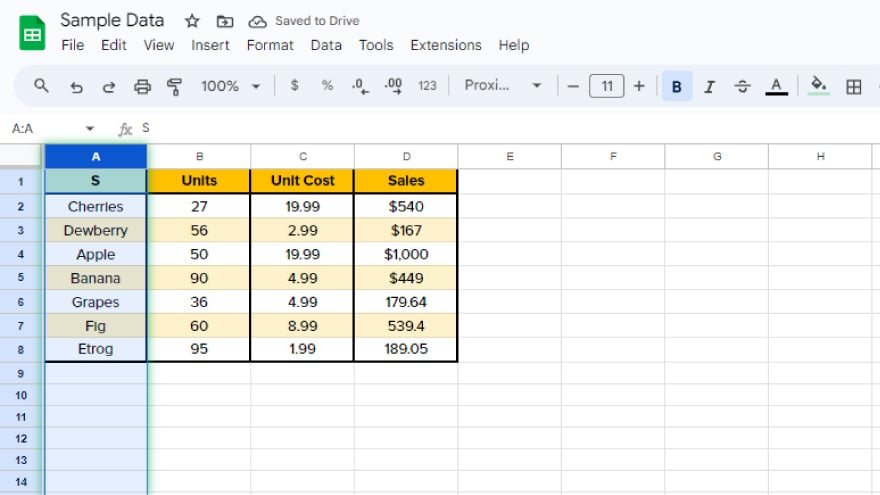
With your Google Sheet open, determine which rows or columns you want to freeze. Click on the respective row number or column letter to select the entire row or column. Multiple selections are possible by clicking and dragging your mouse, providing flexibility in choosing the data you want to keep in constant view. Remember, the chosen rows or columns will remain visible as you navigate through your spreadsheet, ensuring that critical information is readily accessible.
-
Step 3. Freeze the Selected Rows or Columns
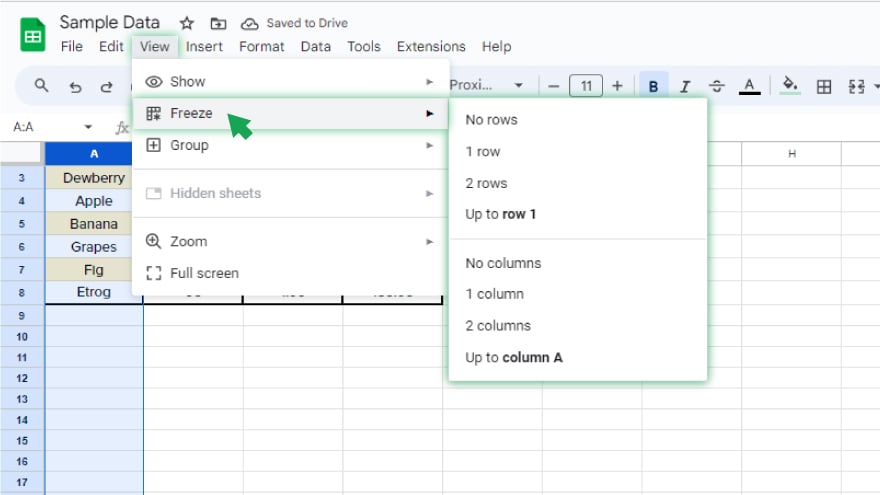
Having made your selections, head to the “View” menu located at the top of your Google Sheets interface. Within the dropdown menu, hover over the “Freeze” option, revealing choices to freeze rows or columns. Select the appropriate option based on your prior selection. Upon clicking, your chosen rows or columns will be frozen, and a distinct grey line will appear, indicating the frozen section. Now, as you scroll through your spreadsheet, the frozen panes will persist, providing a constant reference point for your essential data.
You might also gain useful advice from these articles that offer tips for Google Sheets:
- How to Add a Row in Google Sheets
- How to Add a Line of Best Fit in Google Sheets
FAQs
How do I freeze multiple rows in Google Sheets?
Click on the row number, go to “View,” and choose “Freeze” to lock the selected rows in place.
Can I freeze both rows and columns simultaneously in Google Sheets?
Yes, by selecting a cell, choosing “View,” and then “Freeze,” you can freeze both rows and columns.
Is it possible to unfreeze panes in Google Sheets once they are locked?
Navigate to “View,” select “Freeze,” and then click “No rows” or “No columns” to unfreeze your panes.
Can I freeze specific columns while keeping others scrollable in Google Sheets?
Certainly, select the columns you want to freeze, access “View,” and choose the “Freeze” option that suits your preference.
How do I adjust the frozen panes in Google Sheets if my data structure changes?
Simply revisit “View,” select “Freeze,” and click on “No rows” or “No columns” to adapt the frozen panes to your updated data layout.






