
How to Remove Underline in Google Sheets
Google Sheets not only excels in data management but also offers flexible text formatting options, including the removal of underlines. Ideal…
Nov 09, 2022
Comments and suggestions are very much welcome in a Google Docs document, you can opt to include or exclude them when printing. Learn the simple process by going over the easy-to-follow steps below.
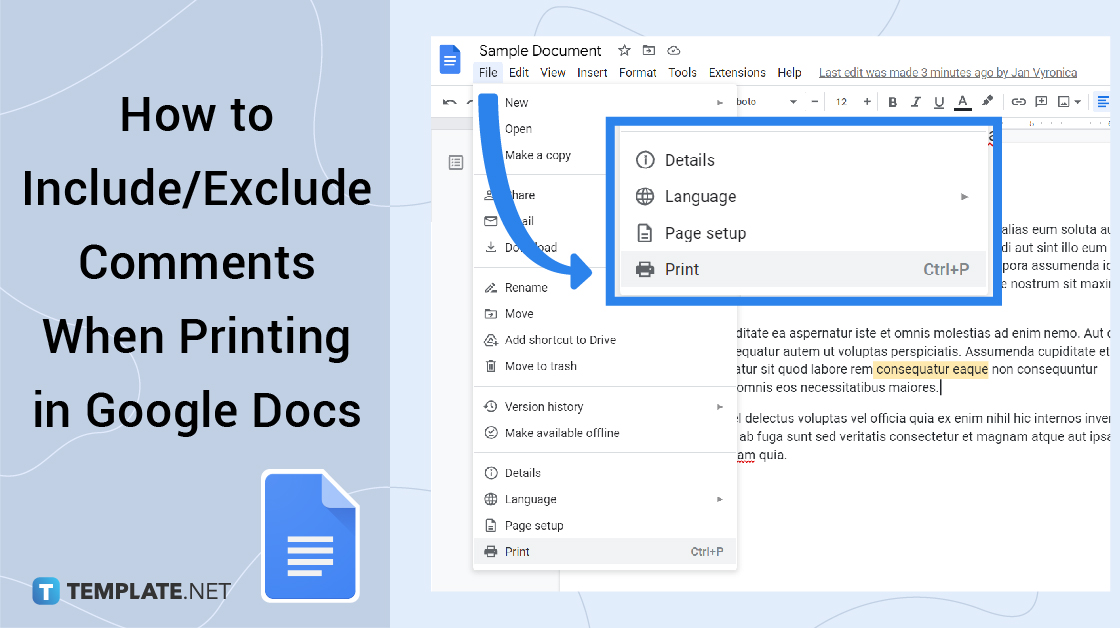
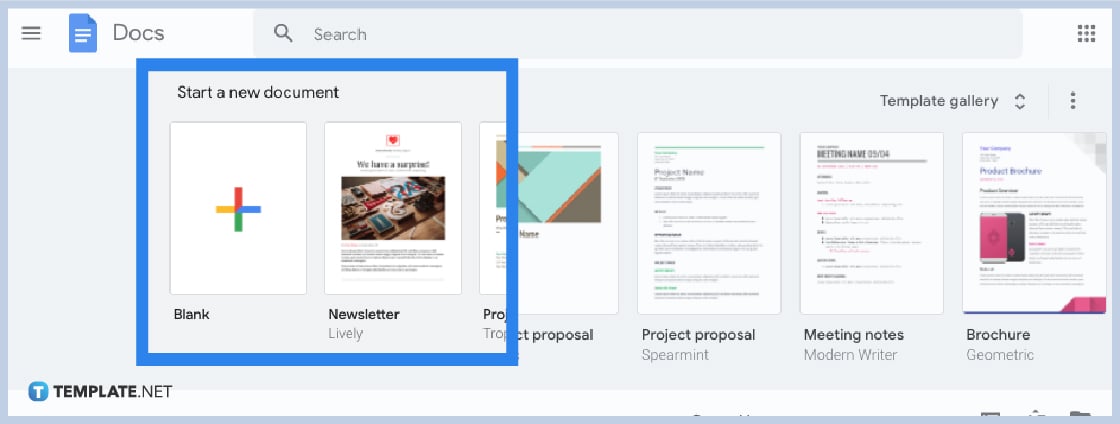
Open your preferred web browser and go to docs.google.com. Once you’re in, create a new Google Docs document or open an existing document in your folders that you want to print. You may also download and open any Google Docs templates to get started.
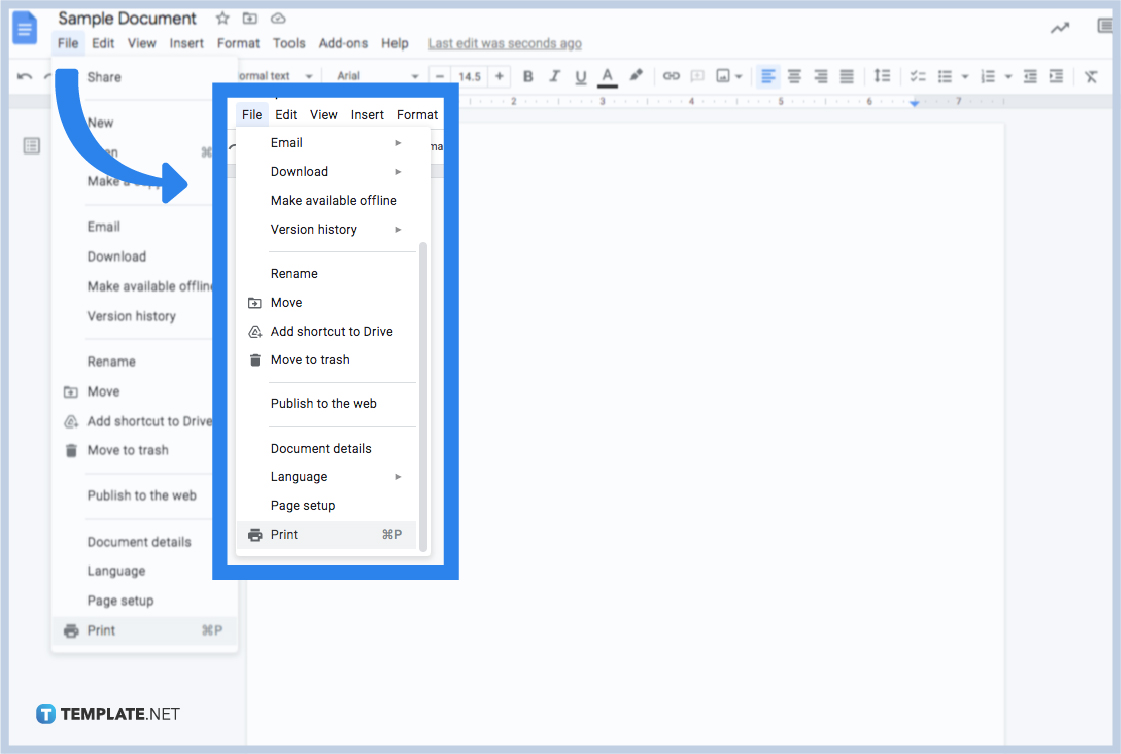
Once you’ve opened your document, simply go to File and click Print or type Ctrl+P on your keyboard. By default, Google Docs prints documents without the comments. So if you want to exclude comments when printing your documents, just apply this simple step. You practically won’t have to do anything to hide or remove comments.
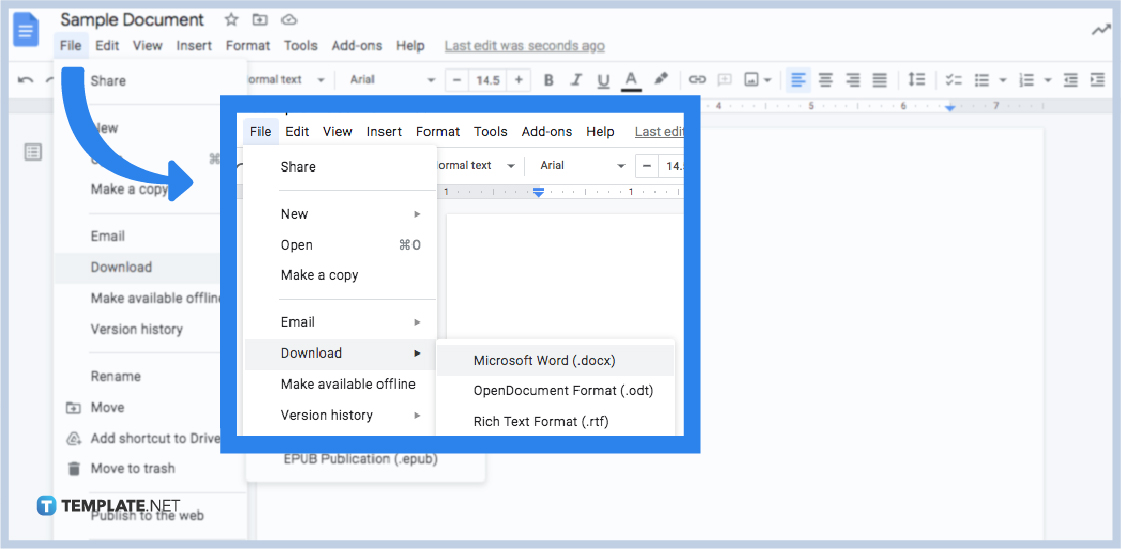
If you want to print your documents with comments, you have to export them to Microsoft Word. In other words, you have to download them as Microsoft Word documents. After downloading, open them in Microsoft Word that’s likely already installed on your desktop computer or laptop.
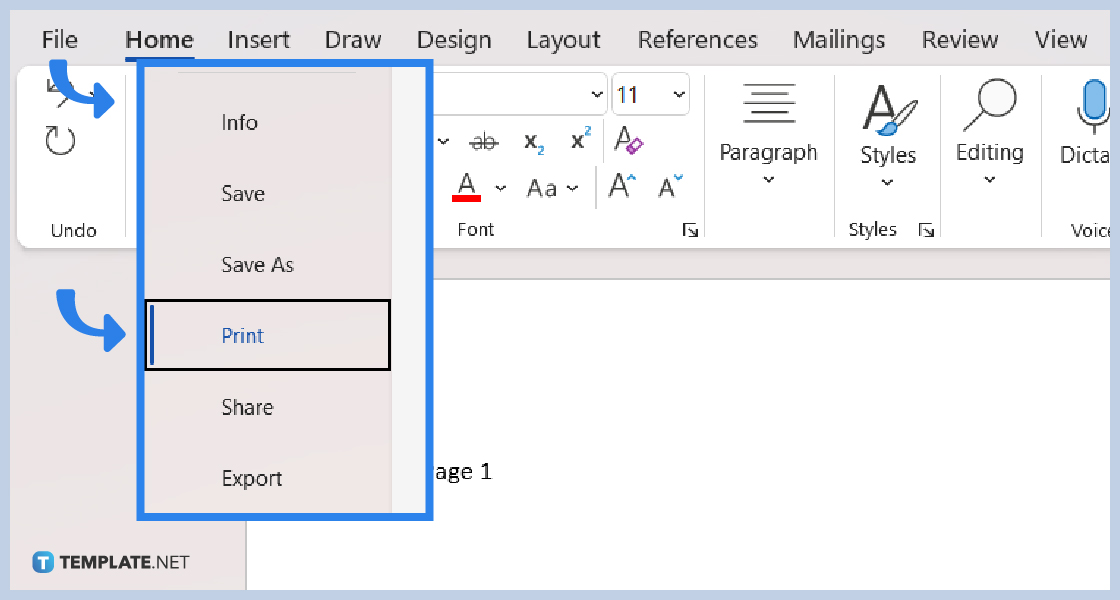
Go to File and click Print in Microsoft Word. It’s the same step as printing in Google Docs. And also, same as in Google Docs, you can simply type Ctrl+P on your keyboard.
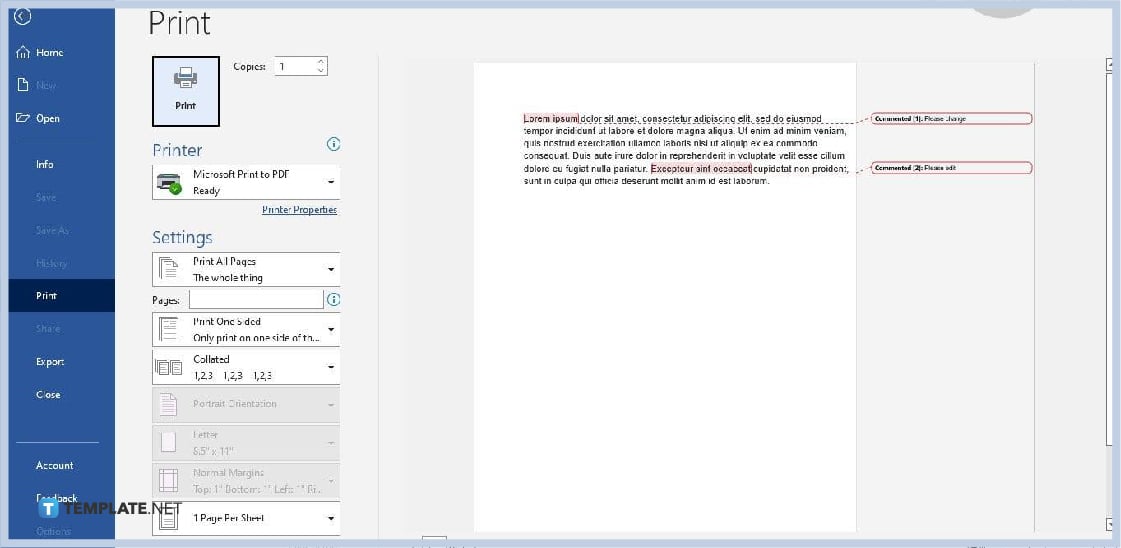
Once you’ve executed the previous step, your screen will look like the image shown above. This is when you’ll have to configure and finalize everything before printing tangible copies of your document. You can use the time for accepting comments or suggestions and removing comments or suggestions from your peers, classmates, colleagues, or superiors. You can also add a signature in Google Docs before printing if needed. When everything is polished, you can then print your document.
Yes, you can directly print your documents from Google Docs, all you have to do is go to File and click Print or simply type Ctrl+P on your keyboard.
You can download the documents you’ve created on Google Docs in the following file formats:
Yes, Google Docs is completely a free online word processor tool, it won’t charge you for every document that you create in Google Docs, and you can even save them to the cloud via Google Drive.
Here are some online applications that are closely related to Google Docs:

Google Sheets not only excels in data management but also offers flexible text formatting options, including the removal of underlines. Ideal…

Google Sheets offers a wide range of features that can help you organize, analyze, and manipulate data effectively. One…

Indentation in Google Sheets is a handy feature that can significantly enhance the readability and organization of your…

Google Sheets is a vital component of the Google Workspace suite that empowers users with diverse functionalities for efficient data…

Google Sheets simplifies the process of statistical analysis, particularly in calculating the range of a data set. This guide will walk…

Google Sheets is a popular spreadsheet application that offers a variety of features that can be used to create flow…

Standard deviation, a key statistical measure for gauging data variability, plays a crucial role in fields like finance, science, and…

Google Sheets is a versatile spreadsheet application that allows for a variety of formatting options, including the addition of lines. This…

Personal loan trackers are one of the ways people can manage the finances of their property and gain financial power…