
How to Remove Underline in Google Sheets
Google Sheets not only excels in data management but also offers flexible text formatting options, including the removal of underlines. Ideal…
Oct 11, 2022
Adding a picture on Google Docs is one thing but what if you don’t want a background? Check out this quick yet informative article on how to insert pictures in Google Docs without background.
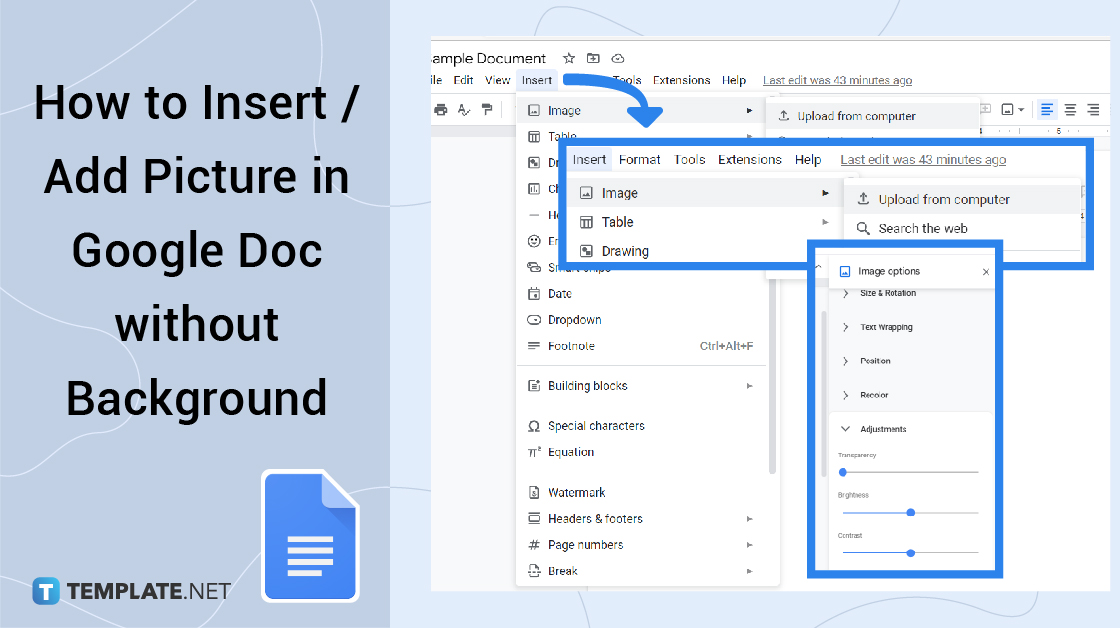
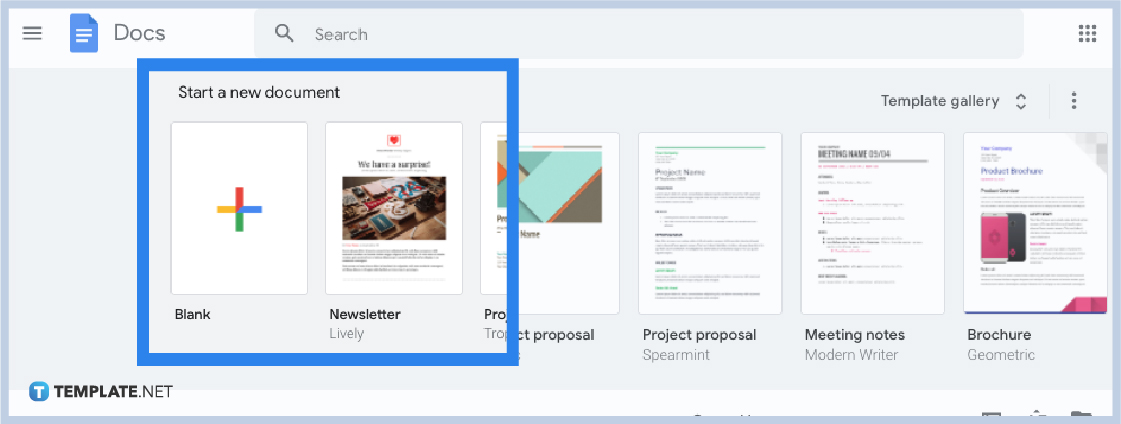 Do you already have a Google account? It is very important to sign up to Google first to access Google Docs and its tools. After securing a Google account, sign in and head to docs.google.com. Then, you can either make a new document or open an existing document to which you like to add a picture.
Do you already have a Google account? It is very important to sign up to Google first to access Google Docs and its tools. After securing a Google account, sign in and head to docs.google.com. Then, you can either make a new document or open an existing document to which you like to add a picture.

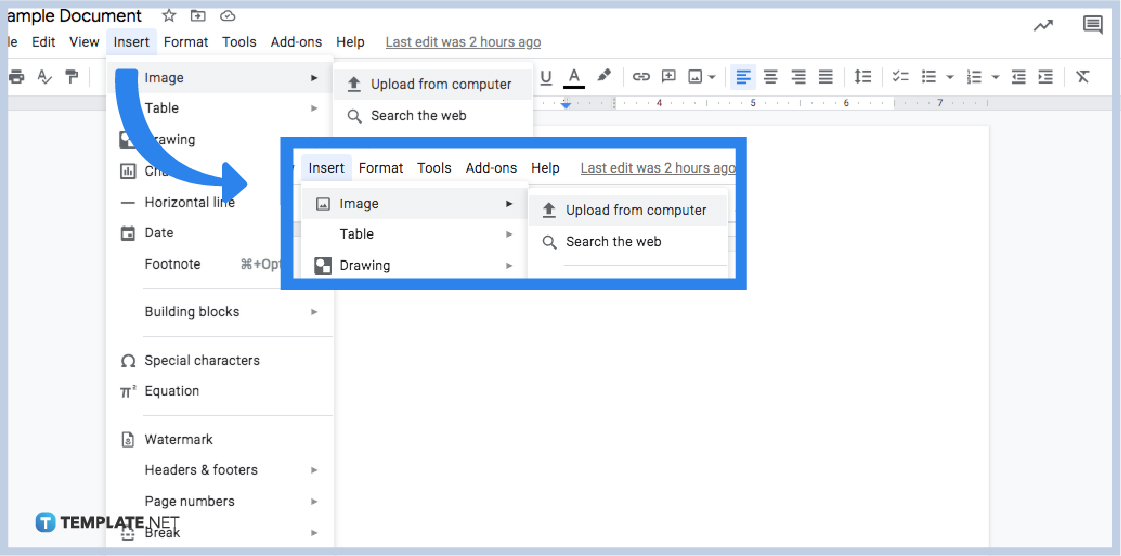 As you create a Google Docs, you must have already saved a picture in your computer’s files to make it easier in adding an image to your document. Then, click “Insert” found at the upper menu of your screen. Go to “Image” and you will receive different options for inserting images. Select “Upload from computer” if the picture you want to insert is saved on your computer. Or, you may opt to search the web, go to Google Drive, access the camera, and other options. Look for the image from your files and click “Open.”
As you create a Google Docs, you must have already saved a picture in your computer’s files to make it easier in adding an image to your document. Then, click “Insert” found at the upper menu of your screen. Go to “Image” and you will receive different options for inserting images. Select “Upload from computer” if the picture you want to insert is saved on your computer. Or, you may opt to search the web, go to Google Drive, access the camera, and other options. Look for the image from your files and click “Open.”
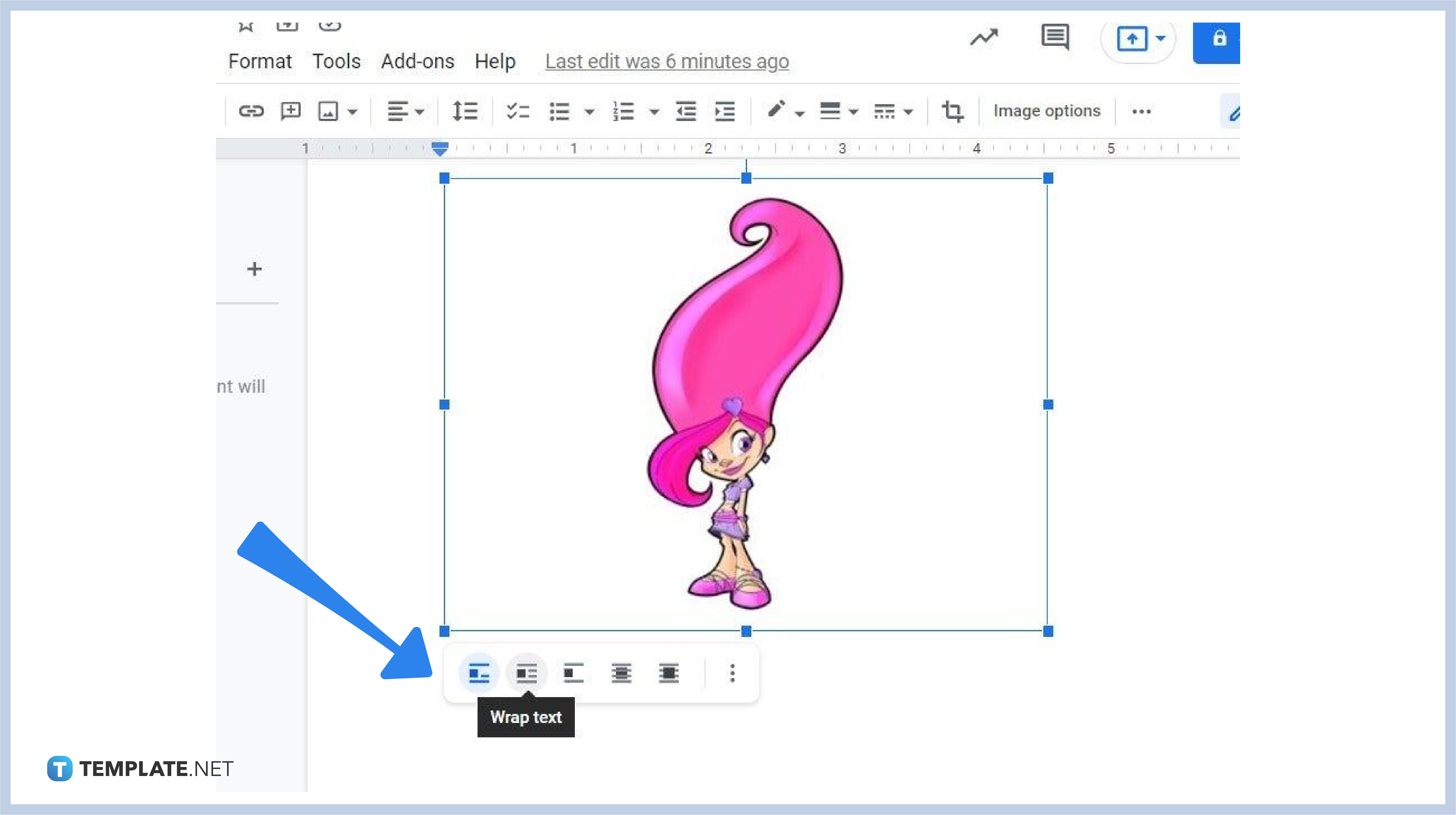 Now that you have added a picture to your document, adjust its position. A tip is to use pictures with transparent or no background so it looks natural on your document. Then, click on the image itself and you can decide its position from a range of image options. If your document both has texts and images, you get to choose if your image goes in line with the text, wrap text, break text, behind text, or in front of text. Click and drag the image to see the changes too.
Now that you have added a picture to your document, adjust its position. A tip is to use pictures with transparent or no background so it looks natural on your document. Then, click on the image itself and you can decide its position from a range of image options. If your document both has texts and images, you get to choose if your image goes in line with the text, wrap text, break text, behind text, or in front of text. Click and drag the image to see the changes too.
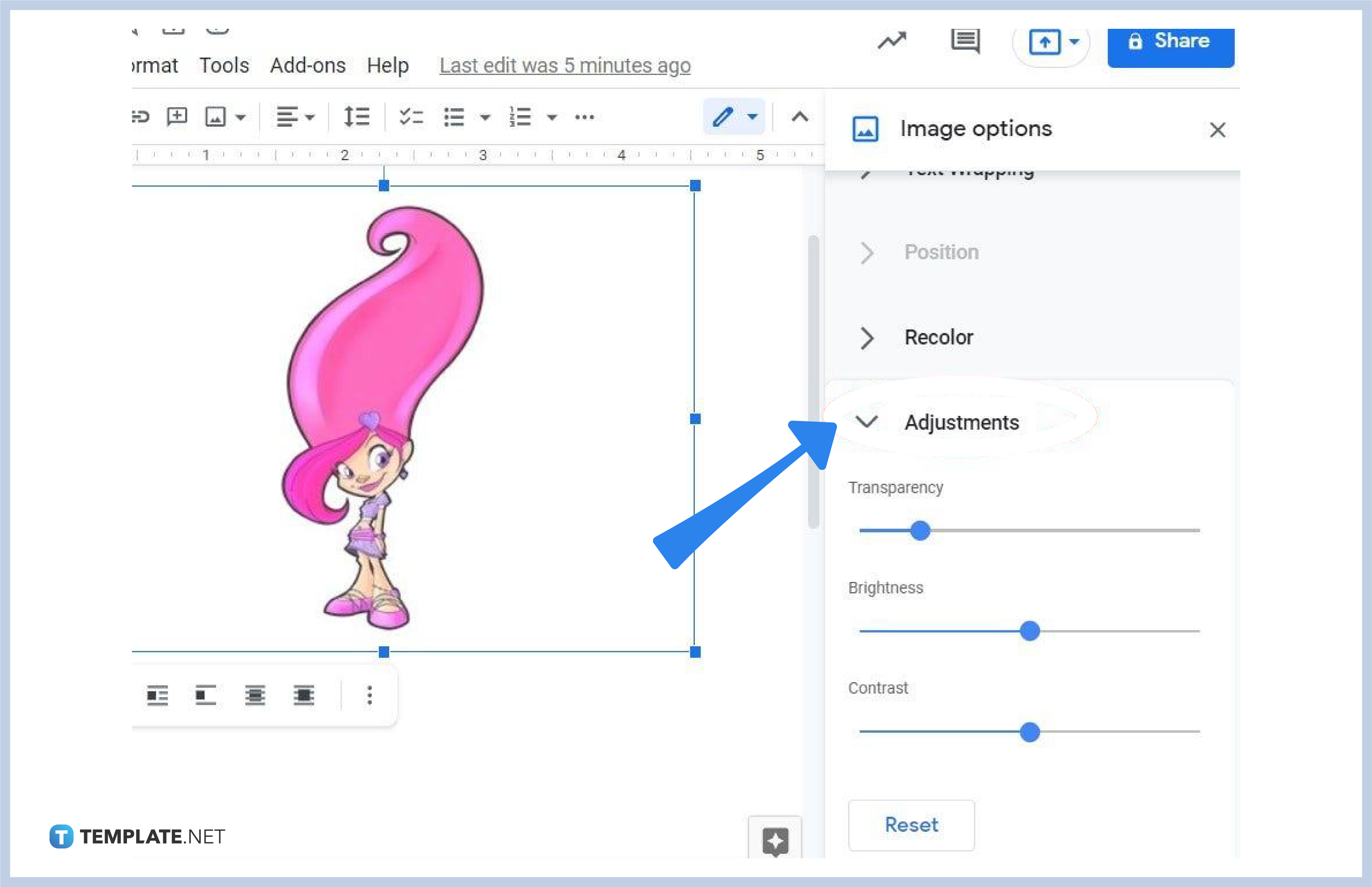 Click “Image options” from the menu or the three dots below the image you clicked as it will show you different image options meant for editing images. You can do so much for a picture such as change the background color, alter the image size, add text of images, insert drawings, recolor the image, and more. One common example is to adjust image transparency. Just select “Adjustments” under the image options menu. Then, adjust the transparency by clicking and dragging the slider from left to right. Select if you like it to be very visible or nearly faded. The same goes for adjusting the contrast and brightness of your picture. After tweaking the image, you have just added a picture to your document in Google Docs without background.
Click “Image options” from the menu or the three dots below the image you clicked as it will show you different image options meant for editing images. You can do so much for a picture such as change the background color, alter the image size, add text of images, insert drawings, recolor the image, and more. One common example is to adjust image transparency. Just select “Adjustments” under the image options menu. Then, adjust the transparency by clicking and dragging the slider from left to right. Select if you like it to be very visible or nearly faded. The same goes for adjusting the contrast and brightness of your picture. After tweaking the image, you have just added a picture to your document in Google Docs without background.
You can add a background image to your document in Google Docs by putting your text into a text box. To do that, click “Insert” from the top menu and press “Drawing.” Then, you can set the image into higher transparency to make a more visible layer over the text.
The keyboard shortcut for applying normal text style in Google Docs is Ctrl + Alt + O. Don’t forget that this shortcut is invalid if you use Google Docs on mobile.
Every Google Docs template you need that you can download and customize is available on Template.net. Check it out!

Google Sheets not only excels in data management but also offers flexible text formatting options, including the removal of underlines. Ideal…

Google Sheets offers a wide range of features that can help you organize, analyze, and manipulate data effectively. One…

Indentation in Google Sheets is a handy feature that can significantly enhance the readability and organization of your…

Google Sheets is a vital component of the Google Workspace suite that empowers users with diverse functionalities for efficient data…

Google Sheets simplifies the process of statistical analysis, particularly in calculating the range of a data set. This guide will walk…

Google Sheets is a popular spreadsheet application that offers a variety of features that can be used to create flow…

Standard deviation, a key statistical measure for gauging data variability, plays a crucial role in fields like finance, science, and…

Google Sheets is a versatile spreadsheet application that allows for a variety of formatting options, including the addition of lines. This…

Personal loan trackers are one of the ways people can manage the finances of their property and gain financial power…