How to Insert Formulas in Google Sheets
Google Sheets is a powerful tool in the Google Workspace suite. One of its most potent features is the ability to use formulas. Formulas can perform calculations, manipulate text, and even pull in data from other sources. In this guide, we will walk you through the process of inserting formulas in Google Sheets.

How to Insert Formulas in Google Sheets
Inserting formulas in Google Sheets helps automate and enhance your data analysis, turning a simple spreadsheet into a dynamic and interactive tool. Whether you’re calculating sums, averages, or complex custom equations, mastering formulas can significantly streamline your workflow.
-
Inserting Basic Formulas in Google Sheets
Begin by selecting the cell where you want the formula result to appear. Precede your formula with an equals sign (=) to signal Google Sheets that a calculation is coming. Next, input the function name followed by an open parenthesis. Enter your arguments, separated by commas if necessary. Close the parenthesis and hit enter. Google Sheets will process the formula and present the calculated result in the designated cell.
-
Using Cell References for Dynamic Formulas
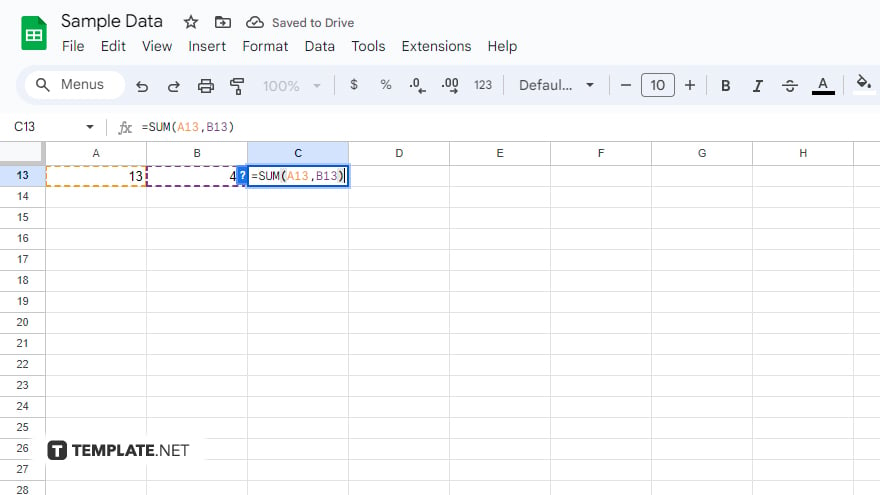
Enhance the functionality of your formulas by leveraging cell references in Google Sheets. Instead of manually inputting values, refer to the contents of other cells in your spreadsheet. This dynamic approach ensures that your formulas automatically update when the data in the referenced cells changes. To implement a cell reference, input the column letter and row number of the desired cell. For instance, if you want to sum the values in cells A1 and B1, your formula would resemble this: =SUM(A1, B1).
-
Inserting Advanced Formulas for Complex Tasks
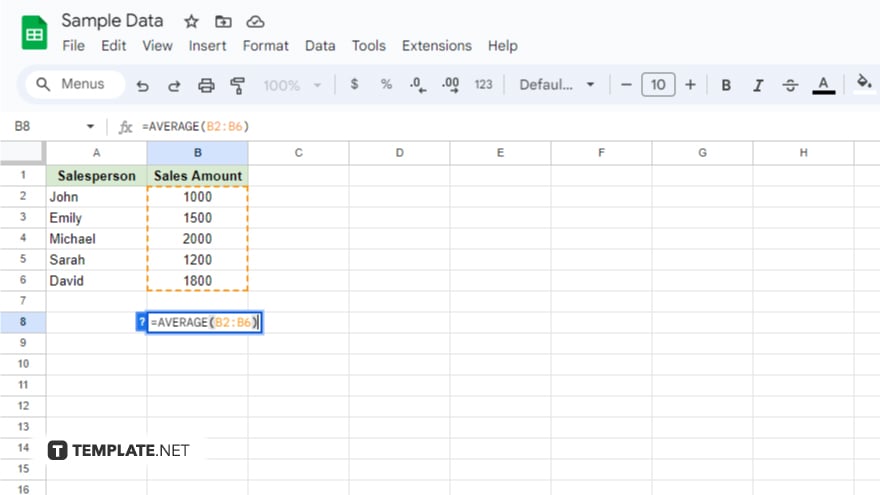
While basic formulas cover a wide range of tasks, advanced scenarios may demand more intricate calculations. Follow the same fundamental process but pay attention to the order of operations, correct syntax, and potential references to other sheets or workbooks. Divide complex formulas into manageable parts and test each segment independently to ensure accuracy. This methodical approach ensures that your advanced formulas perform seamlessly within your Google Sheets environment.
-
Using Array Formulas for Efficient Data Processing
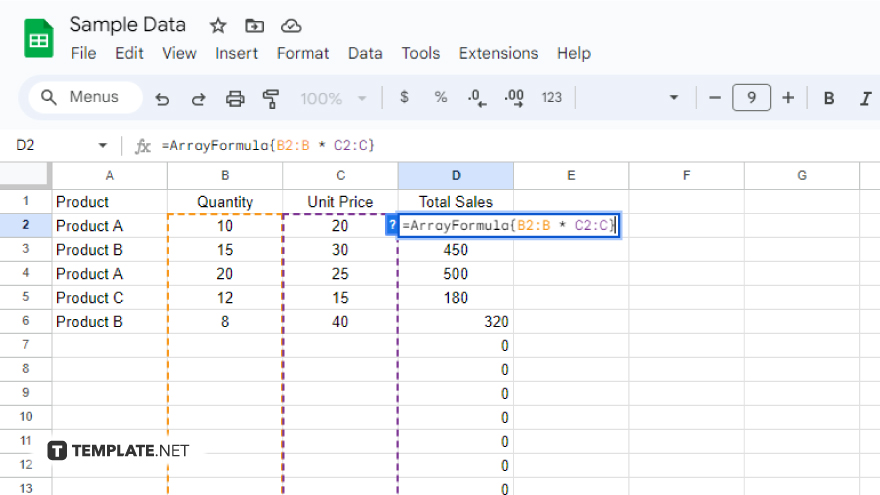
To create an array formula, start with an equals sign and the function name. Before closing the parenthesis, press Ctrl + Shift + Enter. Confirm the array formula status by checking for curly braces {} in the formula bar. Streamline your data processing and save time with the power of array formulas in Google Sheets.
You might also gain useful advice from these articles that offer tips for Google Sheets:
FAQs
How do I insert a basic formula in Google Sheets?
Begin by selecting the target cell, type an equals sign (=), input the function and arguments, and then hit enter for the calculated result.
Can I use cell references in my formulas?
Yes, enhance flexibility by referencing other cells; simply input the column letter and row number.
What’s the process for creating advanced formulas?
Follow the basic steps but be mindful of the order of operations, correct syntax, and consider breaking down complex formulas for testing.
What are array formulas, and how do I use them?
Array formulas allow processing entire ranges at once; type your function, press Ctrl + Shift + Enter, and look for curly braces {} in the formula bar.
How can I ensure my formulas update dynamically?
Utilize cell references to automatically update formulas when the data in the referenced cells changes.






