
How to Remove Underline in Google Sheets
Google Sheets not only excels in data management but also offers flexible text formatting options, including the removal of underlines. Ideal…
Jun 25, 2022
Wondering how you will lock or unlock a column in Google Sheets? Find out how with this article!
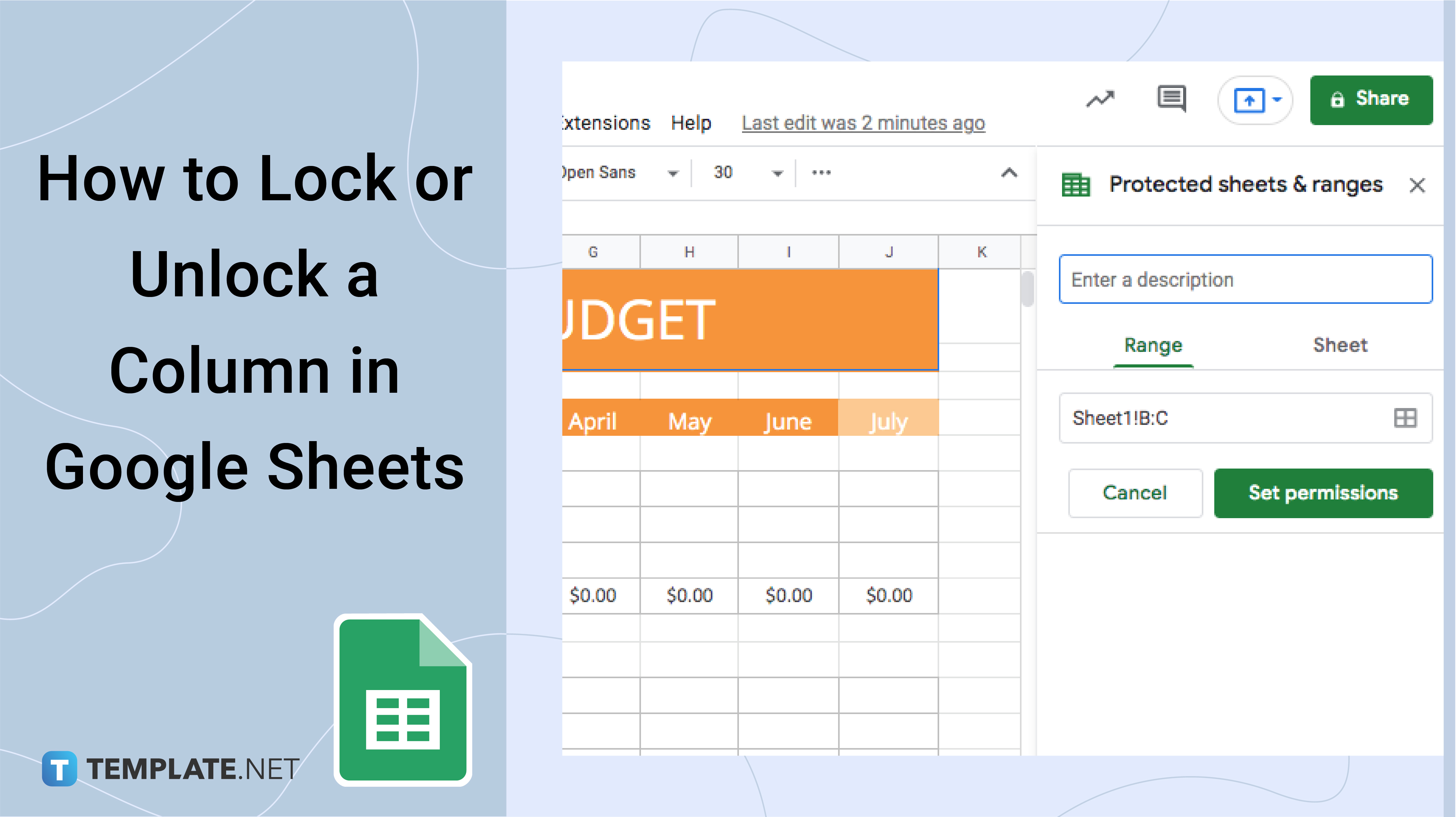
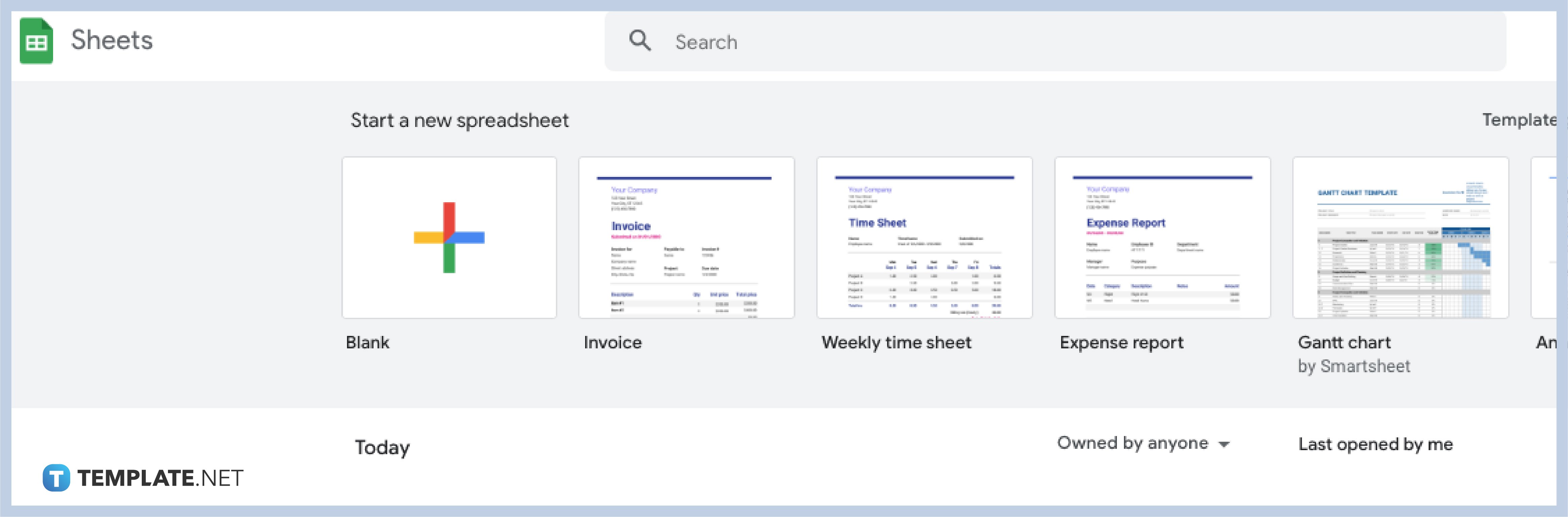
You can start from Google Drive, click the New button, and then choose the Spreadsheet option, or open any recent sheet save on your online storage. You can also skip the formatting stage by selecting your preferred Google Sheets Templates.
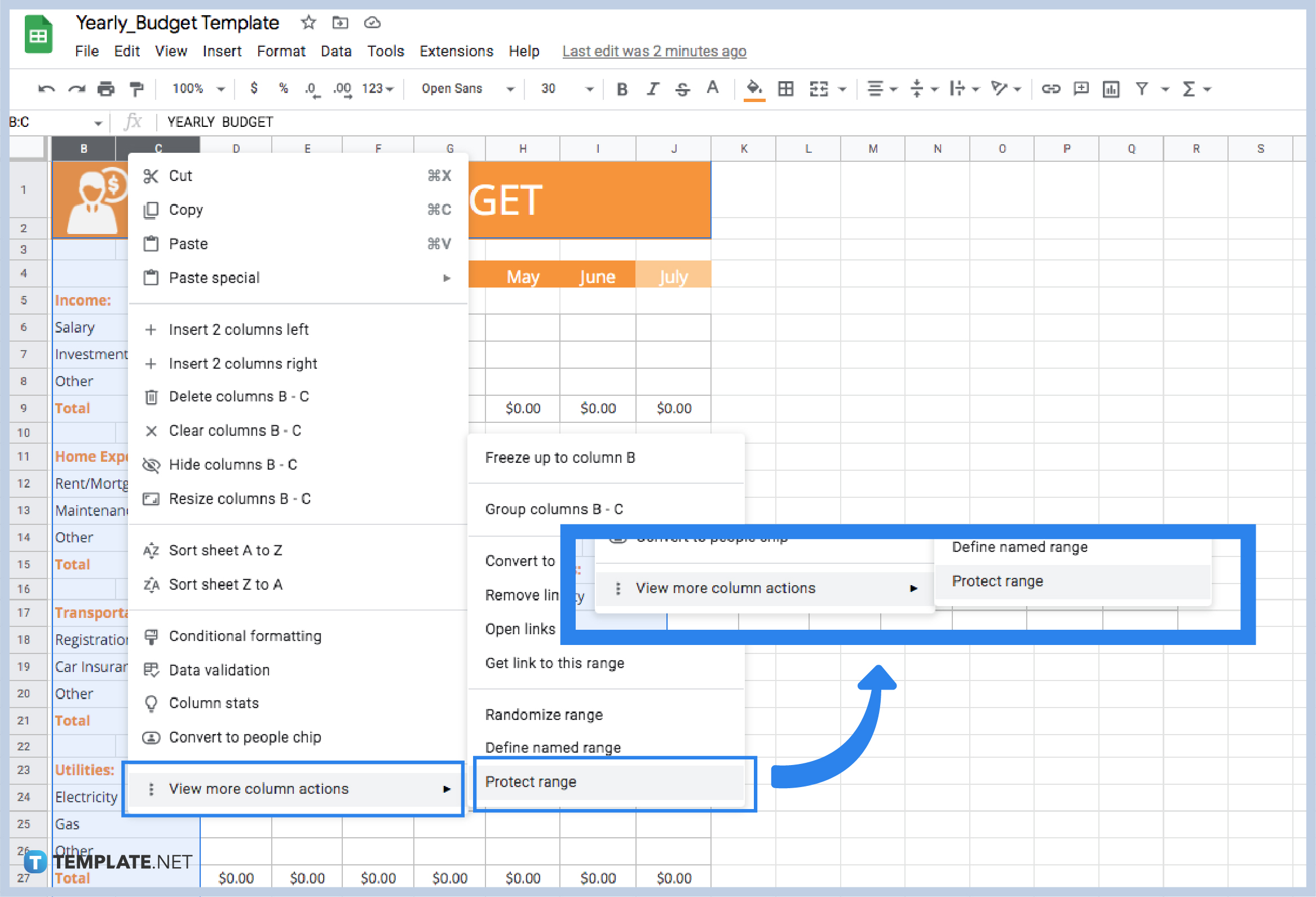
To lock columns and rows, you need to select the cells you want to protect. For columns, simply select any column headers on the sample Google Sheets. Simply find the letters on top of your sheets, select as many columns as you want, and right-click to open the menu.
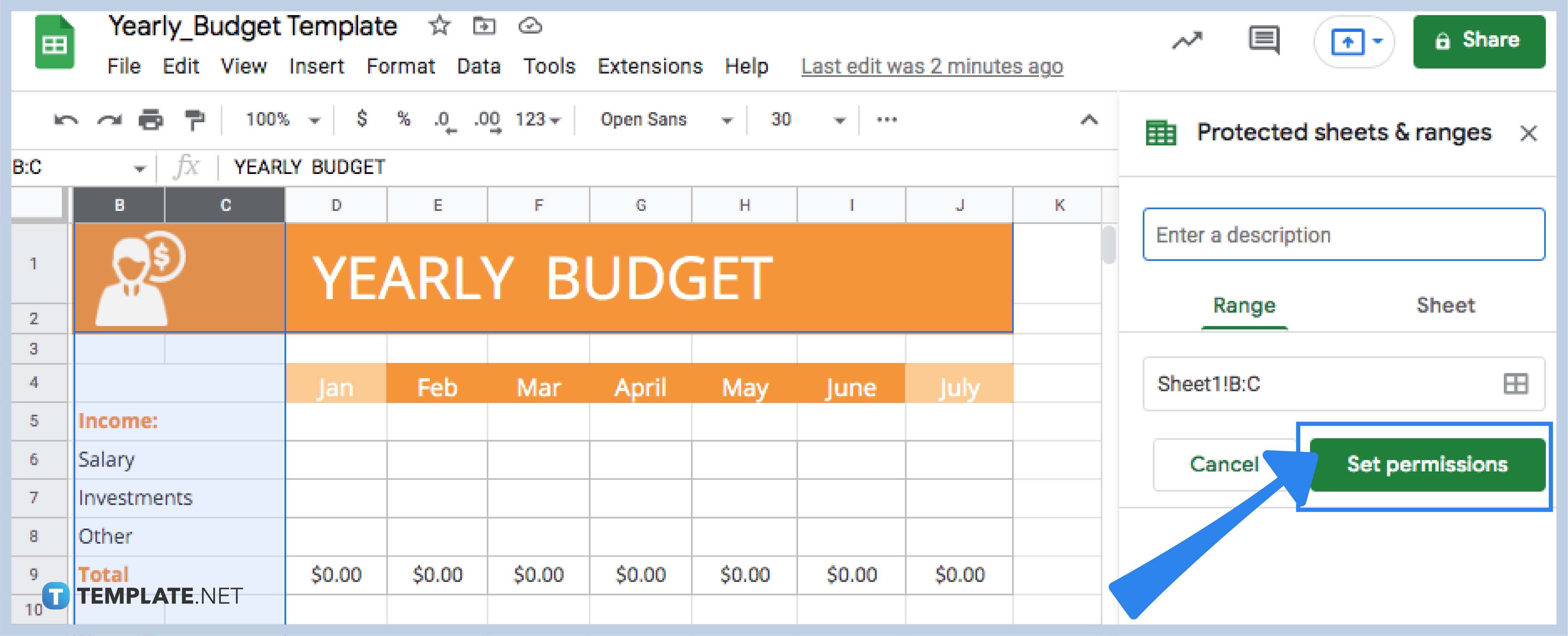
After opening the menu, go down to the last option that says View More Column Actions and click it. Then, choose Protect Range to open the Protected Sheets & Range Options window on the right side of the spreadsheet. You can edit the description, adjust the Range and Sheet, and hit the Set Permissions button.
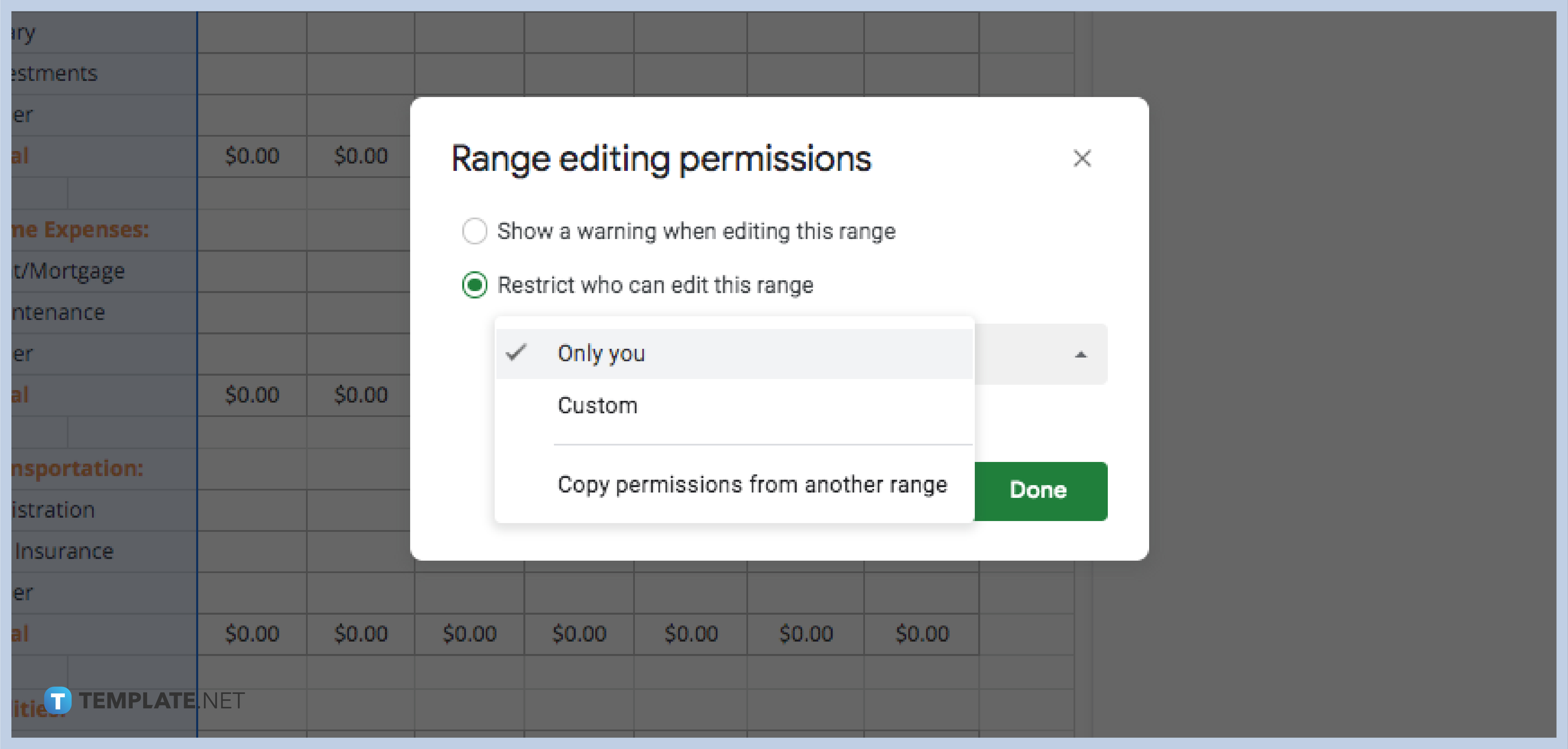
There are 3 options to choose from in the dropdown menu: Only You, Custom, and Copy Permissions from Another Range. Choose the first option to keep the column editable for you only or copy permission using the third option. For Custom, type the email addresses to allow authorization to selected people or simply show a warning message to all editors and click Done.
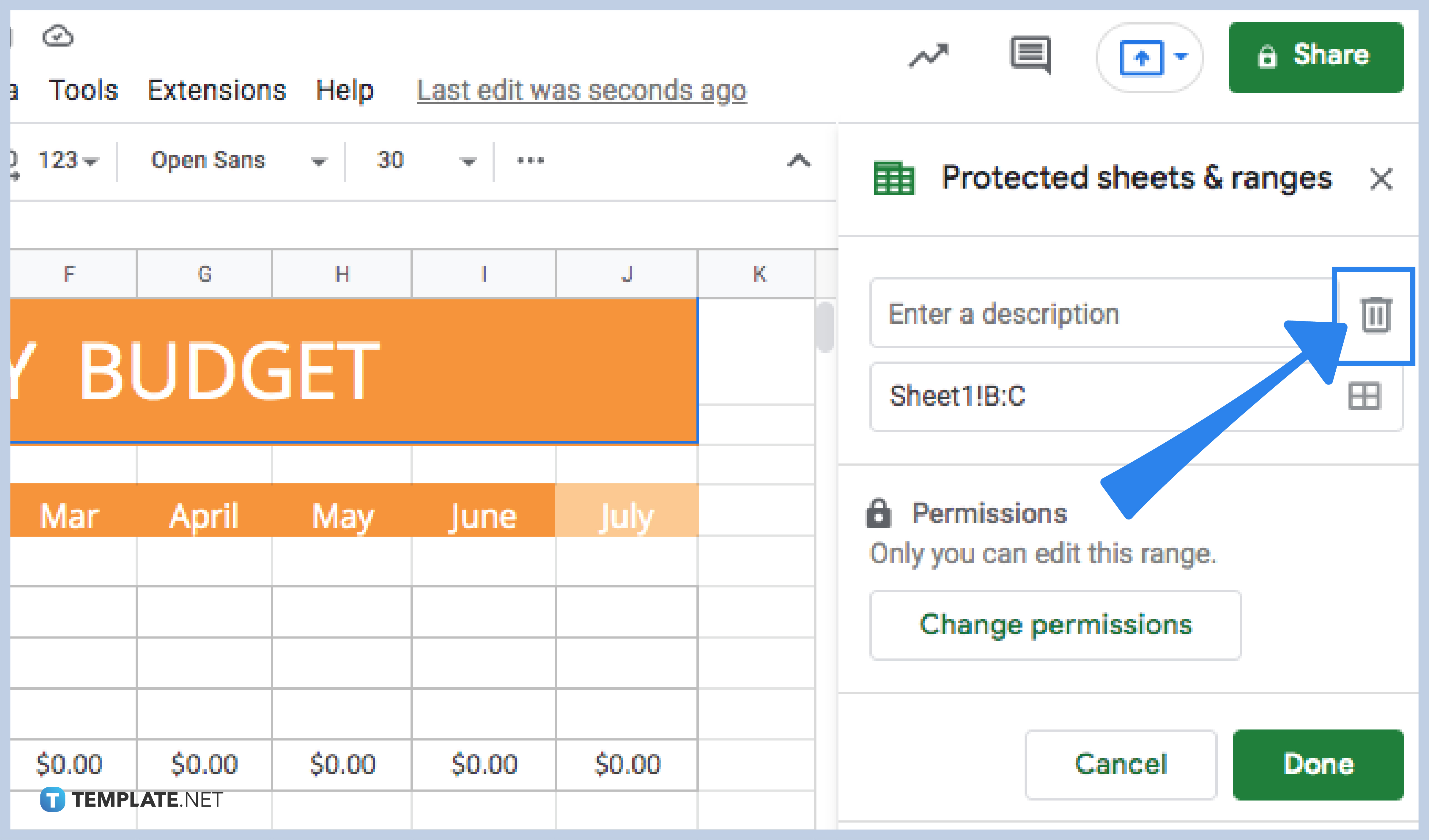
After locking your preferred columns, head to the Protected Sheets & Range window and click on the column you want to unlock. Click the trash icon beside the description text box. Then, a pop-up window shows up, and you choose the Remove button to allow editing to locked cells.
Absolutely! Besides editing the range on the Protected Sheets & Range window, you can highlight the columns you want to include and do the same steps to apply for permissions. You can also protect all sheets by selecting the blank header between column header A and row header 1 and then following Steps 3 to 5.
As much as we all love to work on our mobile phones and tabs, the Protect Range function is not yet available on the mobile app. You need to open your laptop or computer to do it, even on simple spreadsheet documents.
Yes. From Step 5, instead of hitting the trash icon, select Change Permissions and select Restrict Who Can Edit this Range option. Choose Custom from the dropdown menu to add another email address or either of the remaining two options.
It is impossible to lock a non-contiguous range of cells in different columns. To do this, you will have to select your preferred cells one by one, and for multiple cells, you can only choose consecutive cells in one column. Then, follow instructions from Step 3 to Step 5.

Google Sheets not only excels in data management but also offers flexible text formatting options, including the removal of underlines. Ideal…

Google Sheets offers a wide range of features that can help you organize, analyze, and manipulate data effectively. One…

Indentation in Google Sheets is a handy feature that can significantly enhance the readability and organization of your…

Google Sheets is a vital component of the Google Workspace suite that empowers users with diverse functionalities for efficient data…

Google Sheets simplifies the process of statistical analysis, particularly in calculating the range of a data set. This guide will walk…

Google Sheets is a popular spreadsheet application that offers a variety of features that can be used to create flow…

Standard deviation, a key statistical measure for gauging data variability, plays a crucial role in fields like finance, science, and…

Google Sheets is a versatile spreadsheet application that allows for a variety of formatting options, including the addition of lines. This…

Personal loan trackers are one of the ways people can manage the finances of their property and gain financial power…