How to Make a Column Chart in Google Sheets
Google Sheets simplifies the process of visual data analysis through easy-to-create column charts. This guide introduces you to the basics of crafting a column chart, an effective tool for comparing data visually.
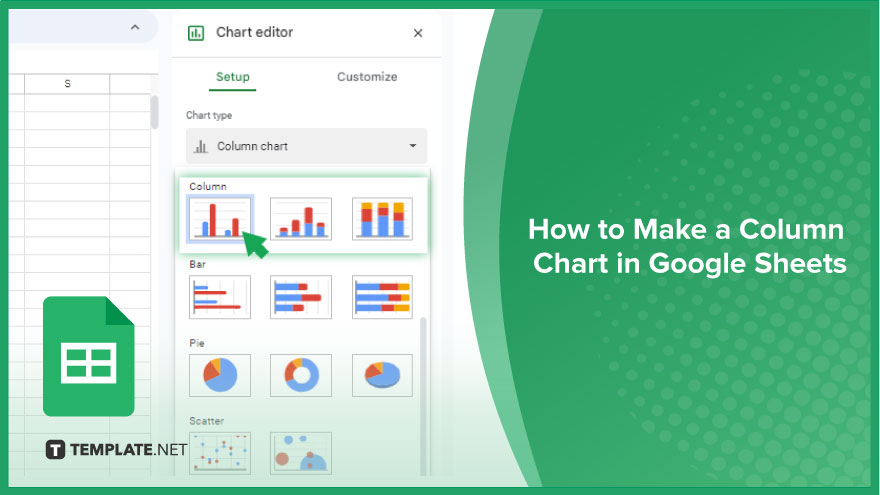
How to Make a Column Chart in Google Sheets
Creating a column chart in Google Sheets can transform your data into a visually compelling story, offering a clear and concise representation of your numbers. This user-friendly tool allows you to compare different datasets at a glance, making it easier to identify trends and make data-driven decisions.
-
Step 1. Select Your Data
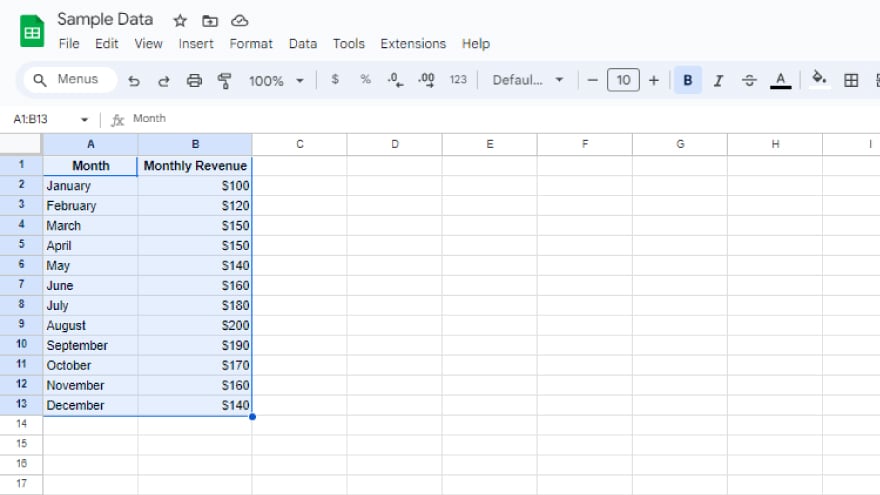
The first step in crafting your column chart is to select the data you want to visualize. Click and drag your mouse over the cells containing your data. Make sure to include any headers or labels, as these are crucial for identifying and understanding the data in your chart.
-
Step 2. Add the Chart
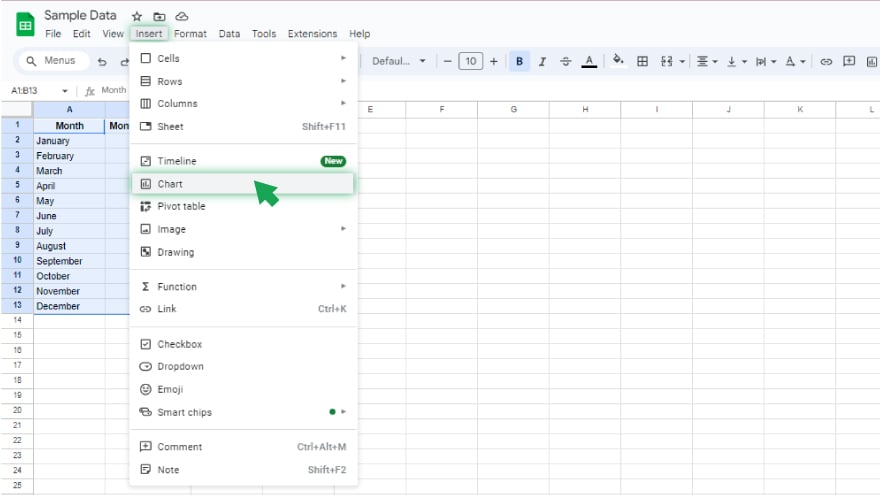
Once your data is selected, navigate to the menu bar at the top of your screen and click on “Insert,” then choose “Chart.”
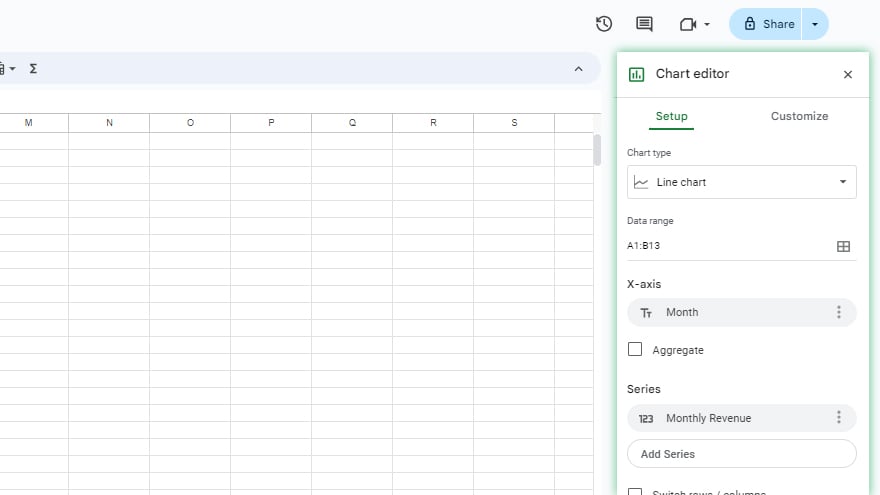
This action will open the Chart editor on the right side of your screen, where you will craft and customize your chart.
-
Step 3. Pick the Chart Type
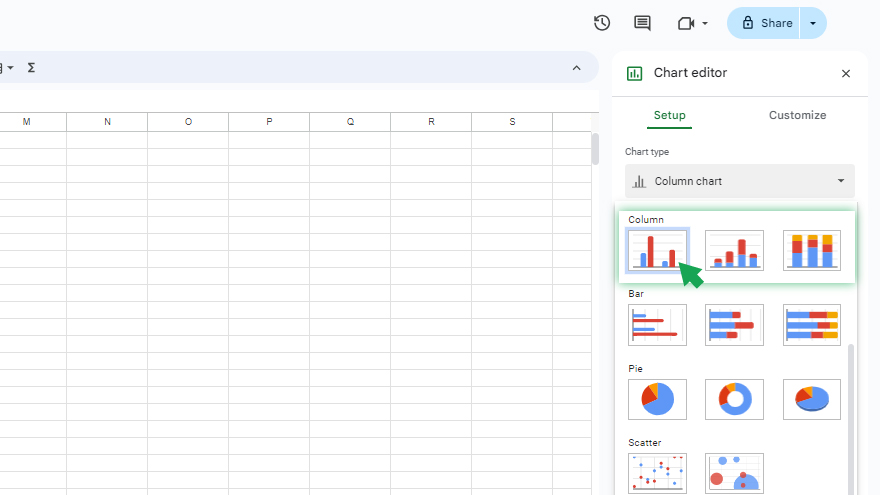
In the Chart editor, look for the “Chart type” dropdown menu. From there, select “Column chart.” Google Sheets offers various column chart types to choose from, including standard column charts, stacked column charts, and 100% stacked column charts. Select the one that best fits the data you are working with.
-
Step 4. Edit the Chart
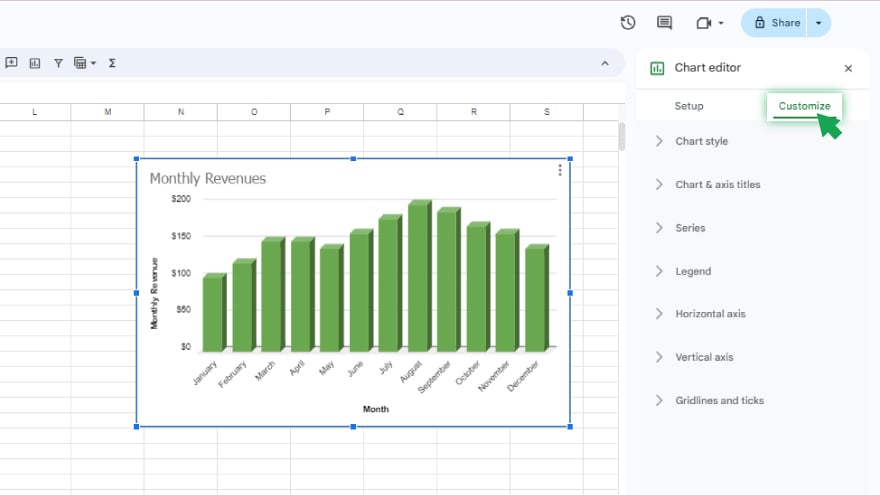
After selecting your chart type, it’s time to personalize it. The Chart editor provides numerous customization options. You can add a chart title, change the color scheme, and adjust the axis labels for clarity. Additionally, you can enhance your chart with a legend, gridlines, and other elements to improve readability and comprehension. These customization options allow you to tailor your column chart precisely to your data’s story, ensuring that your chart is not only informative but also visually appealing.
You might also gain useful advice from these articles that offer tips for Google Sheets:
FAQs
How do I start creating a column chart in Google Sheets?
Select the data you want to visualize, then go to “Insert” and choose “Chart” to begin creating a column chart.
Can I include headers and labels in my column chart?
Yes, include headers and labels in your selection for clarity in your chart.
How do I select the column chart type in Google Sheets?
In the Chart editor, use the “Chart type” dropdown menu and select “Column chart” from the options.
Is it possible to customize the appearance of my column chart?
Yes, you can customize the title, color scheme, axis labels, and more in the Chart editor.
Can I add additional elements like legends or gridlines to my column chart?
Yes, you can add legends, gridlines, and other elements to enhance readability in the Chart editor customization options.






