How to Make a Drop-Down List in Google Sheets
Google Sheets is a powerful tool for data management and analysis, providing users with a multitude of features to streamline their workflows. One particularly useful function is the ability to implement drop-down lists. These lists not only simplify data entry but also contribute to error reduction and maintain consistency within your datasets.
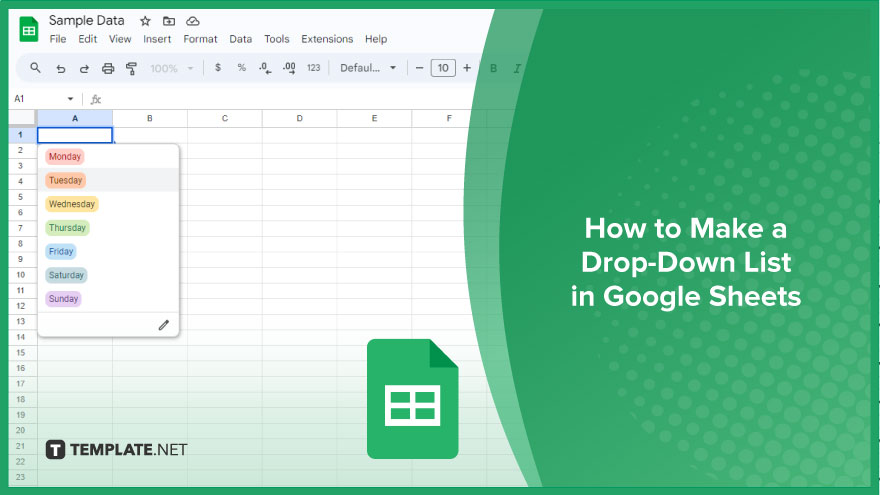
How to Make a Drop-Down List in Google Sheets
When it comes to efficient data management in Google Sheets, the ability to implement a drop-down list can significantly enhance your workflow. Here, we’ll walk you through the simple yet impactful steps of creating a basic drop-down list.
-
Step 1. Open Your Google Sheet
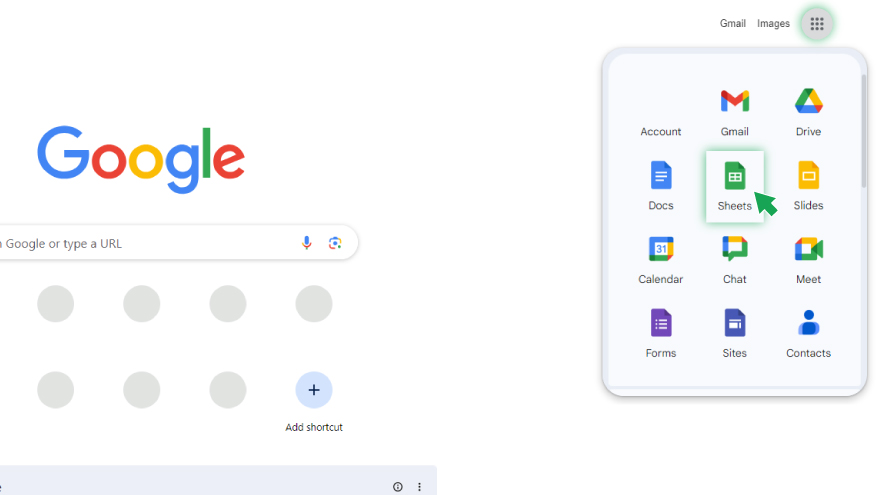
To initiate the process, open the Google Sheet where you intend to establish the drop-down list. Simply navigate to Google Drive, locate your sheet, and click to open.
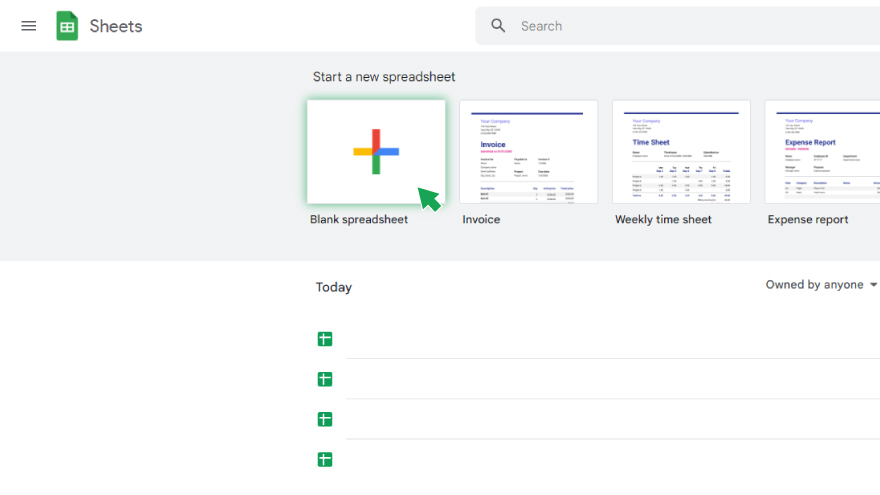
If you don’t have an existing sheet, create a new one by clicking on the “+ New” button in Google Drive and selecting “Google Sheets” from the drop-down menu.
-
Step 2. Select the Cell or Range of Cells
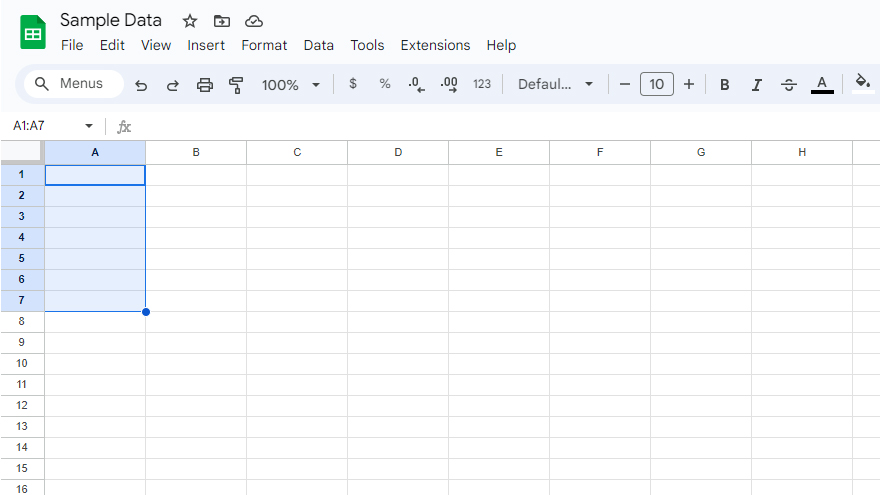
Once your sheet is open, choose the specific cell or range of cells where you want the drop-down list to appear. You can do this by clicking and dragging your mouse over the cells or by clicking on a single cell. Remember, the drop-down list will exclusively appear in the cells you select, so ensure you choose all the cells where you want the list to be accessible.
-
Step 3. Open the Data Validation Dialog Box
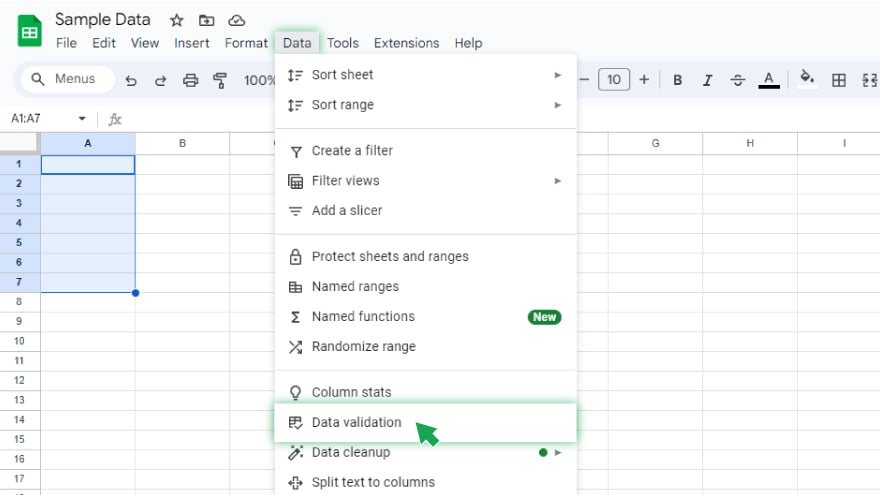
Having selected the cells, navigate to the top menu, and click on “Data.” From the ensuing drop-down menu, opt for “Data validation.” This action will open the Data Validation dialog box, where you’ll define the criteria for your drop-down list and specify the values it will contain.
-
Step 4: Set the Criteria and Create the List
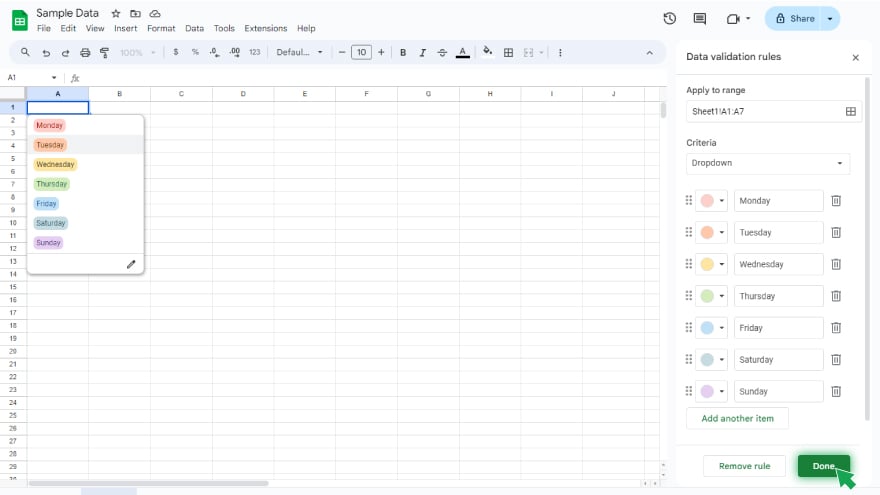
Within the Data Validation dialog box, locate the “Criteria” field. Click on this field and choose “List of items” from the drop-down menu. In the adjacent field labeled “List of items,” input the values you desire for your drop-down list, separating them with commas. For example, if your list represents the days of the week, input “Monday, Tuesday, Wednesday, Thursday, Friday, Saturday, Sunday.” After entering your values, click on the “Save” button.
You might also gain useful advice from these articles that offer tips for Google Sheets:
- How To Add Extensions / Add-Ons In Google Sheets
- How to Make/Create an Earth Tracker in Google Sheets
FAQs
Is it possible to create a dynamic drop-down list that updates automatically?
Unfortunately, Google Sheets doesn’t support dynamic drop-down lists without using scripting or third-party add-ons.
Can I apply drop-down lists to protect cells and restrict data entry to predefined options?
Yes, utilizing drop-down lists is an effective way to control data entry and limit input to predefined options, ensuring accuracy and consistency.
How do I copy a drop-down list to another sheet within the same Google Sheets document?
Simply copy the cell with the drop-down list, navigate to the target sheet, and paste it into the desired cell to replicate the drop-down functionality.
Can I share a Google Sheet containing drop-down lists with collaborators, and will they see the lists?
Yes, you can share the sheet, and collaborators will see the drop-down lists, but they must have access to the data validation criteria.
Is it possible to use a range from a different sheet for my drop-down list in Google Sheets?
Yes, you can reference a range from another sheet by typing the sheet name followed by an exclamation mark before specifying the range in the Data Validation dialog box.






