
How to Remove Underline in Google Sheets
Google Sheets not only excels in data management but also offers flexible text formatting options, including the removal of underlines. Ideal…
Jan 30, 2024
Google Sheets is a popular spreadsheet application that offers a variety of features that can be used to create flow charts, which are essential for visualizing complex processes or systems. Flow charts allow you to map out the steps in a process, making it easier to understand and communicate.
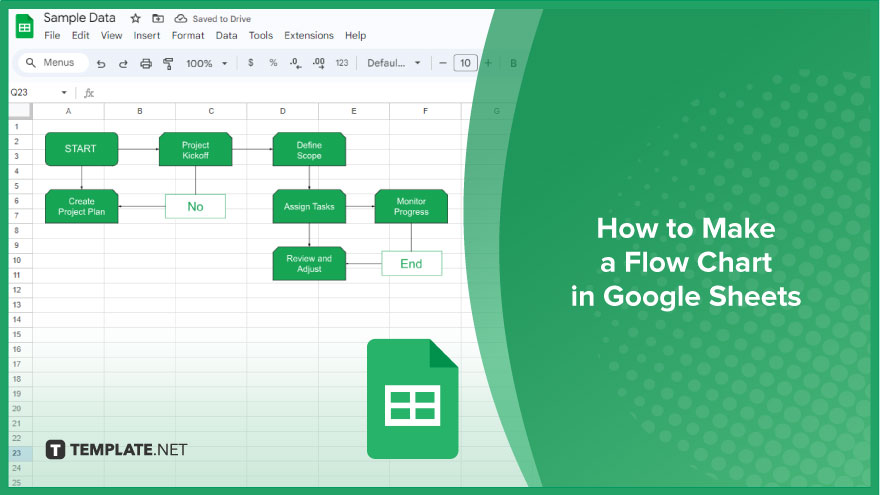
Creating a seamless and visually appealing flow chart in Google Sheets doesn’t have to be a daunting task. Follow these steps to design and communicate your processes effectively.
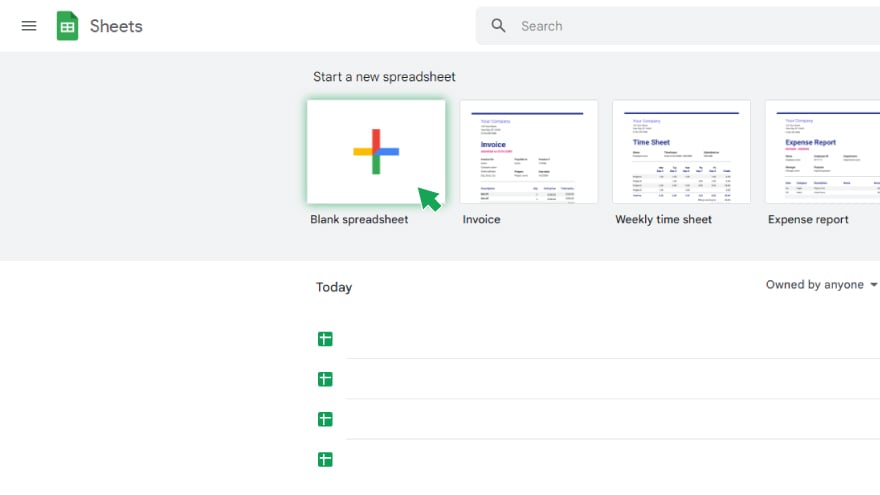
To kick off your flow chart creation journey, open a new Google Sheets document by navigating to the homepage and clicking on the “+ New” button.
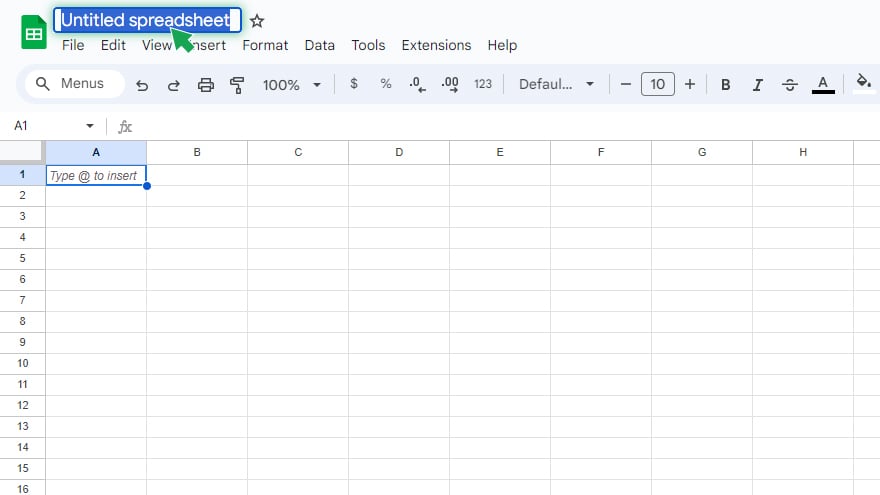
Give your document a descriptive name by clicking on the “Untitled spreadsheet” text at the top and typing in your desired name.
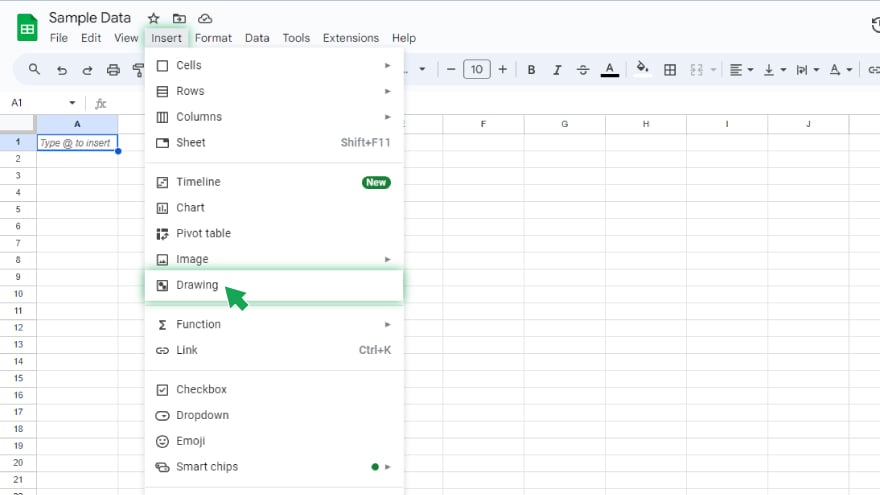
Moving on, insert a drawing into your spreadsheet. Click on the “Insert” menu at the top, and from the dropdown menu, select “Drawing.” This opens the drawing tool, allowing you to create shapes, lines, and text. Customize the color, size, and style of your elements to suit your visual preferences.
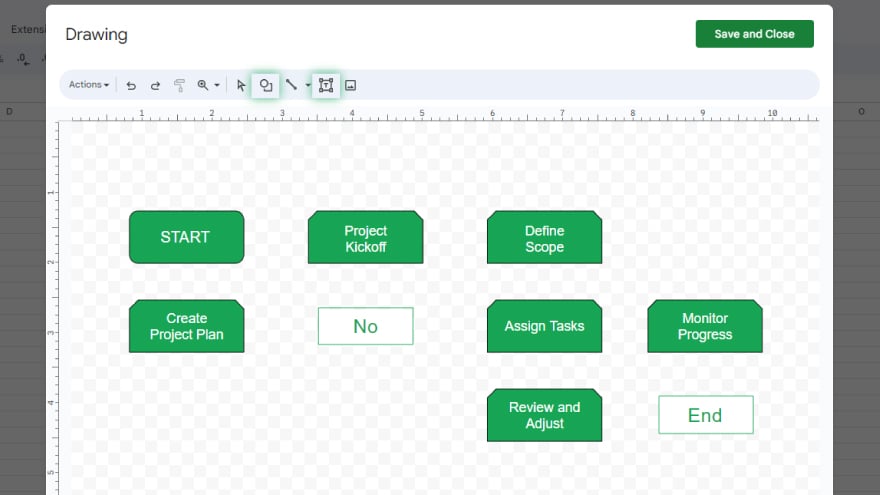
Now, let’s dive into the creation of your flow chart. Select the shape tool from the toolbar within the drawing tool. Click on the desired shape for your first step, then click and drag on the drawing canvas to bring the shape to life. Add text to your shape by using the text tool. Click inside the shape, type in the text for your first step, and repeat this process for the subsequent steps in your flow chart.
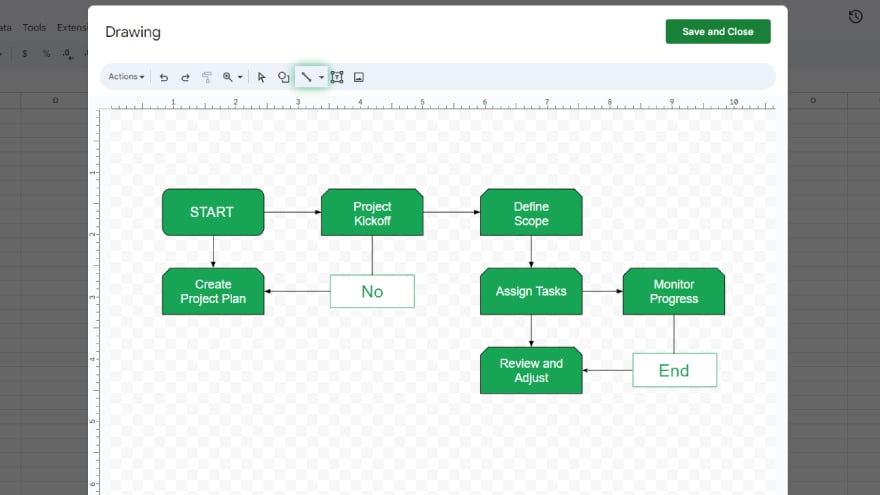
With all your flow chart elements in place, it’s time to establish connections. Use the line tool from the toolbar to draw arrows from one step to another, illustrating the flow of your process. Customize the style and orientation of your arrows by clicking and dragging them as needed.
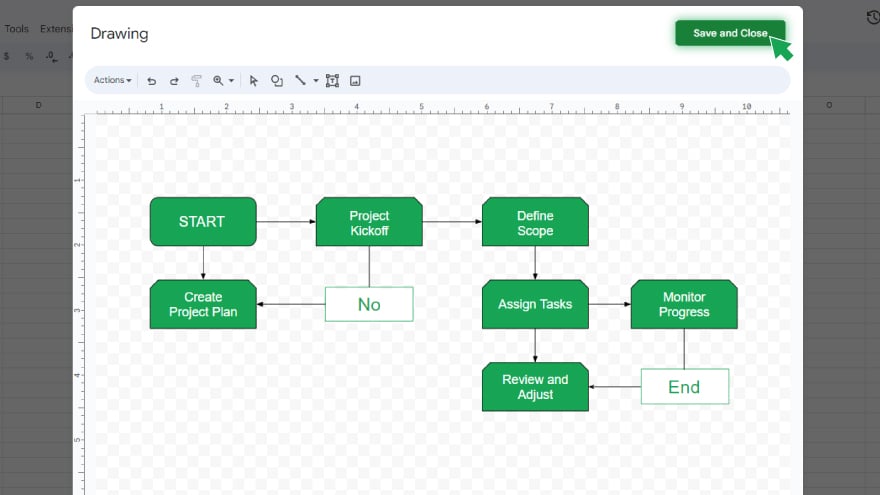
Once satisfied with your flow chart masterpiece, click on the “Save & Close” button to insert it into your spreadsheet.
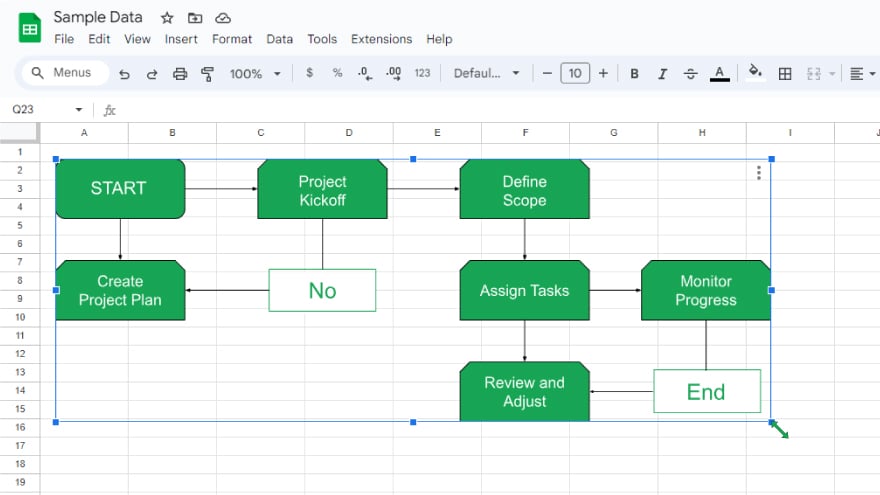
Resize and reposition your flow chart by clicking and dragging the corners as required.
You might also gain useful advice from these articles that offer tips for Google Sheets:
Google Sheets provides a user-friendly drawing tool, allowing you to design a flowchart with ease.
Yes, the drawing tool in Google Sheets offers customization options for colors, sizes, and styles, giving you full control over the visual elements.
Certainly, Google Sheets allows real-time collaboration, enabling multiple users to contribute and edit the flowchart simultaneously.
Google Sheets automatically saves your work, but it’s advisable to manually save regularly to avoid potential loss of unsaved changes.
Yes, after creating your flowchart, you can easily export it from Google Sheets in various formats, such as PNG or PDF, for seamless integration into other documents or presentations.

Google Sheets not only excels in data management but also offers flexible text formatting options, including the removal of underlines. Ideal…

Google Sheets offers a wide range of features that can help you organize, analyze, and manipulate data effectively. One…

Indentation in Google Sheets is a handy feature that can significantly enhance the readability and organization of your…

Google Sheets is a vital component of the Google Workspace suite that empowers users with diverse functionalities for efficient data…

Google Sheets simplifies the process of statistical analysis, particularly in calculating the range of a data set. This guide will walk…

Google Sheets is a popular spreadsheet application that offers a variety of features that can be used to create flow…

Standard deviation, a key statistical measure for gauging data variability, plays a crucial role in fields like finance, science, and…

Google Sheets is a versatile spreadsheet application that allows for a variety of formatting options, including the addition of lines. This…

Personal loan trackers are one of the ways people can manage the finances of their property and gain financial power…