How to Make a Pivot Table in Google Sheets
Google Sheets is a popular web-based spreadsheet tool that offers a straightforward and user-friendly way to create pivot tables. Pivot tables are a powerful data analysis tool that allows you to summarize, sort, reorganize, group, count, total, or average data stored in a table. This guide will walk you through creating a pivot table in Google Sheets.
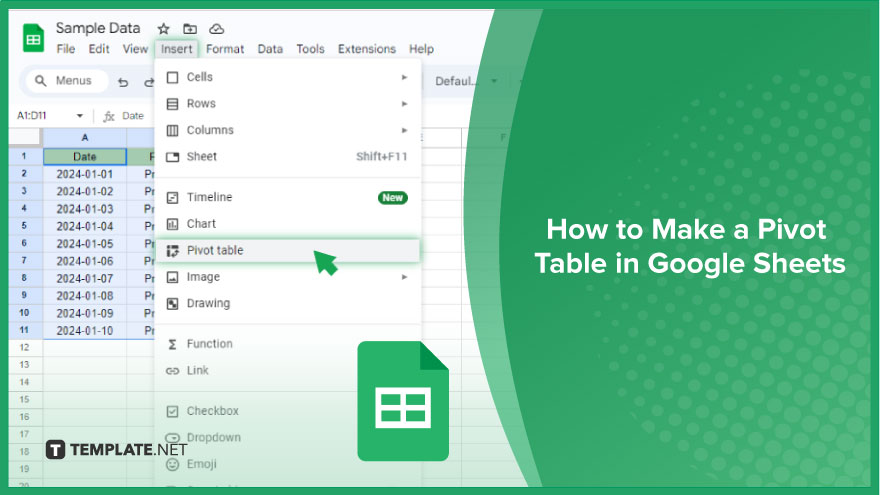
How to Make a Pivot Table in Google Sheets
Creating a pivot table in Google Sheets is a crucial skill for effective data analysis. Follow this guide to seamlessly organize and analyze your data, allowing you to make informed business decisions.
-
Step 1. Select Your Data
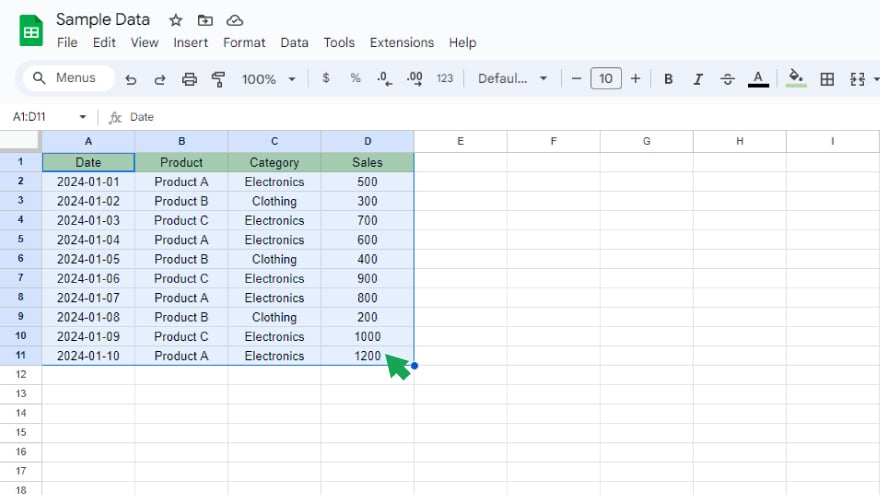
Begin by selecting the data you wish to analyze. Whether it’s a specific range, a column, or an entire sheet, ensure your data is well-structured with clear headers for each column. To select your data, click on the first cell, hold down the shift key, and click on the last cell. This will highlight your chosen cells.
-
Step 2. Open the Pivot Table Editor
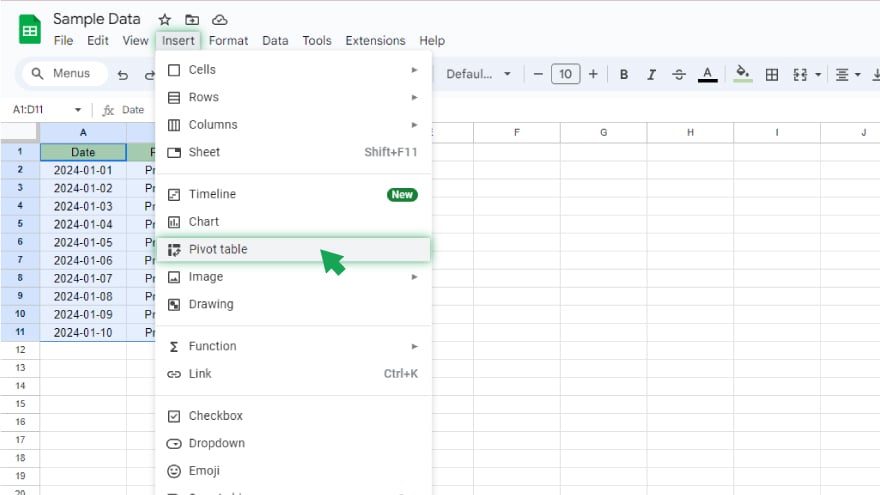
Navigate to the “Insert” menu at the top of the screen and select “Pivot table.”
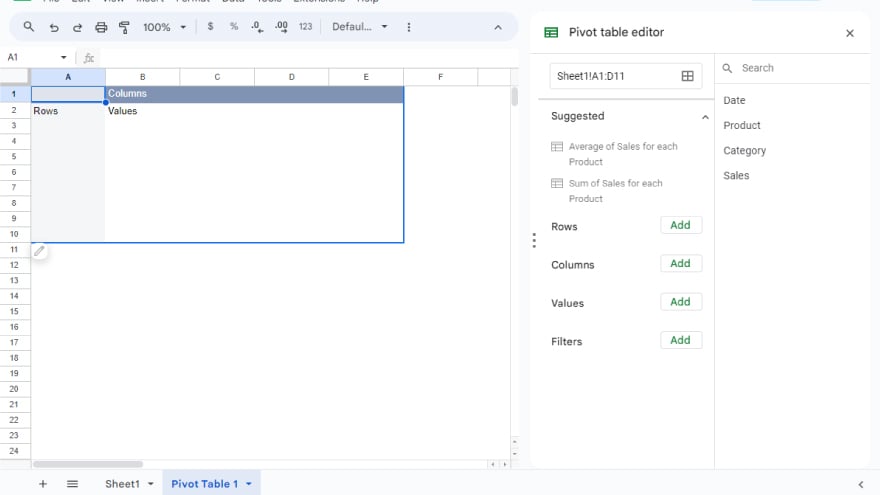
This action will generate a new sheet with the Pivot Table Editor on the right side of your screen, where you’ll configure your pivot table. The Pivot Table Editor is divided into four sections: Rows, Columns, Values, and Filter – each playing a specific role in shaping your pivot table.
-
Step 3. Configure Your Pivot Table
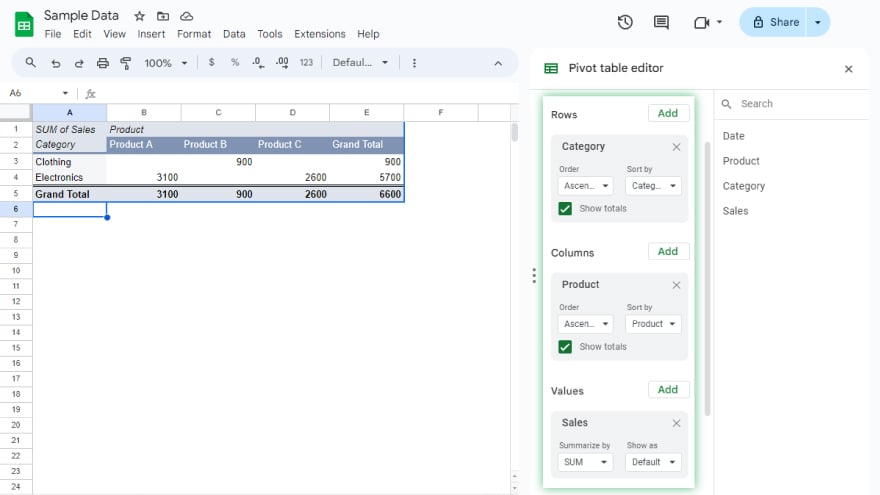
In the Rows section, click “Add” and select the column that will serve as your row labels, forming the vertical axis of your pivot table. You can add multiple columns to create a multi-level hierarchy. In the Columns section, click “Add” to choose the column for your column labels, forming the horizontal axis. Again, multiple columns can be added for a hierarchical structure. In the Values section, click “Add” to select the column you want to summarize.
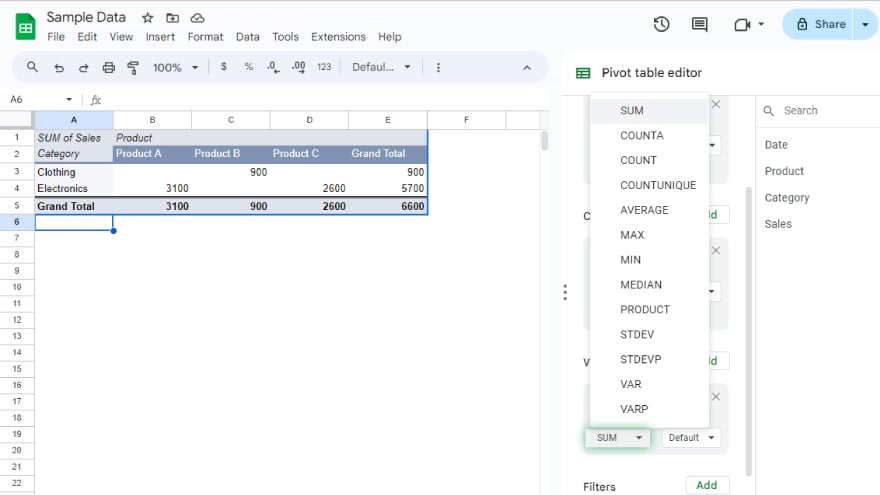
Choose the summarization method (e.g., sum, average, count) from the “Summarize by” dropdown menu. In the Filter section, click “Add” and choose the column for filtering. Specify the values to include or exclude as needed.
-
Step 4. Analyze Your Data
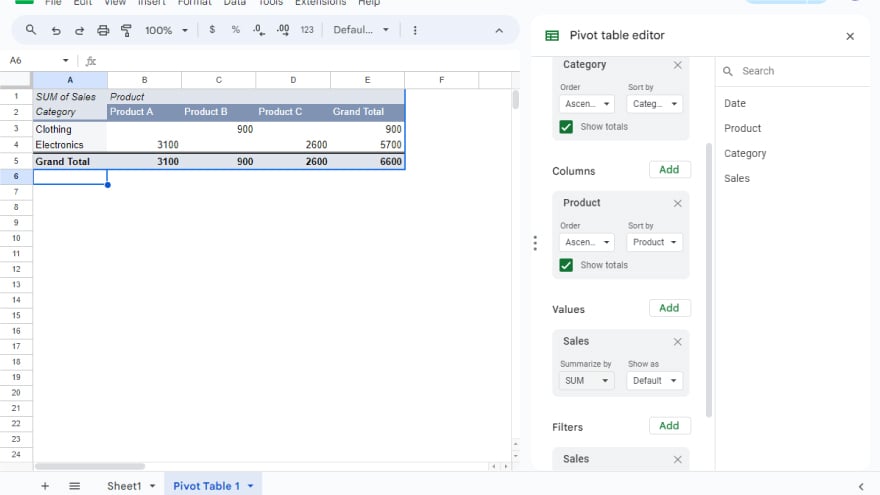
Now that your pivot table is configured, it’s time to analyze your data. Easily sort and filter data, update summary functions and add or remove rows and columns as necessary. Any adjustments made in the Pivot Table Editor are immediately reflected in the pivot table.
You may also find valuable insights in the following articles offering tips for Google Sheets:
- How To Make/Create Personal Loan Tracker Templates in Google Sheets
- How To Make/Create Invoice Form Templates in Google Sheets
FAQs
How do I select data for a Pivot Table in Google Sheets?
Select your desired data range, column, or sheet by clicking on the first cell, holding down the shift key, and clicking on the last cell.
What is the purpose of the Pivot Table Editor in Google Sheets?
The Pivot Table Editor is where you configure and customize the rows, columns, values, and filters of your pivot table.
Can I create a multi-level hierarchy in my Google Sheets Pivot Table?
Yes, in both the Rows and Columns sections, you can add multiple columns to create a multi-level hierarchy.
How do I choose the summarization method for a specific column in my Pivot Table?
In the Values section of the Pivot Table Editor, click “Add” and select your desired column, then choose the summarization method from the “Summarize by” dropdown menu.
Is it possible to dynamically update my Pivot Table as I make changes in the Pivot Table Editor?
Yes, any changes made in the Pivot Table Editor are immediately reflected in your Pivot Table, allowing for real-time data analysis.






