
How to Remove Underline in Google Sheets
Google Sheets not only excels in data management but also offers flexible text formatting options, including the removal of underlines. Ideal…
Apr 02, 2024
Shapes are visual elements that help enhance any document or graphic through combinations, pairs, and groups to make compelling and outstanding designs when presented to other entities. Choosing how these elements appear on different documents becomes an advantage, affecting the mood and reception of your audiences, especially when you alter their shapes, size, and appearance.
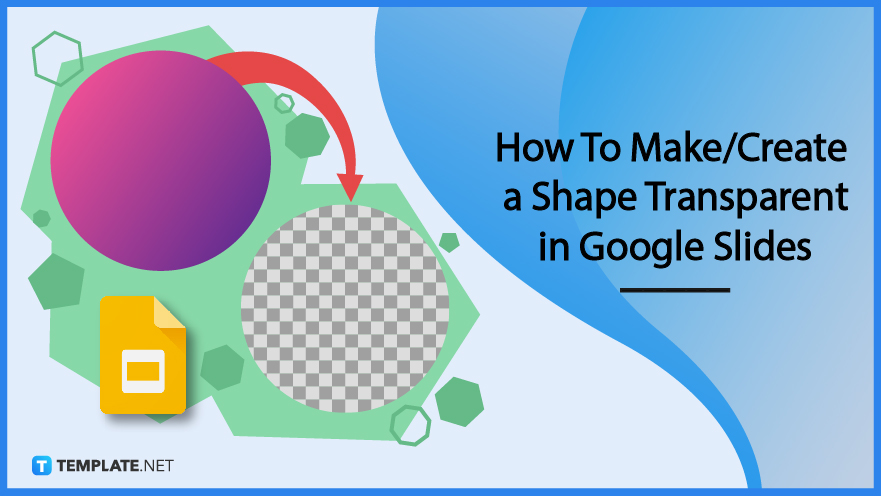
Use Google Slides to prepare your slideshows and presentations, boasting a collaborative work experience and environment with team members when presenting different proposals and business documents. Emphasize text and other elements on the slide by playing with different effects and functions for the presentation, including making the shape transparent.
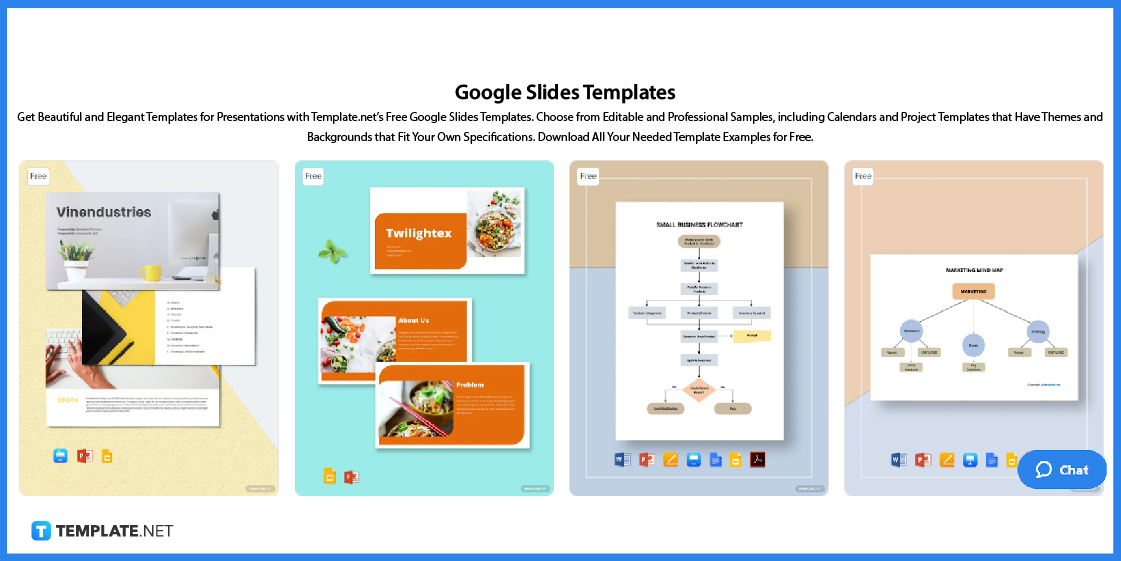
Open a new browser window on your device and type Template.net on the search bar to visit the website and look for your desired Google Slides template by browsing the Google Slides landing page and downloading them in the presentation file format for your device.
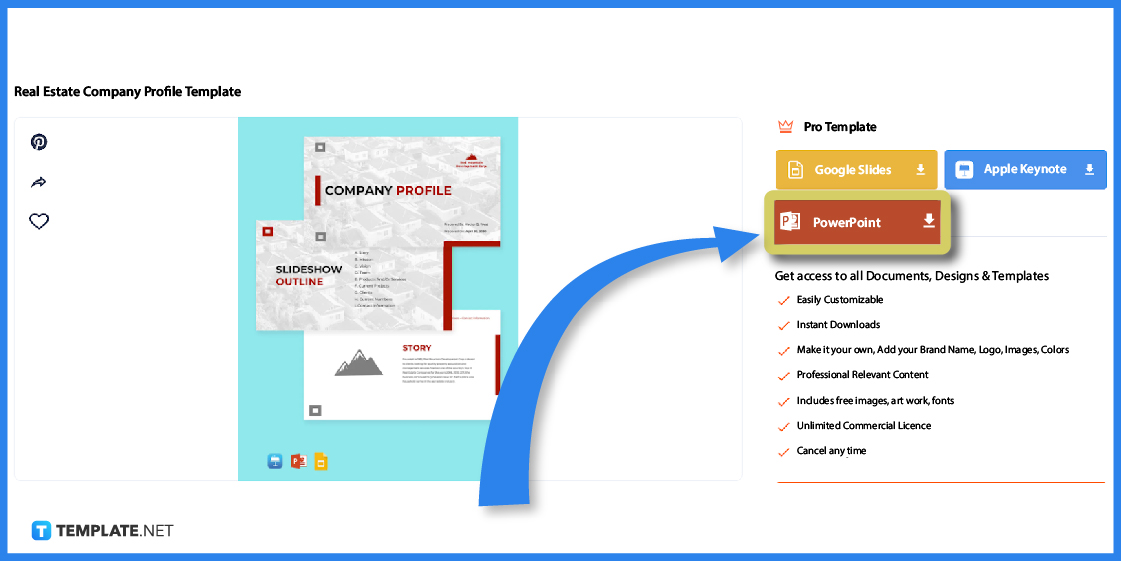
After choosing the Google Slides template you want for your proposal or presentation, click on the image to visit the template window; for this example, the real estate company profile template. Choose a file format from the choices on the product page to download a specific format and download the Google Slides file for your device.
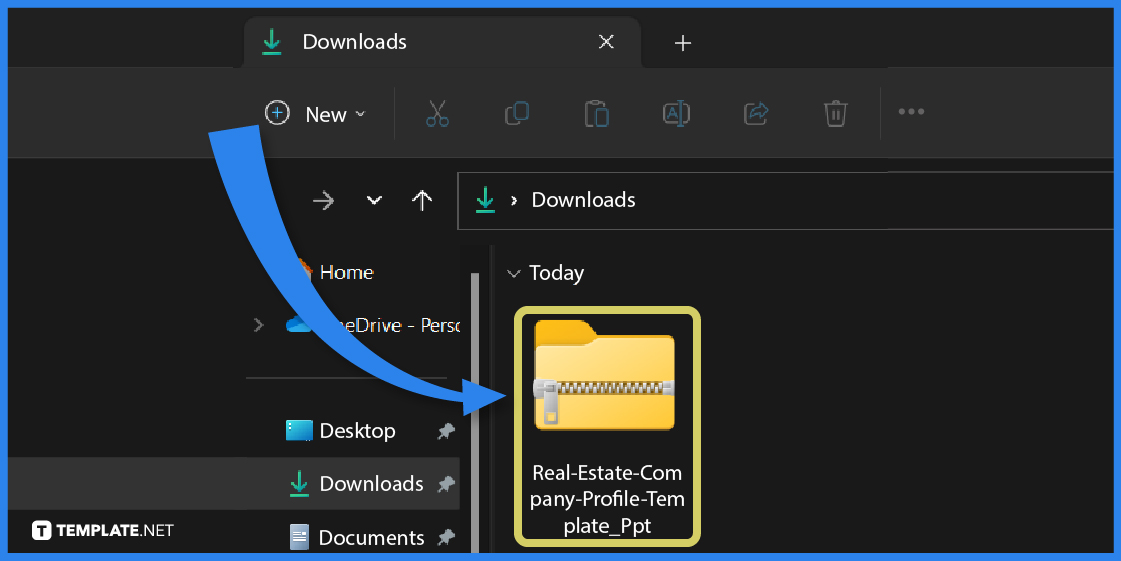
Download the file or the zip folder into your computer, tablet, or phone to extract the contents and access the file format. After removing or transferring the file to the device, open your Google account and access Google Slides to upload the file you want to edit for your presentation.
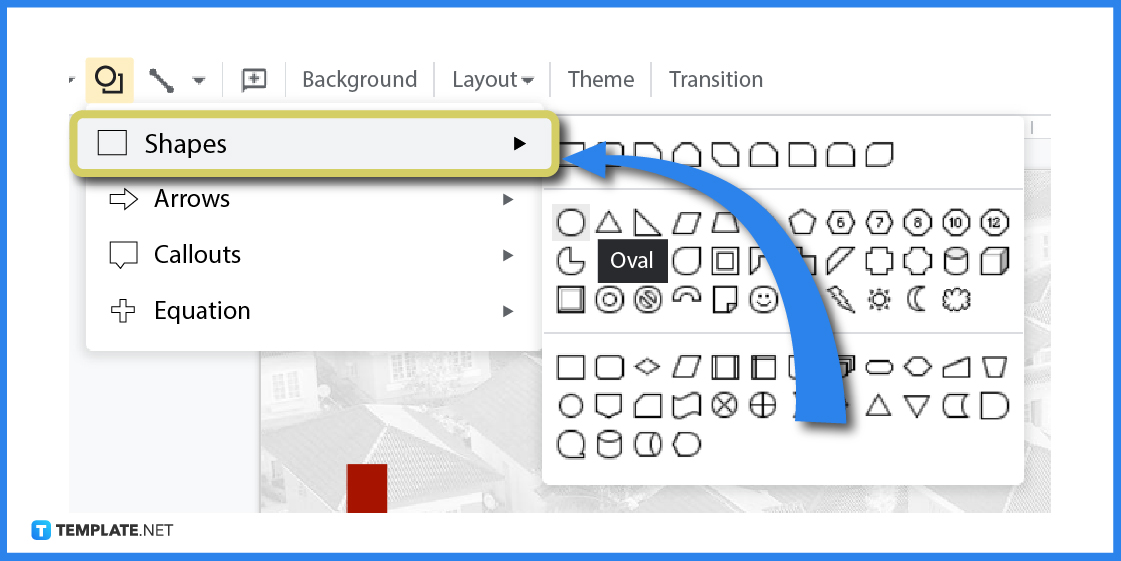
Insert a shape into your presentation by looking for the Shape button on the toolbar of the Google Slides application window. Choose from the Shapes option and select from different shapes, symbols, callouts, and arrows you can insert into the slide to complement its contents.
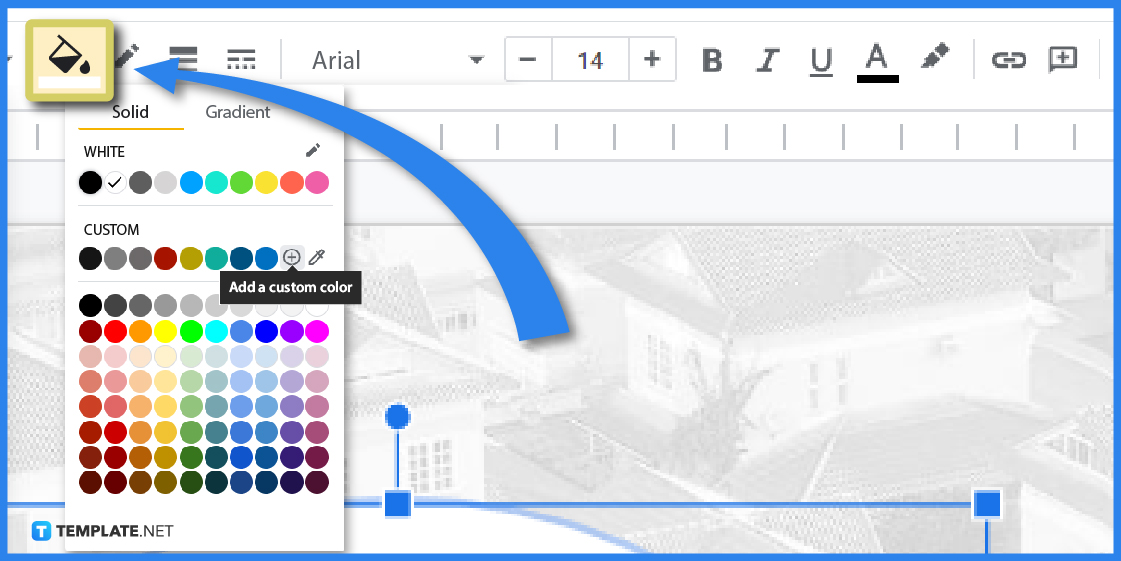
After inserting the shape into the slide, you can now adjust its color and appearance to match the content you want to present in the document. To do this, click the Fill button on the toolbar and select the option for Add a custom color to open the color picker window.
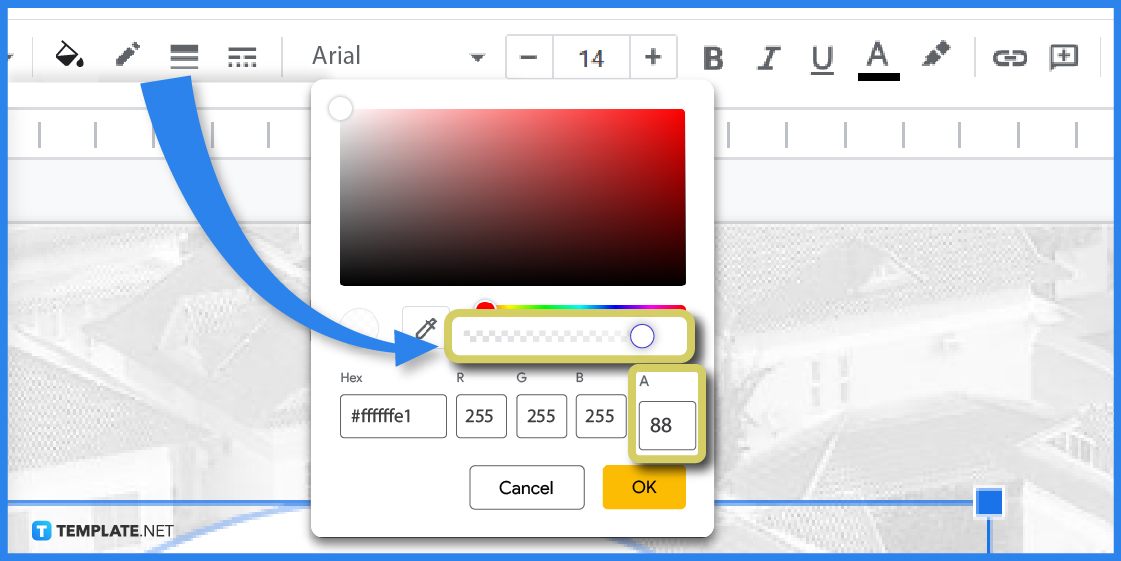
After clicking on the custom color option, the color picker window opens to let you choose colors and shape opacity. To make the shape transparent, toggle the opacity slider, which is the one below the color picker slider, to gauge the level of transparency you want your shape to have in the slide and click OK to apply the changes.
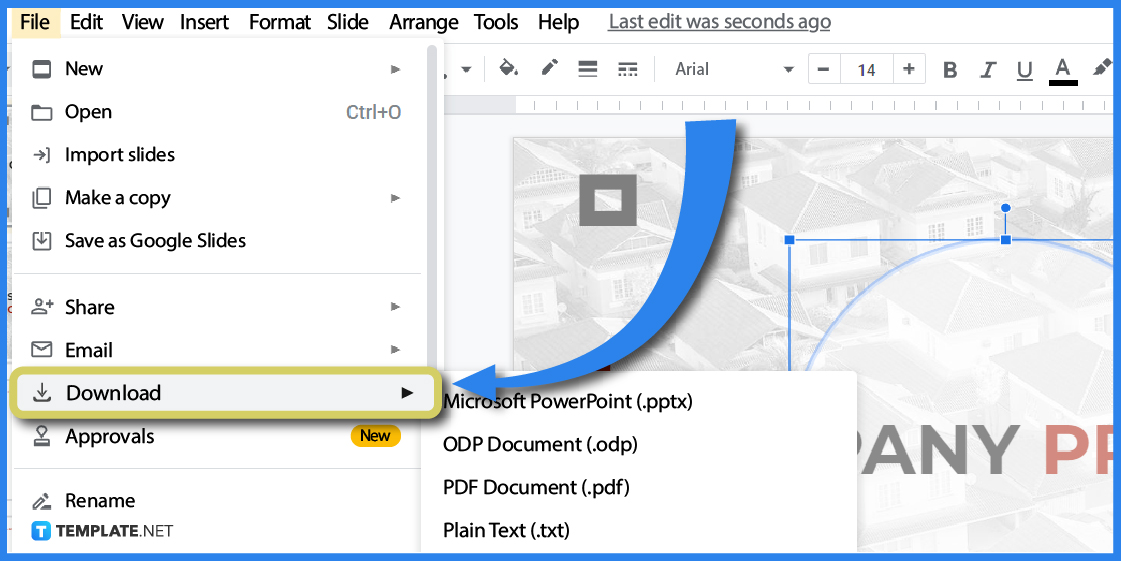
After the edits and changes you inserted in the Google Slide presentation template, you can download the document. Go to the File menu, navigate to the download option, and save the document according to the format you need, or choose the Share option to share it with other Google account users.
Individuals, groups, teams, and businesses use Google Slides to develop their slideshow presentations to match the content they want to showcase or discuss with their clients. Construct beautiful and meaningful slides for your presentation using the Google Slides template, encouraging team members to work together through a collaborative platform.
A workflow process chart is a diagram containing information about the processes and activities that individuals and teams follow to complete a work cycle.
Use a product presentation for your next stakeholder meeting to discuss the new features and advantages of creating and presenting a new product to their market and the foreseeable revenue it brings.
Digital marketing plan mind maps on a presentation slide plan to discuss a business or team’s marketing plans and visualize their strategies to their team and stakeholders.
Sales pitch decks are documents that enable individuals or a team to convince prospective clients to make purchases of products and services.
Offer your services to possible students and individuals availing of online educational materials by marketing them through an online courses presentation.
To make your shapes fade in and out, select the element, choose the Animate option, and pick Fade In or Fade Out.
Users can mask, shape, and crop images using Google Slides.
Upload your image, click on the element, select the Format options button, go to the Adjustment tab, and adjust the Transparency setting.

Google Sheets not only excels in data management but also offers flexible text formatting options, including the removal of underlines. Ideal…

Google Sheets offers a wide range of features that can help you organize, analyze, and manipulate data effectively. One…

Indentation in Google Sheets is a handy feature that can significantly enhance the readability and organization of your…

Google Sheets is a vital component of the Google Workspace suite that empowers users with diverse functionalities for efficient data…

Google Sheets simplifies the process of statistical analysis, particularly in calculating the range of a data set. This guide will walk…

Google Sheets is a popular spreadsheet application that offers a variety of features that can be used to create flow…

Standard deviation, a key statistical measure for gauging data variability, plays a crucial role in fields like finance, science, and…

Google Sheets is a versatile spreadsheet application that allows for a variety of formatting options, including the addition of lines. This…

Personal loan trackers are one of the ways people can manage the finances of their property and gain financial power…