How to Make Bar Graphs in Google Sheets
Google Sheets simplifies data visualization with its intuitive bar graph creation tools. This comprehensive guide demystifies the process of turning raw data into informative bar graphs, no matter your prior experience with spreadsheets.
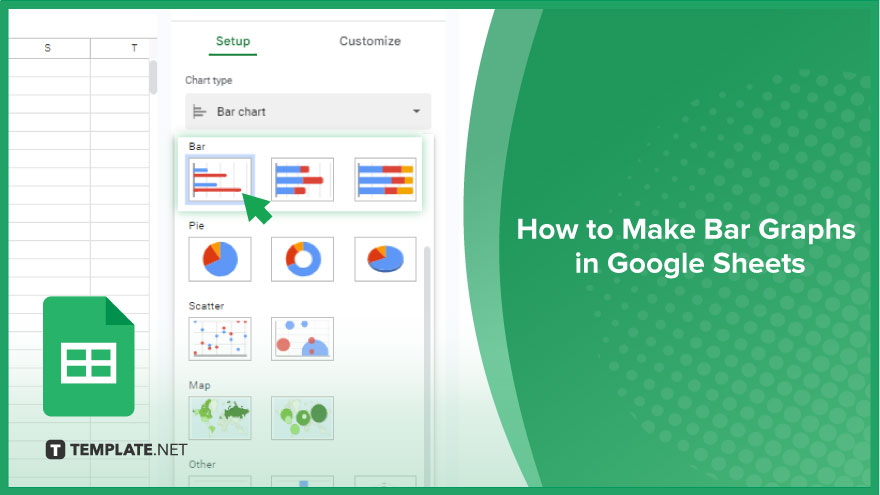
How to Make Bar Graphs in Google Sheets
Creating bar graphs in Google Sheets is an effective way to visually represent your data. The process is simple, yet offers a range of customization to suit your needs. Here’s how you can create your bar graph with ease.
-
Step 1. Select Your Data

Begin by selecting the data for your bar graph. Click and drag across the cells containing the data, ensuring you include the categories and their corresponding quantities. Your selection will be highlighted. If you need to modify your selection, simply adjust it by dragging it across the desired cells.
-
Step 2. Add a Chart
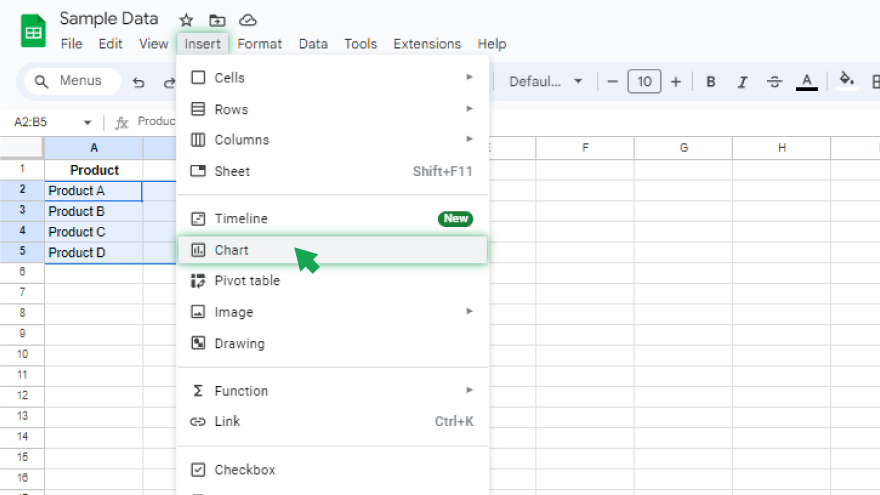
With your data selected, it’s time to insert a chart. Go to the top menu bar, click on “Insert,” and then choose “Chart” from the dropdown.This action will open the Chart editor on the right side of your screen, displaying a preliminary version of your chart.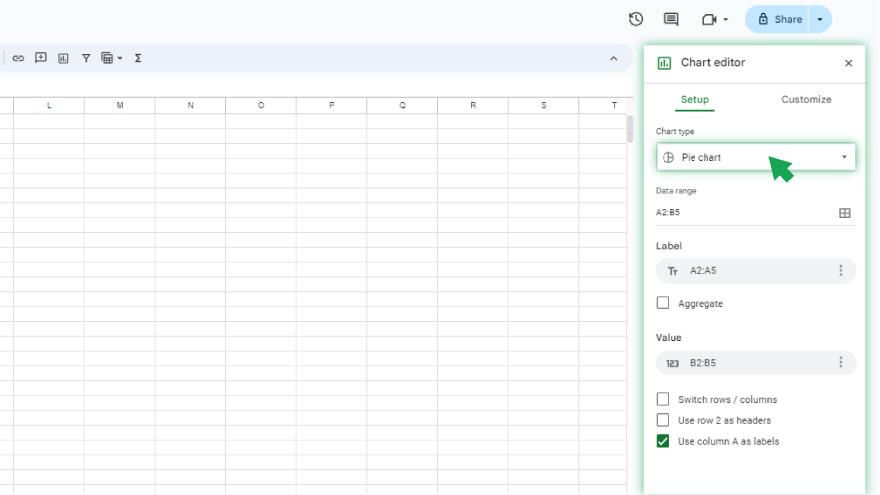
-
Step 3. Choose a Bar Graph Type
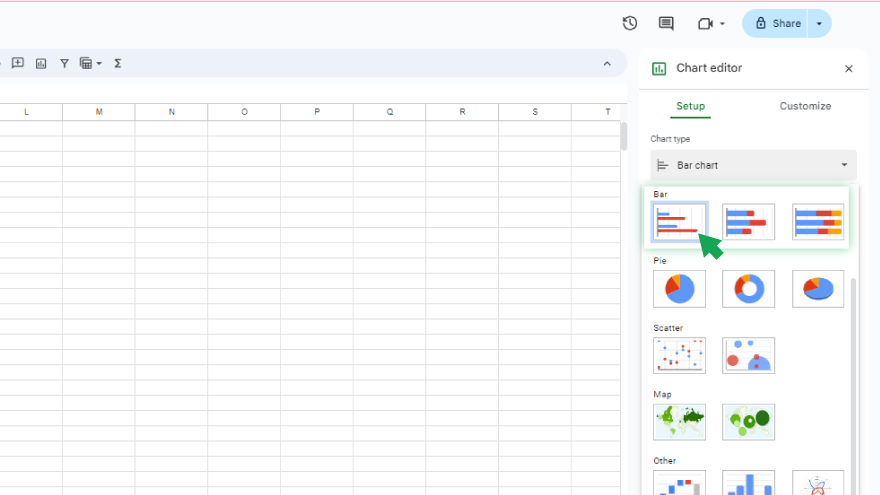
In the Chart editor, locate the “Chart type” dropdown menu to select your desired bar graph style. You’ll find options like a standard bar graph, a stacked bar graph, or a 100% stacked bar graph. Select the one that best fits your data. The preview in the Chart editor will update to show your choice. If it doesn’t look right, feel free to adjust your data selection or try a different bar graph type.
-
Step 4. Edit Your Bar Graph
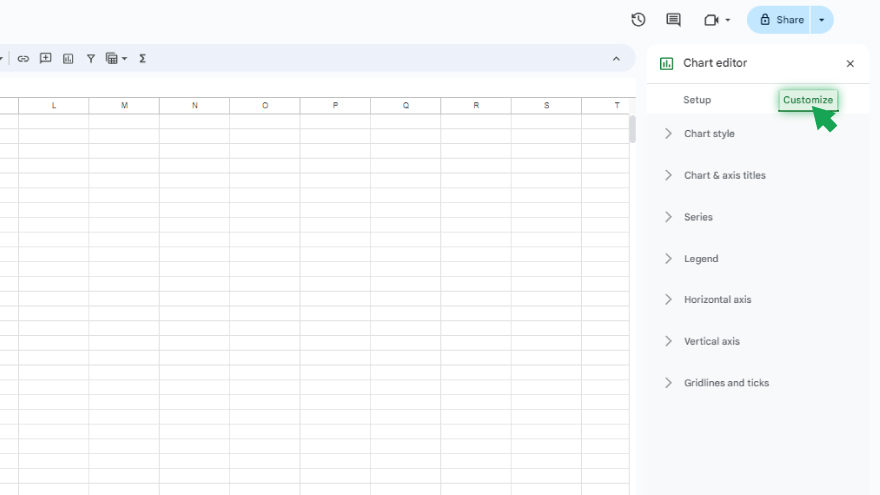
Now, tailor your bar graph to make it both visually appealing and informative. Google Sheets provides various customization options, accessible under the “Customize” tab in the Chart editor. Here, you can alter the bar colors, add titles and labels, tweak axis scales, and much more. Experiment with these features to enhance your bar graph’s clarity and effectiveness.
-
Step 5. Insert Your Bar Graph
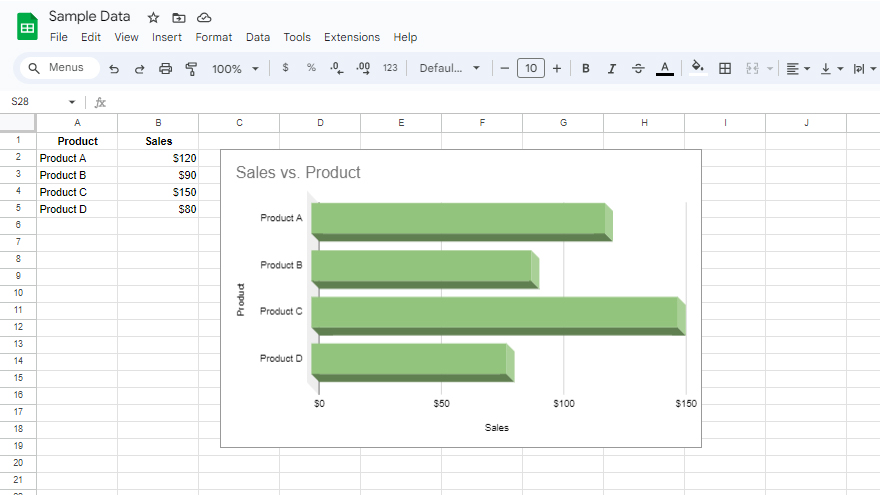
Once you’re content with your bar graph, insert it into your Google Sheets document by clicking the “Insert” button at the bottom of the Chart editor. Your graph will now appear in the document. If later you find the need to make adjustments, simply click on the graph and hit the “Edit chart” button to reopen the Chart editor for modifications.
You might also gain useful advice from these articles that offer tips for Google Sheets:
FAQs
How do I start creating a bar graph in Google Sheets?
Select your data, then go to “Insert” and choose “Chart” to begin creating your bar graph.
Can I change the bar graph type after creating it?
Yes, you can change the type by selecting a different option from the “Chart type” dropdown in the Chart editor.
How can I customize the colors of the bars in my graph?
Use the “Customize” tab in the Chart editor to change bar colors and other visual elements.
Is it possible to add labels to my bar graph?
Yes, you can add labels and titles in the Chart editor under the “Customize” tab.
Can I update my bar graph automatically when new data is added?
Yes, the bar graph will automatically update when the data in the referenced cells changes.






