How to Make Boxes Bigger in Google Sheets
Google Sheets is a powerful tool in the Google Workspace suite that offers many features to simplify and enhance data management. One such feature is the ability to adjust the size of cells, often referred to as ‘boxes.’ This guide will walk you through the process of making boxes bigger in Google Sheets.
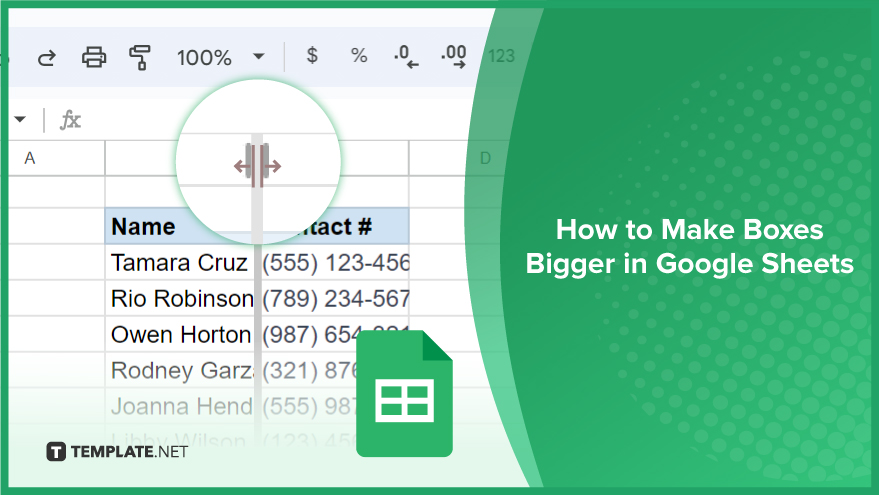
How to Make Boxes Bigger in Google Sheets
Resizing cells in Google Sheets is a fundamental skill that can significantly enhance the visual presentation of your data. Whether you need to resize a single cell, a range of cells, or an entire row or column, the process is straightforward. In this guide, we’ll take you through the steps with clear instructions to make your Google Sheets work more efficiently.
-
Resizing a Single Cell
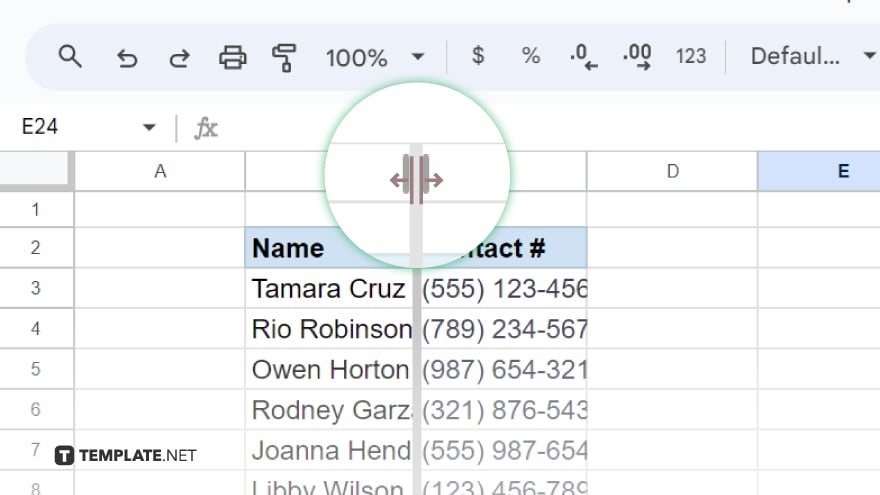
Resizing a single cell in Google Sheets is constrained by the system, as altering the size of an individual cell directly impacts the entire corresponding row or column. In Google Sheets, a cell’s dimensions are tied to the size of the row and column it is situated in. Consequently, enlarging a single cell requires adjusting the overall size of the associated row or column. To execute this, position your cursor on the line that separates the row numbers or column letters of the cells slated for resizing. The cursor will transform into a line featuring two arrows. By clicking and dragging, you can modify the size of the row or column, thereby affecting the dimensions of the targeted cell.
-
Resizing a Range of Cells
Resizing a range of cells involves the same process as resizing a single cell. However, instead of selecting one cell, you’ll need to select the range of cells you want to resize. Once you’ve selected the cells, follow the same steps as above to adjust the size of the rows or columns, and subsequently, the cells. Remember, resizing a range of cells will affect all cells in the selected rows or columns, not just the cells you initially selected. Therefore, it’s essential to consider how resizing will impact your entire spreadsheet before making any adjustments.
-
Resizing an Entire Row or Column
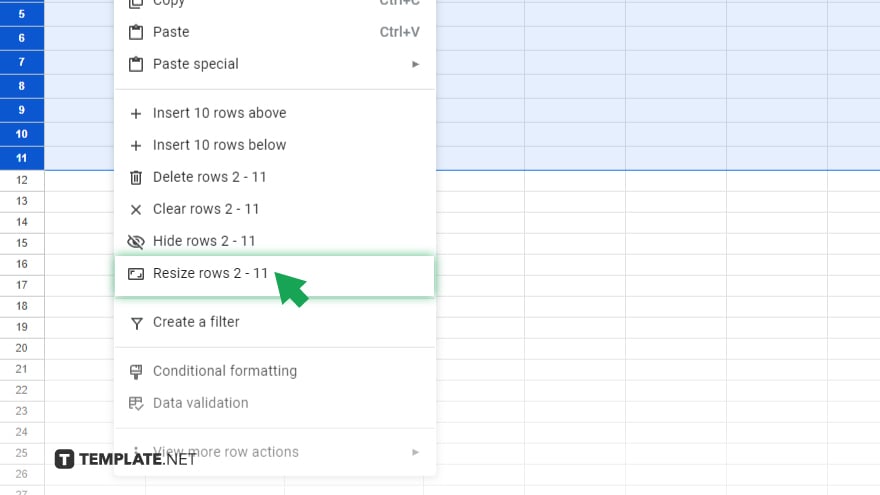
To resize an entire row or column, simply select the row number or column letter, then move your cursor to the line dividing the row numbers or column letters. Click and drag to adjust the size. This will resize all cells in the selected row or column. Alternatively, you can right-click on the row number or column letter and select ‘Resize row’ or ‘Resize column’. This will open a dialog box where you can enter the desired size in pixels.
You might also gain useful advice from these articles that offer tips for Google Sheets:
FAQs
How do I resize a single cell in Google Sheets without affecting the entire row or column?
Adjusting the size of a single cell in Google Sheets necessitates modifying the dimensions of the entire corresponding row or column.
Can I resize a range of cells without individually adjusting each one?
Yes, resizing a range of cells involves selecting the desired cells and adjusting the size collectively by modifying the associated rows or columns.
Is it possible to resize only specific cells within a range without affecting the others?
No, resizing a range of cells will uniformly impact all cells within the selected rows or columns.
How can I resize an entire row or column efficiently in Google Sheets?
You can resize an entire row or column by either manually adjusting it using the cursor or right-clicking on the row number or column letter and specifying the desired size.
Are there alternative methods to resize cells in Google Sheets aside from dragging the cursor?
Yes, you can also right-click on the row number or column letter, select ‘Resize row’ or ‘Resize column,’ and input the desired size in pixels.






