
How to Remove Underline in Google Sheets
Google Sheets not only excels in data management but also offers flexible text formatting options, including the removal of underlines. Ideal…
Jun 24, 2022
Find out how to make a cell bigger in Google Sheets here. This will help you be able to fit more content into your spreadsheet.
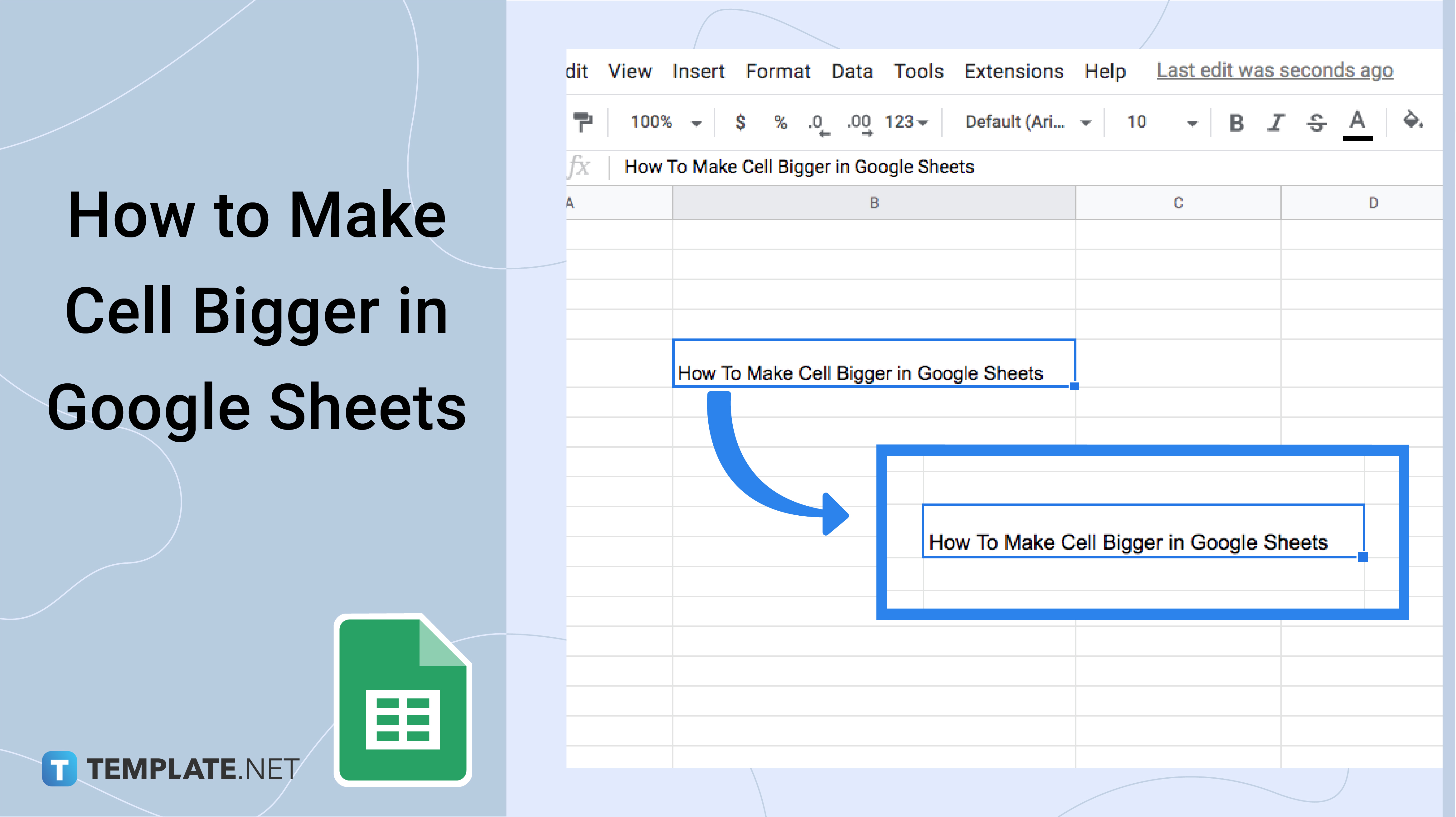
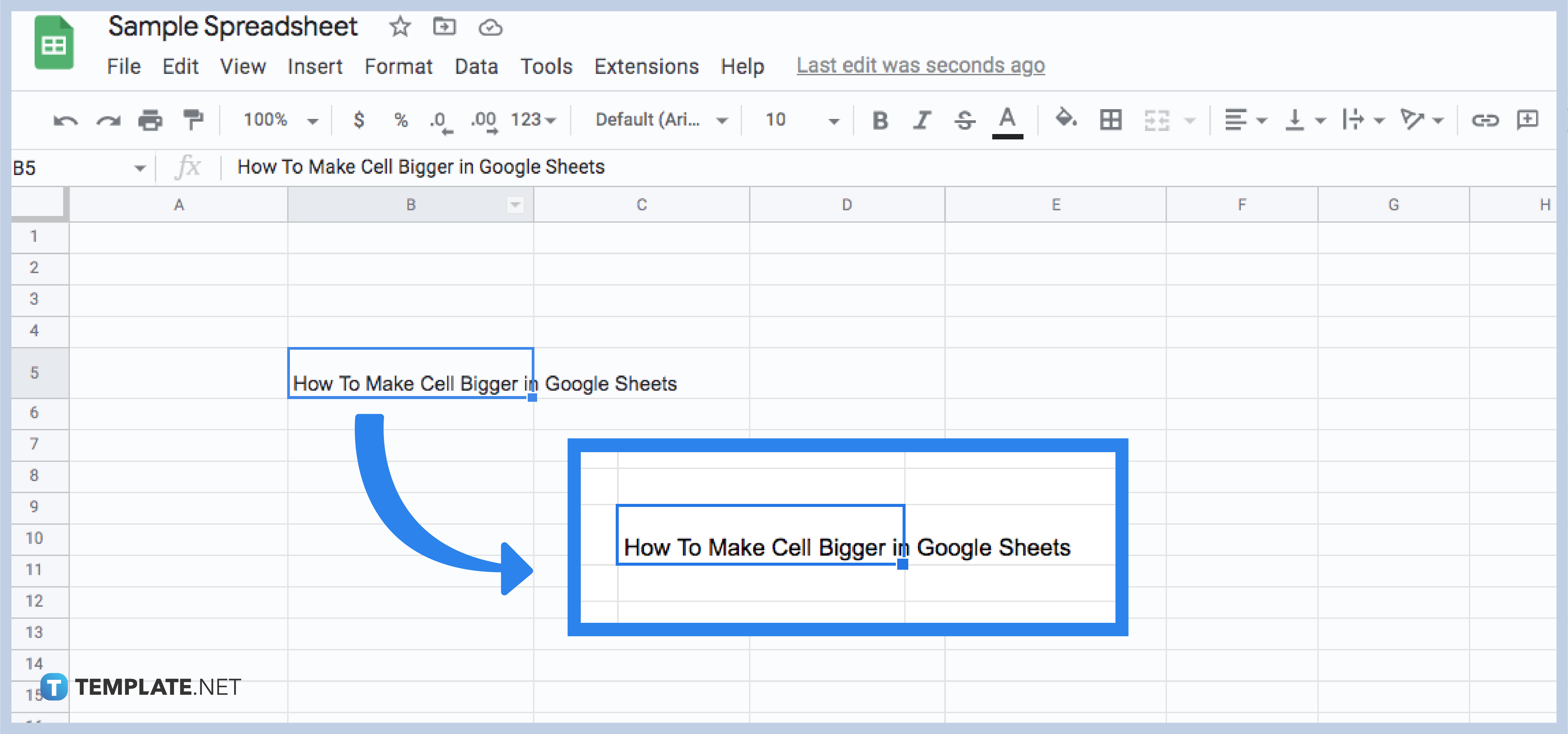
When you are inputting data or content on a cell it might be too small to fit. If you are working on an itinerary it could be a sentence. If it’s a Price list, it could be a big number. sometimes merging or formatting the cell won’t just cut it. You will need to expand the cell to fit text in there. Select the cell you want to change size to get started.
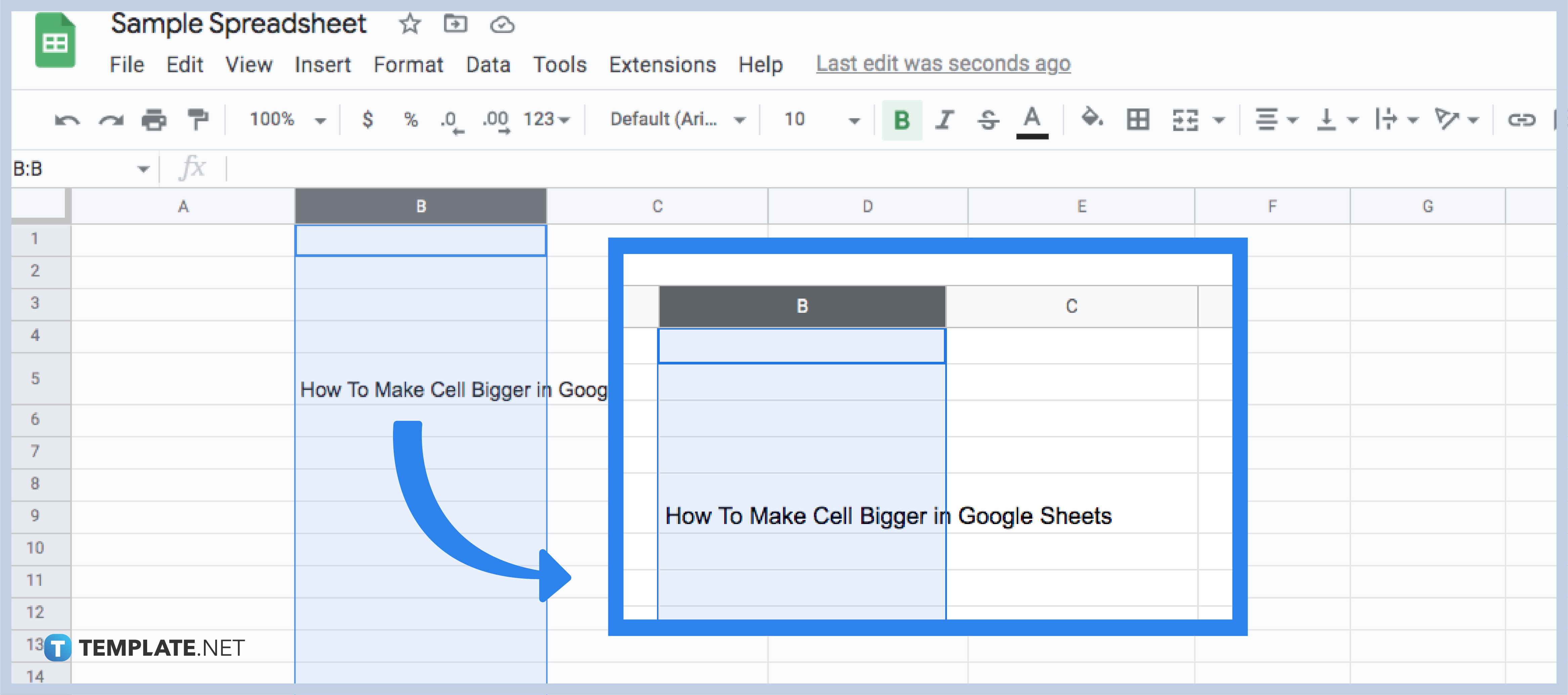
Scroll up to the column header. there you can change the width of the cell. Highlight it and you will select the whole column.
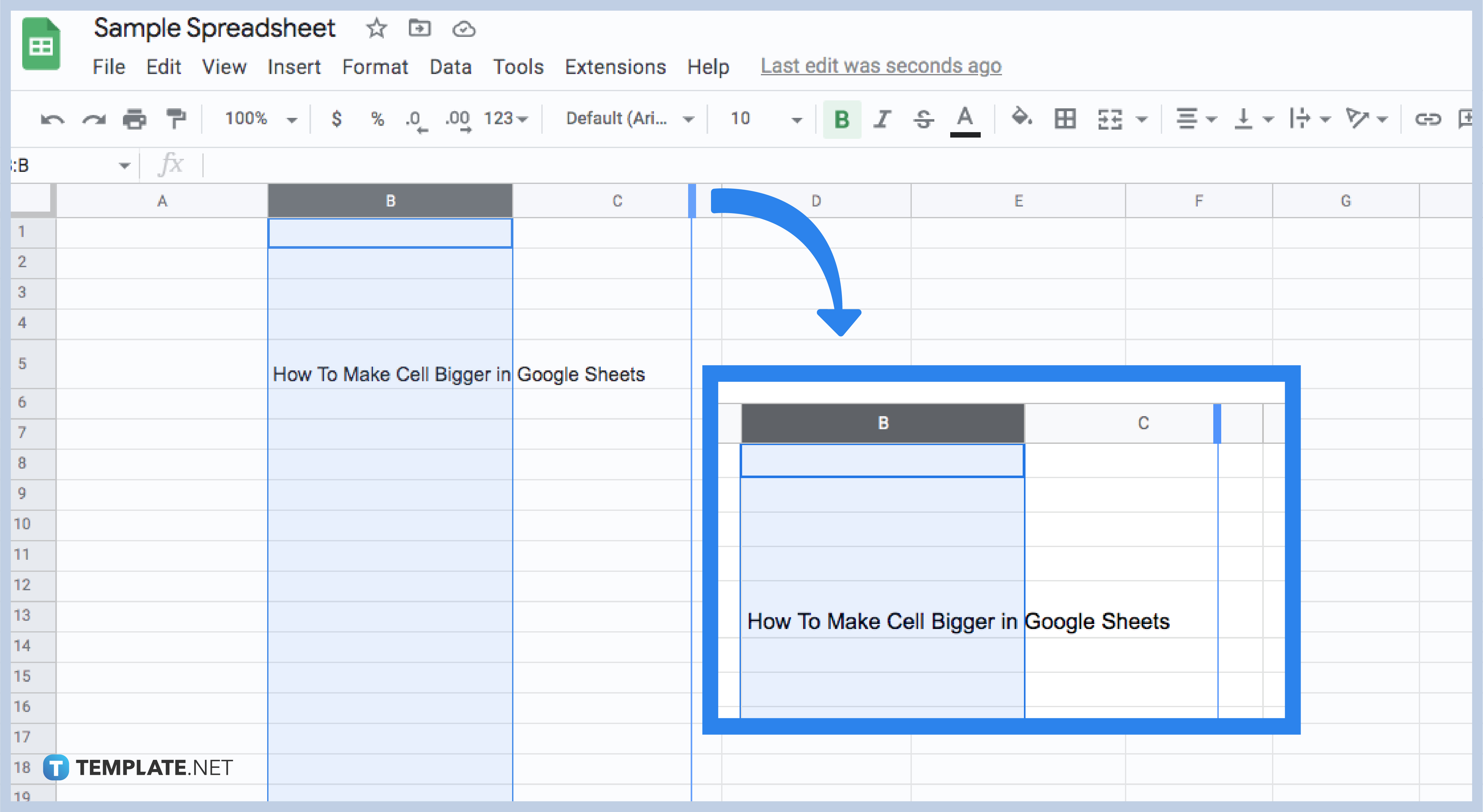
Hover your cursor on the border of the header till it changes into an arrow. Then drag the cursor and you can change the width of the column.
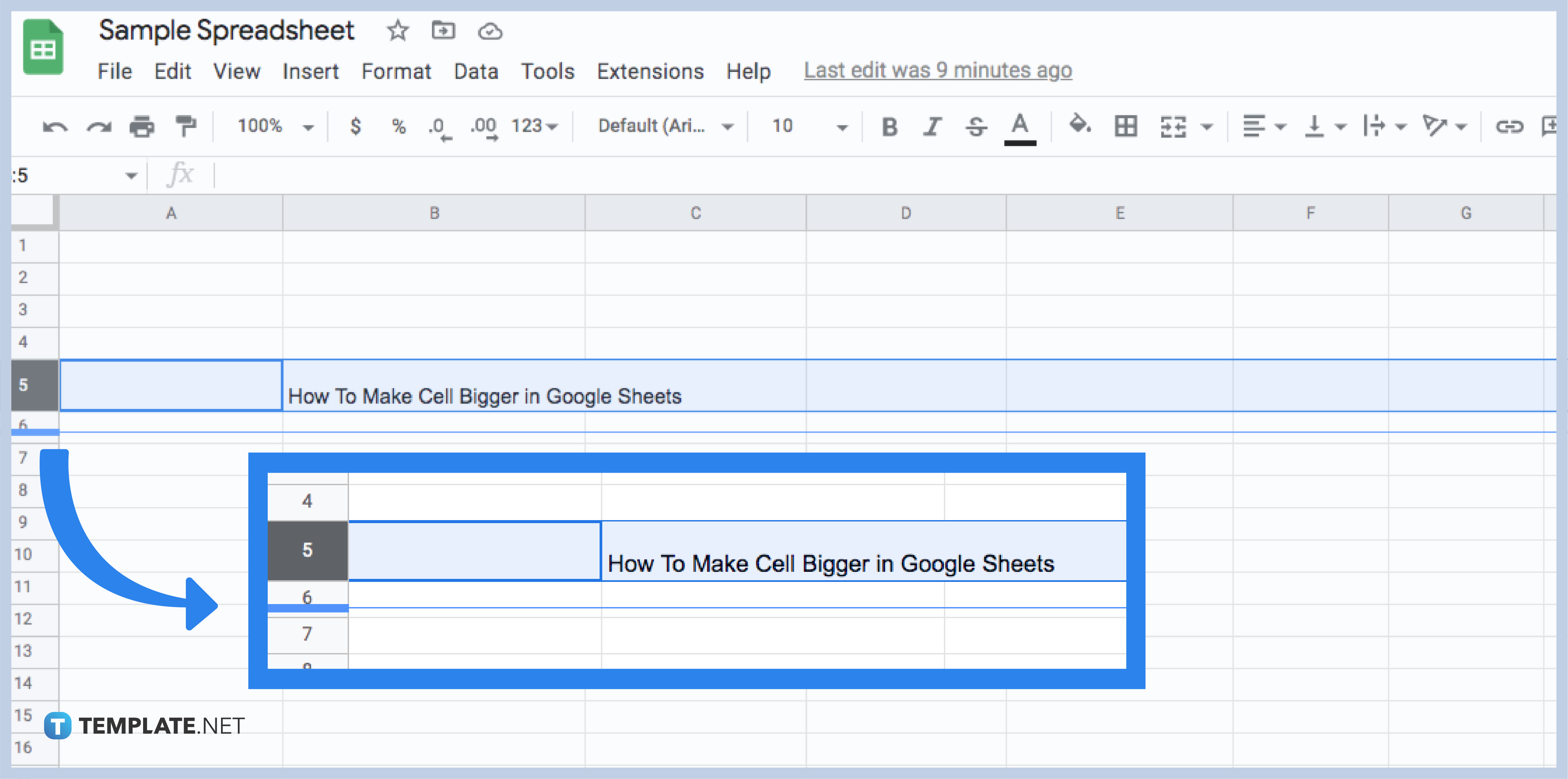
To change the length, move your cursor to the row headers which show numbers. Repeat the process in Step 2. This will let you change cell height.
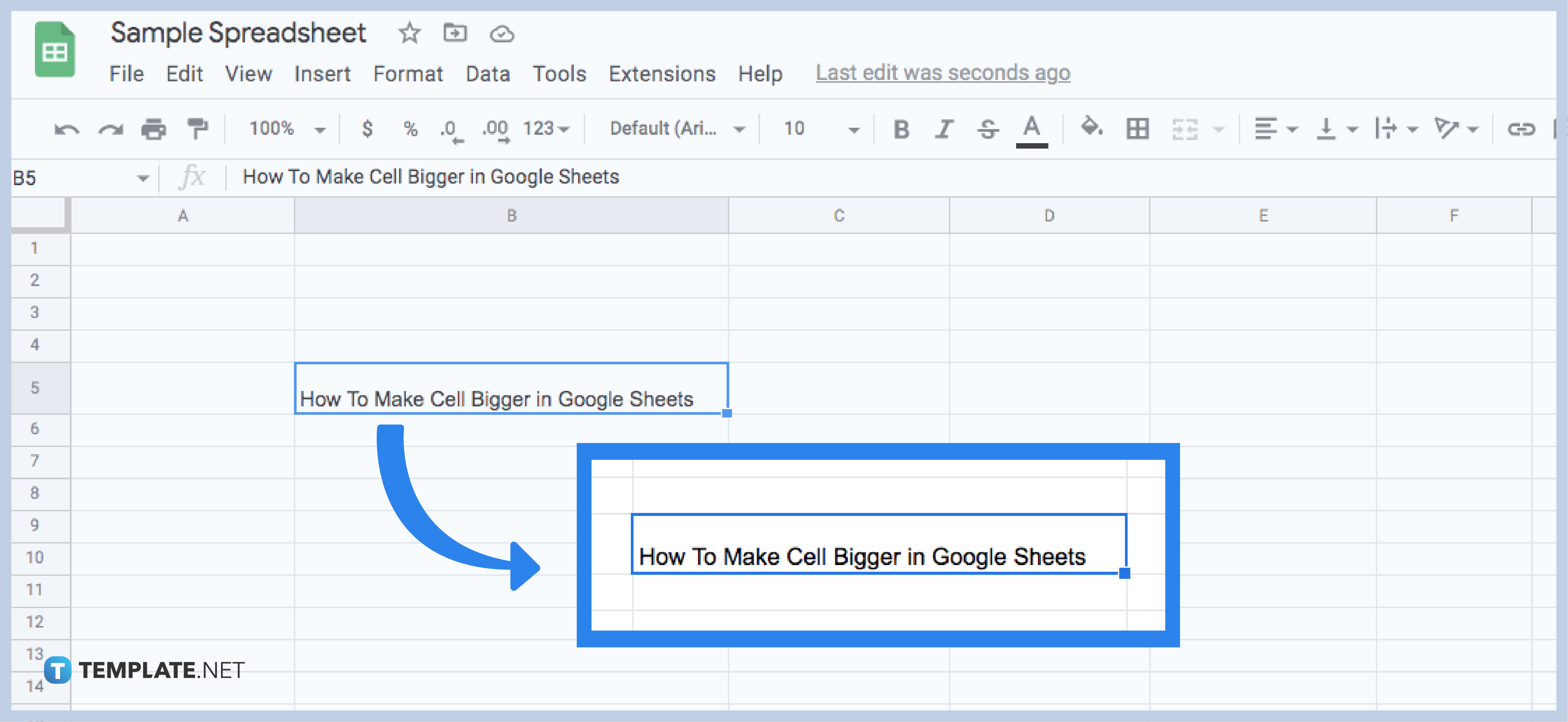
You can repeat this process till you get the right size for your cells. You might not always get the right size on the first go when adjusting cell height and width, nobody is perfect after all. And this is how to make a cell bigger in Google Sheets.
No, there’s no way to add and make a text box bigger in Google Sheets.
One other way to make it look like it changed sizes in google sheets is by merging cells to adjust sizes.
It will change the width and length of the row and column connected to it.

Google Sheets not only excels in data management but also offers flexible text formatting options, including the removal of underlines. Ideal…

Google Sheets offers a wide range of features that can help you organize, analyze, and manipulate data effectively. One…

Indentation in Google Sheets is a handy feature that can significantly enhance the readability and organization of your…

Google Sheets is a vital component of the Google Workspace suite that empowers users with diverse functionalities for efficient data…

Google Sheets simplifies the process of statistical analysis, particularly in calculating the range of a data set. This guide will walk…

Google Sheets is a popular spreadsheet application that offers a variety of features that can be used to create flow…

Standard deviation, a key statistical measure for gauging data variability, plays a crucial role in fields like finance, science, and…

Google Sheets is a versatile spreadsheet application that allows for a variety of formatting options, including the addition of lines. This…

Personal loan trackers are one of the ways people can manage the finances of their property and gain financial power…