
How to Remove Underline in Google Sheets
Google Sheets not only excels in data management but also offers flexible text formatting options, including the removal of underlines. Ideal…
Jan 06, 2023
Making a questionnaire can be a hideous task, but with Google Forms everything is a walk in the park. See the step-by-step process below to find out how!
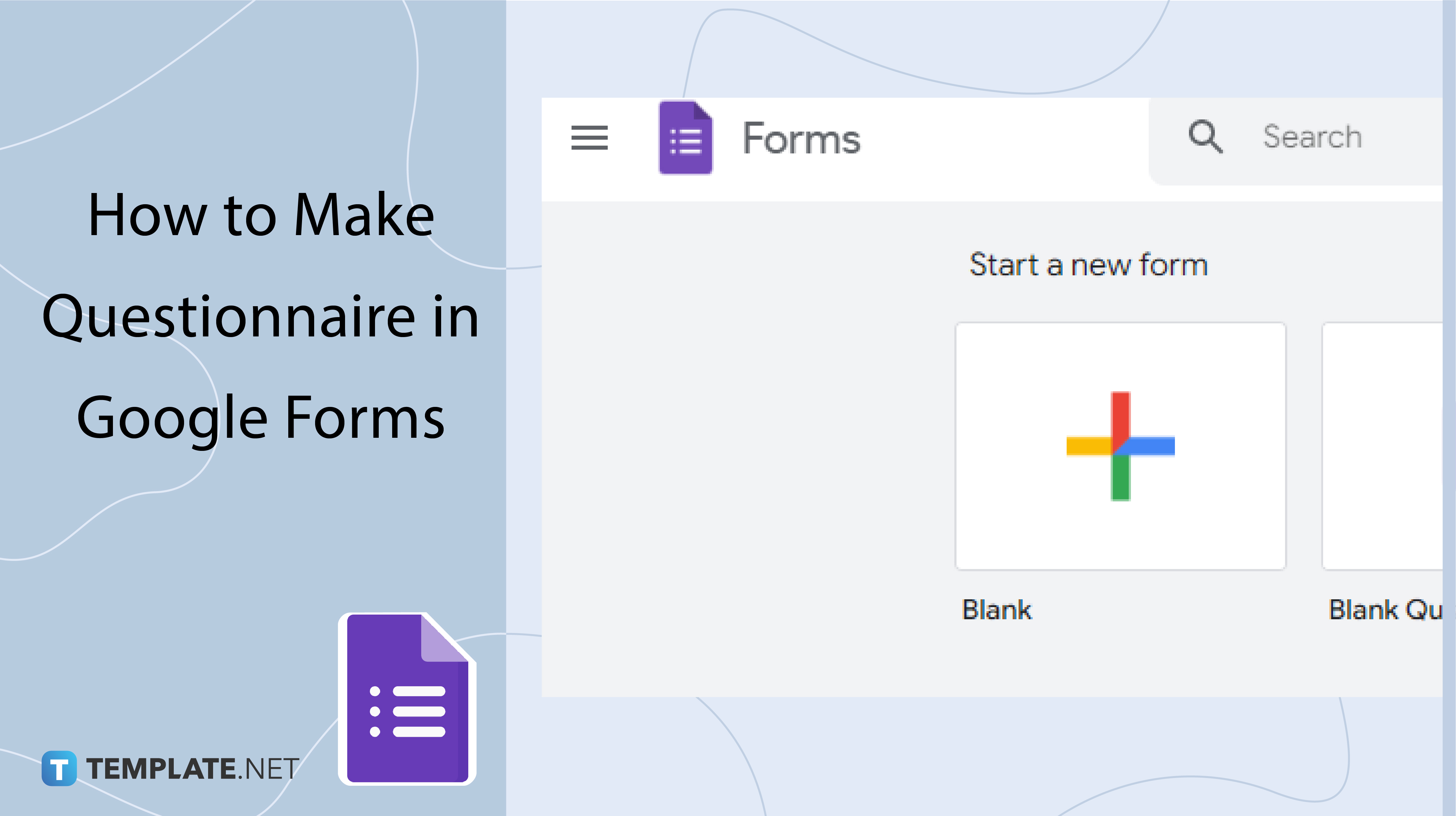
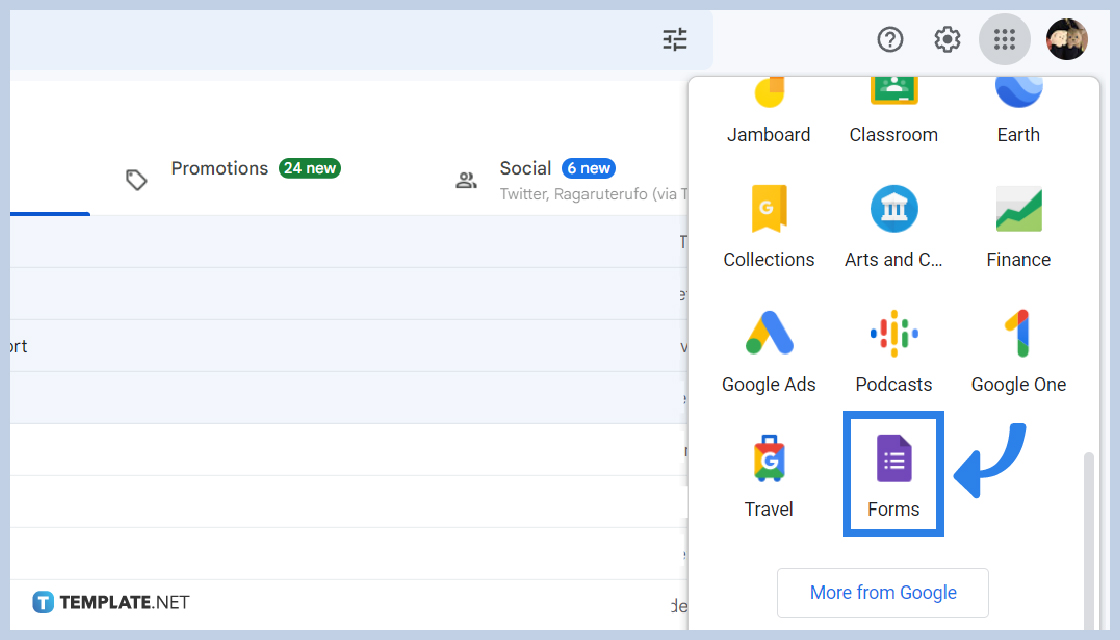
Google Forms can be accessed on the web and on mobile. There are two options to navigate to Google Forms, first is to click the Google apps icon at the top-right corner of your Google Homepage and click the Forms icon, the second is to search “Google Forms” on the search bar and click the most relevant search, and third is to download the app.
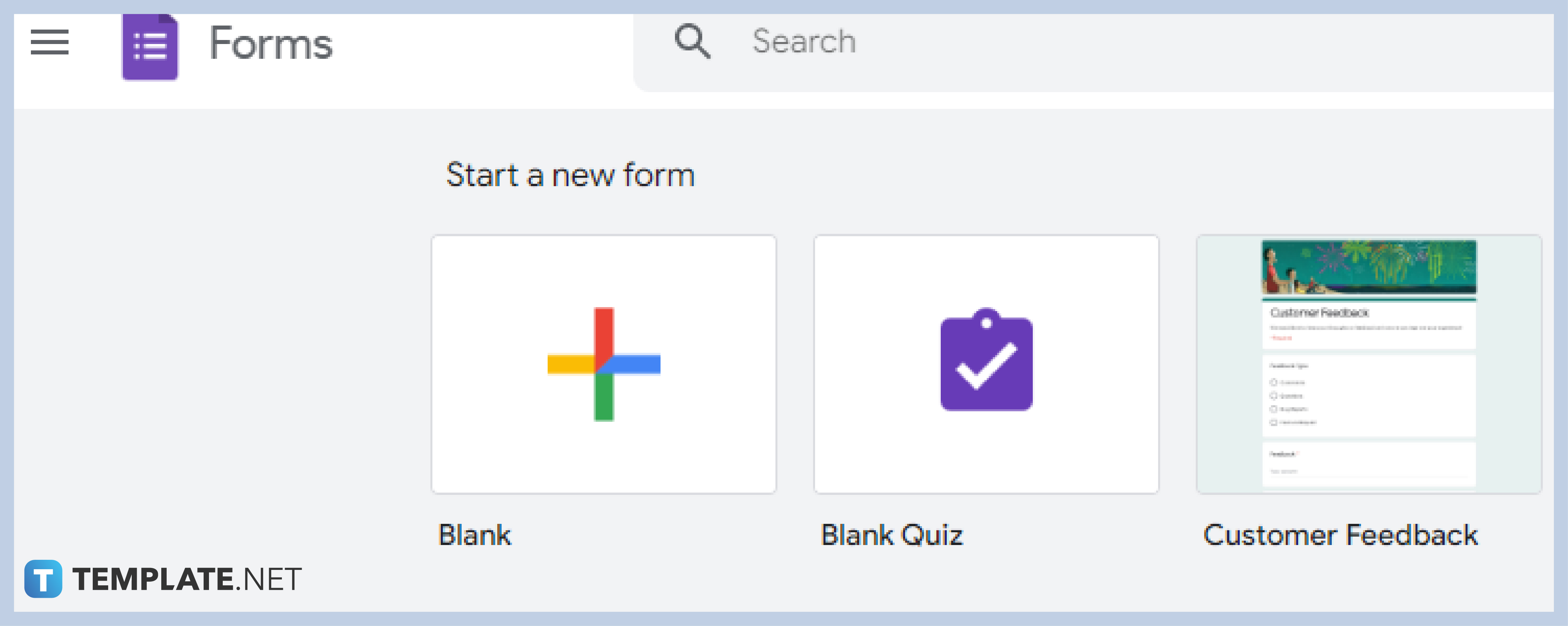
To get started, click on “Blank” to begin a new form, or choose from the wide variety of templates in the Templates Gallery. There are available templates for personal, work, business use, or educational use.
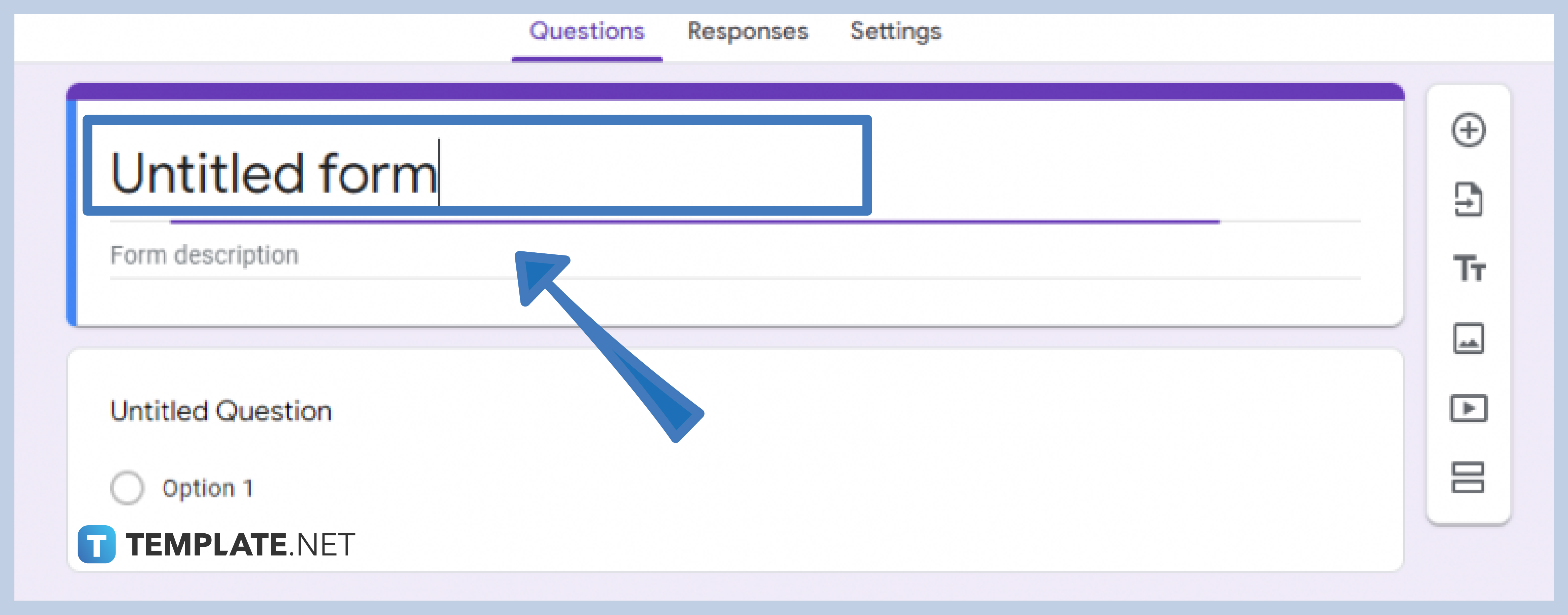
Tap on the “Untitled Form”, and change it to the name or topic of your survey questionnaire.
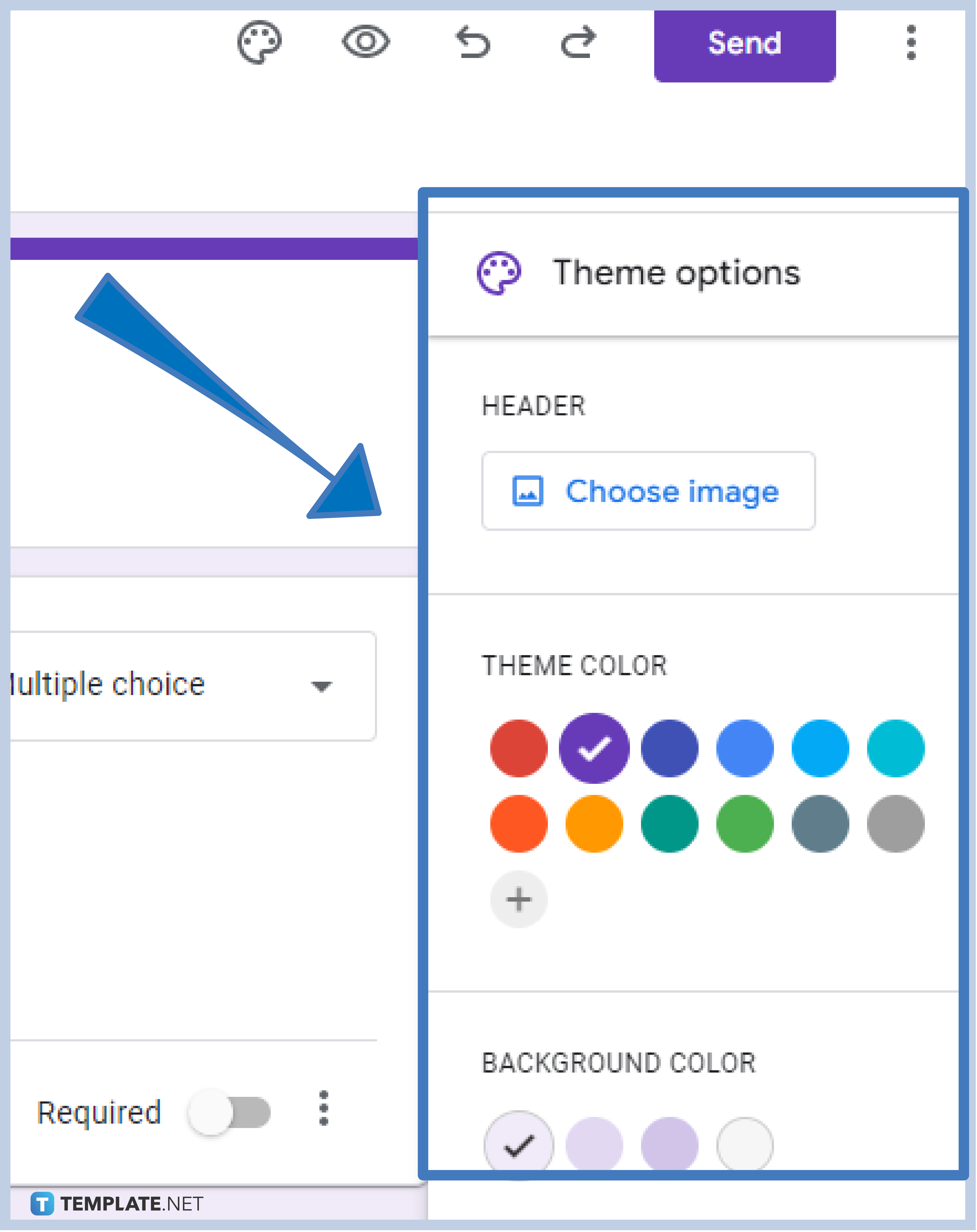
Click on the paint palette icon located in the upper-right corner to drop down customization options, such as choosing your preferred form color, uploading a header, choosing a background color, and the font style.
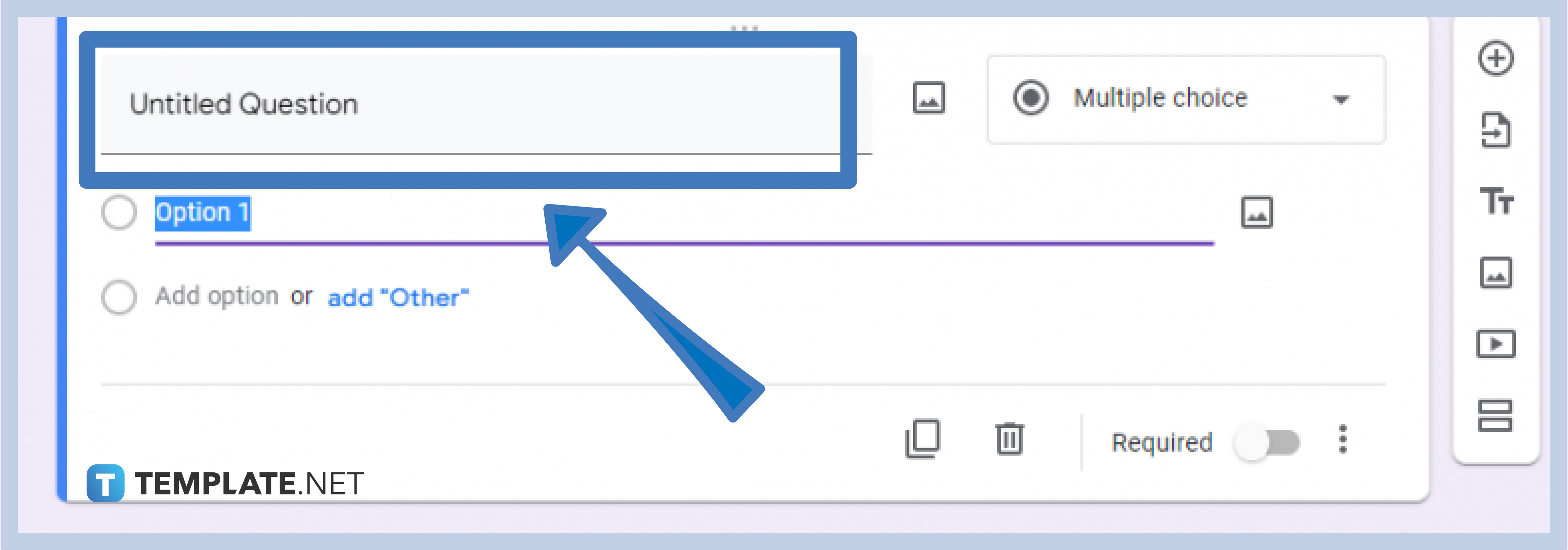
Tap on the “Untitled Question”, and start typing in your questions. Make use of the duplicate button, delete button, “Required” switch, and show button which allows the showing of descriptions, sections based on answers, and shuffling of option order.
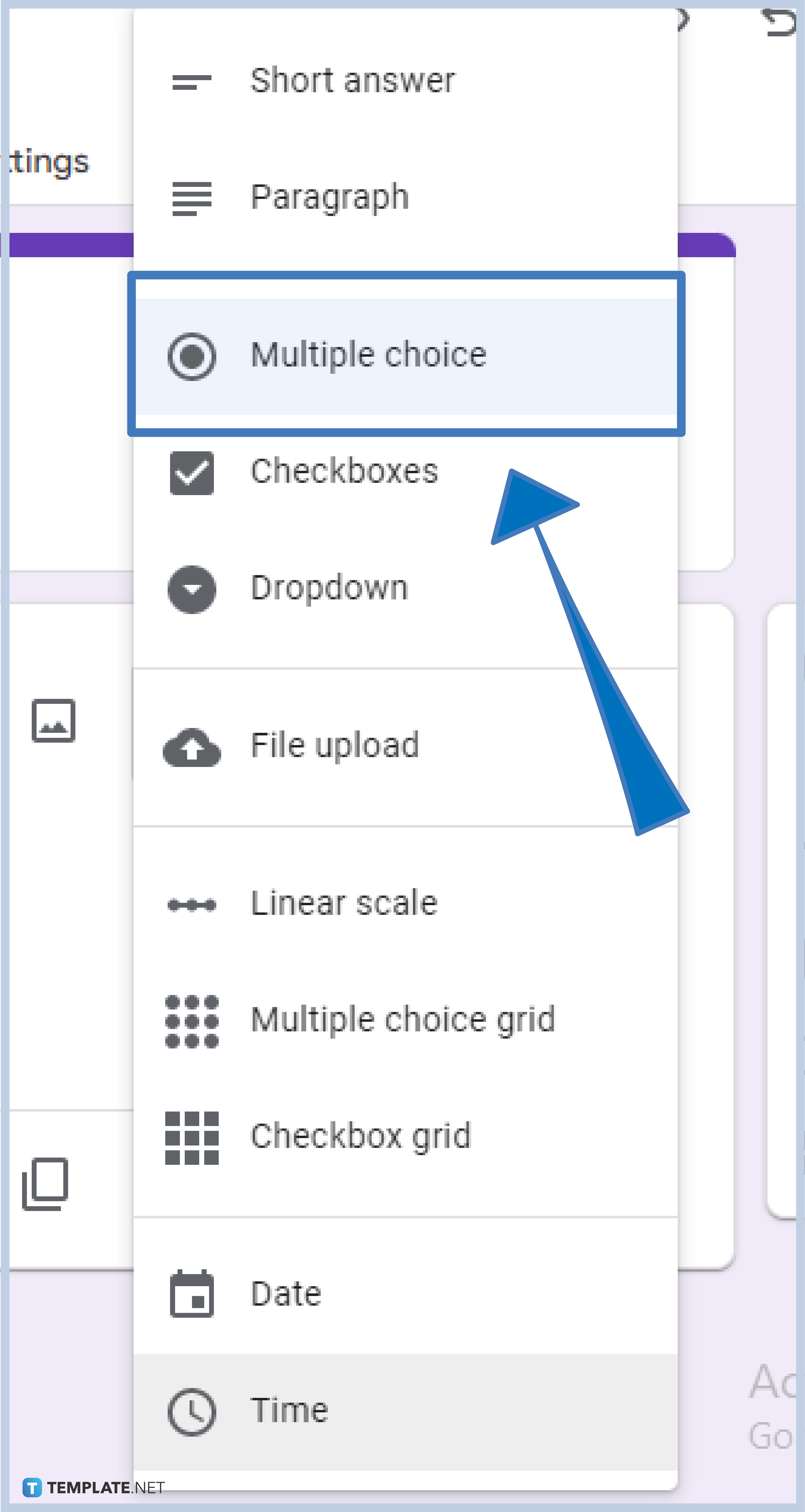
Choose the modes in answering the questions. Click multiple-choice to reveal all eleven options, including short answers, paragraphs, multiple-choice, checkboxes, drop-down, file upload, and more.
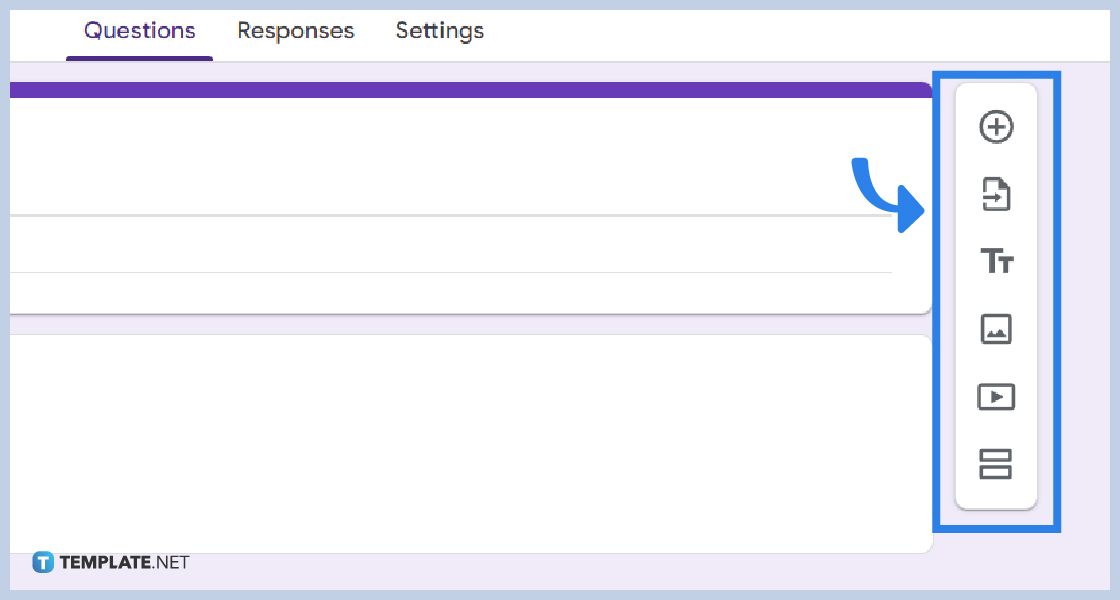
Google Forms is equipped with side menu icons that offer six features to add to your survey, such as adding image, video, title, description, etc.
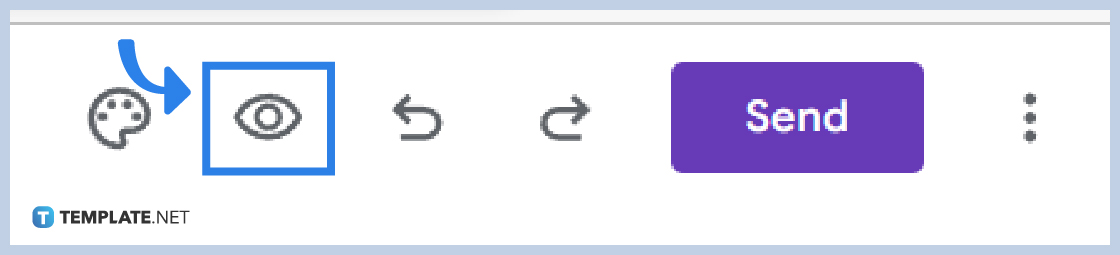
Click on the eye icon in the upper-right section of the form to preview your survey. The preview features reveal the overall look and interface of your questionnaire. This helps you adjust the necessary questions, highlight parts, beautify the form, and manage your questionnaire efficiently.
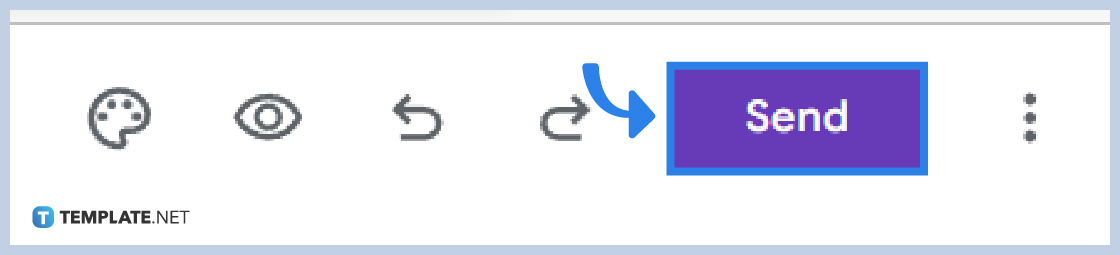
Google Forms automatically saves your form so you do not have to manually save it, hence after you are through, click the “Send” button located at the top-right corner of the form. Send via email, shareable link, or embed HTML.
Simply click on “Responses” at the center part of the form centering on “Questions” and “Settings”.
Google Forms offer you three easy way, send via email, generate a shareable link, or embed HTML.
Google Forms is a survey administrative platform that offers features and capabilities that make every use worth it. Creating a questionnaire using Google Forms is an efficient and effective option.
Yes, you certainly can! One of the selling points of Google Forms is its availability anytime, anywhere, and across any device. Google Forms can be used easily on mobile as long as you have a Google account, the Google Form app, and an internet connection.

Google Sheets not only excels in data management but also offers flexible text formatting options, including the removal of underlines. Ideal…

Google Sheets offers a wide range of features that can help you organize, analyze, and manipulate data effectively. One…

Indentation in Google Sheets is a handy feature that can significantly enhance the readability and organization of your…

Google Sheets is a vital component of the Google Workspace suite that empowers users with diverse functionalities for efficient data…

Google Sheets simplifies the process of statistical analysis, particularly in calculating the range of a data set. This guide will walk…

Google Sheets is a popular spreadsheet application that offers a variety of features that can be used to create flow…

Standard deviation, a key statistical measure for gauging data variability, plays a crucial role in fields like finance, science, and…

Google Sheets is a versatile spreadsheet application that allows for a variety of formatting options, including the addition of lines. This…

Personal loan trackers are one of the ways people can manage the finances of their property and gain financial power…