How to Make/Design a Google Slides Presentation for Professionals
If you’re a professional, your business presentations should be simple, neat, and formal. That said, follow this quick and easy guide to make sure you do it right.
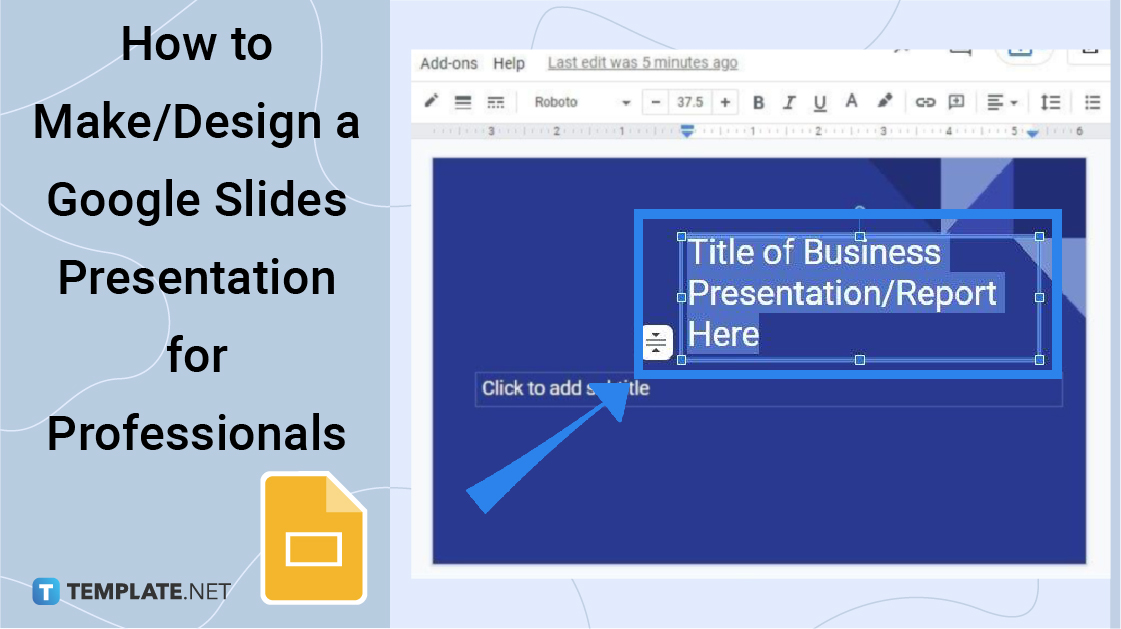
How to Make / Design a Google Slides Presentation for Professionals
-
Step 1: Start a Blank Presentation or Use Templates
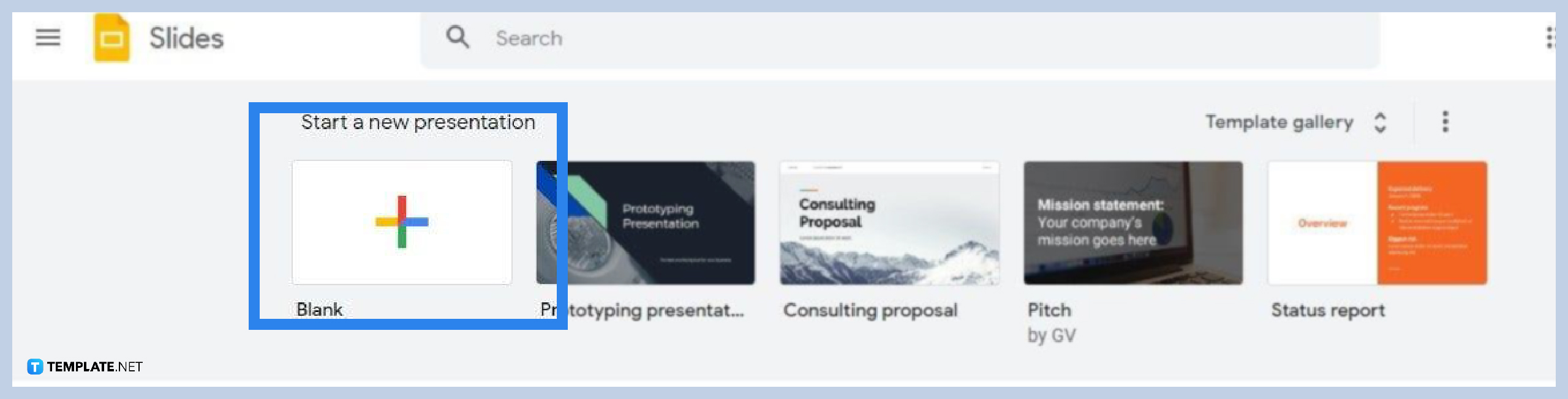
Go to your web browser and enter docs.google.com/presentation on the URL bar. Once you’re in, click Blank to start a blank presentation or use Google Slides Templates to begin. There are also some professional slides templates available in the template gallery. -
Step 2: Select a Simple Theme
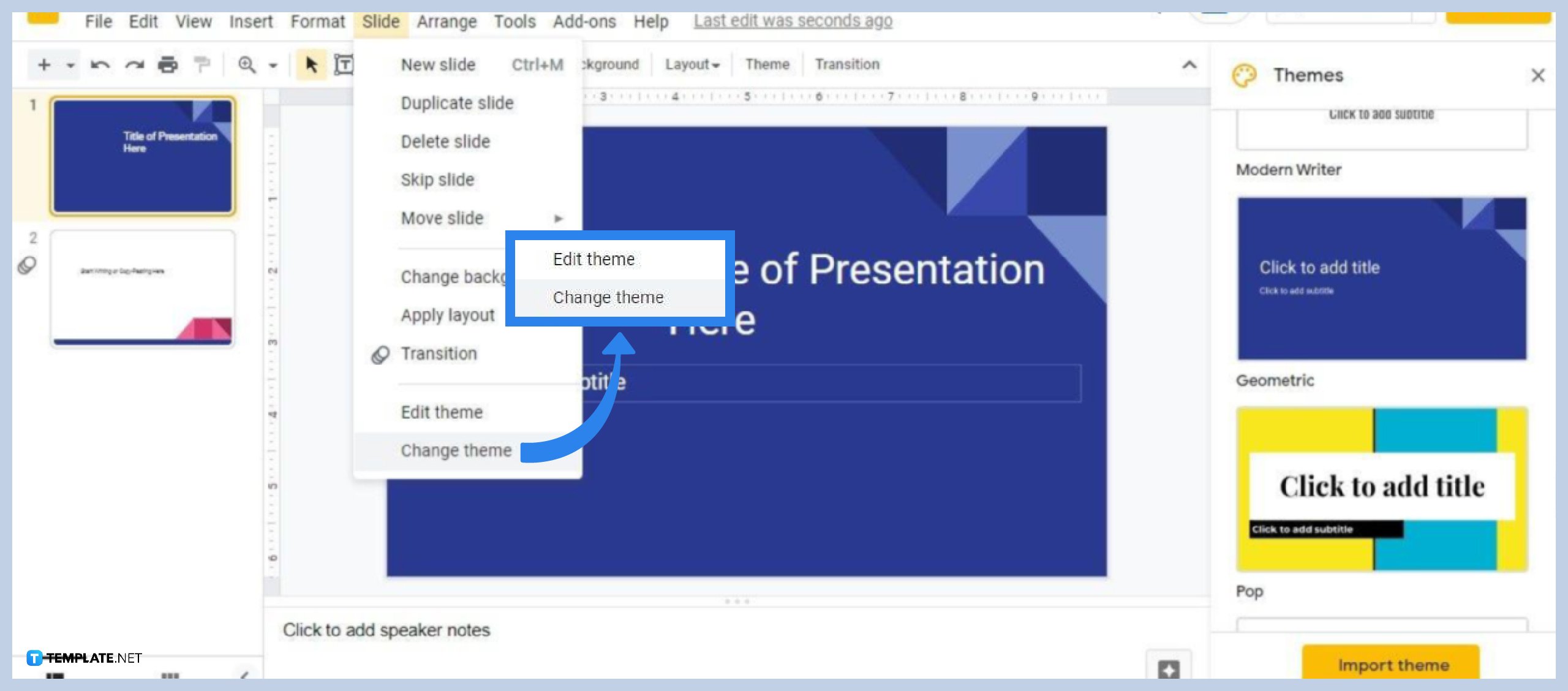
Presentations meant for professional use must have simple slides themes, nothing too fancy. Click Slide on the menu bar and select Change Theme in the drop-down menu that appears. The Themes panel will open up on the right of your screen. In there, browse through multiple formal themes. To add themes in Google Slides, simply click the theme of your choice.
-
Step 3: Indicate the Title of the Presentation on the First Slide
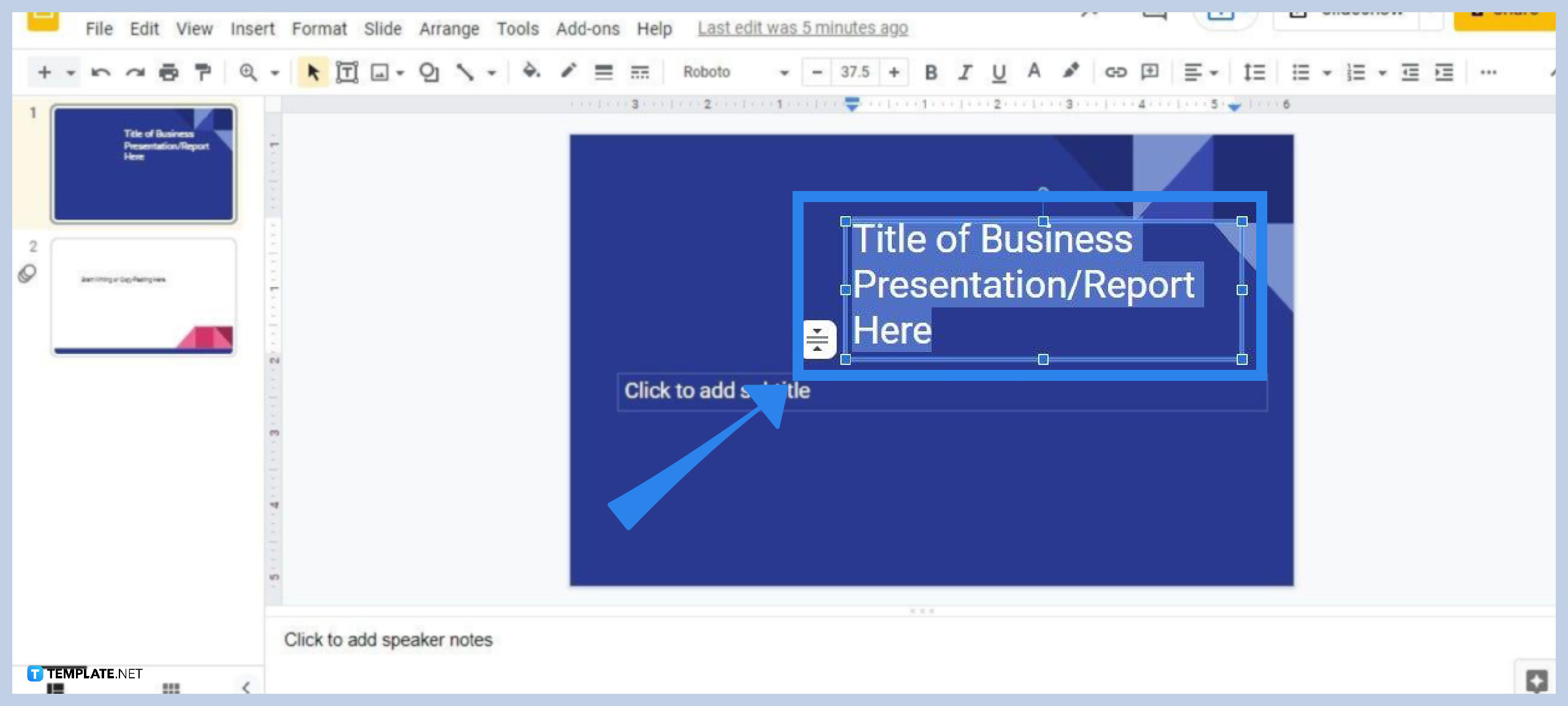
On the first slide, indicate the title of your business presentation or report. Encode it on the text box intended for title texts just like in the image featured above. Use a large font size and add fonts in Google Slides that are simple and easily readable.
-
Step 4: Add Another Slide and Start Writing
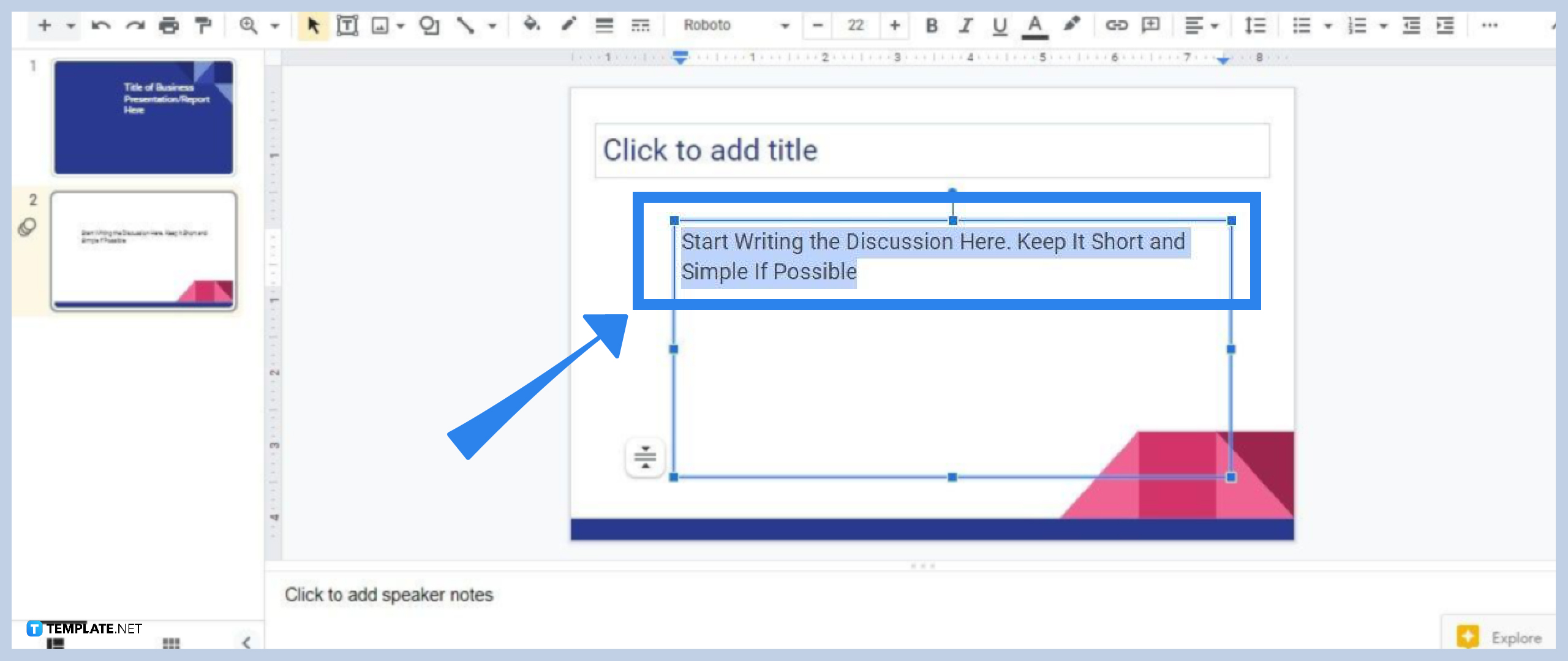
Click the Plus (+) icon on the left-most side of the toolbar to add another slide in Google Slides with the same format as the one in the image above. Click the large text box on the slide and start writing the points of your business presentation there. Keep it short and simple if possible. It helps make your Google Slides look professional.
-
Step 5: Insert Tables, Charts, or Graphs
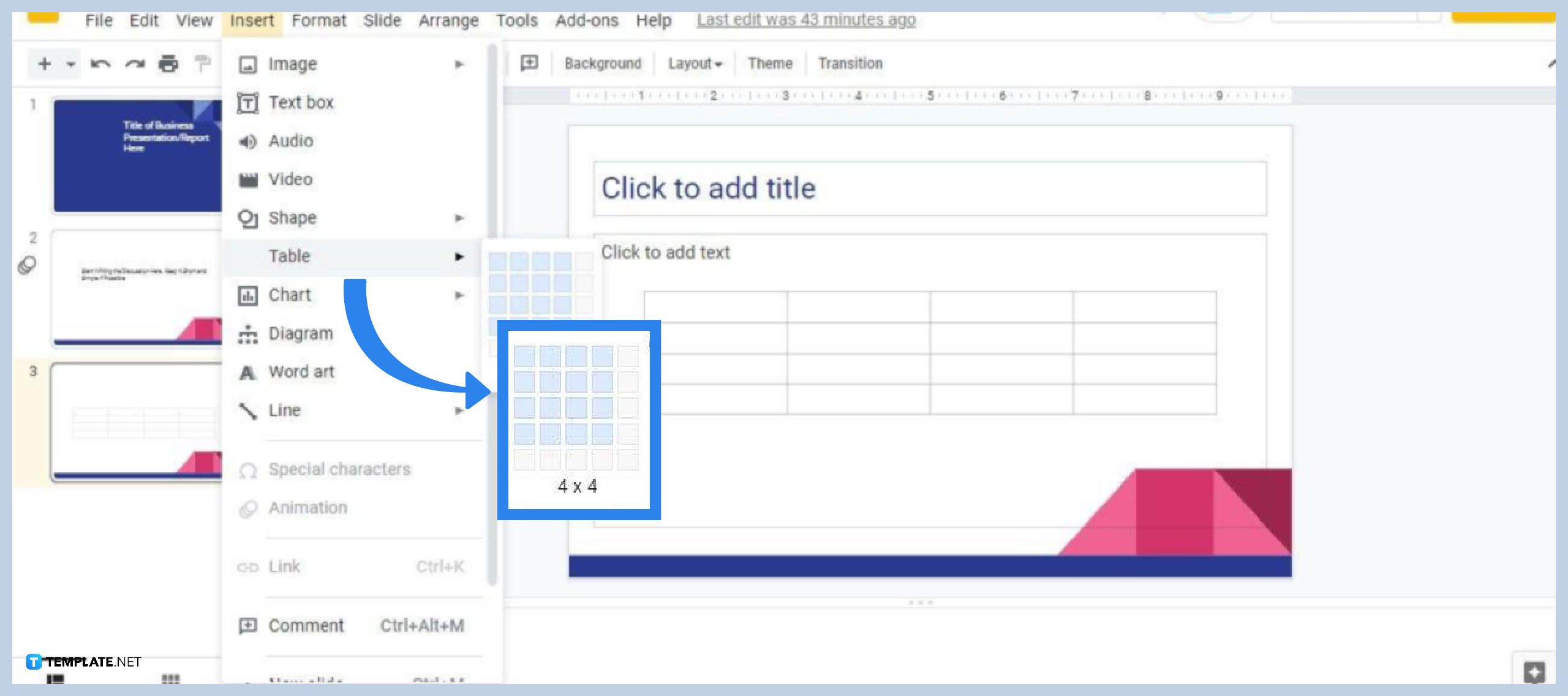
Insert tables, charts, or diagrams to summarize some points briefly. They’re also ideal for discussing topics involving metrics and numerical statistics. And also, they make your slides look formal and informative.
-
Step 6: Insert Supplementary Images
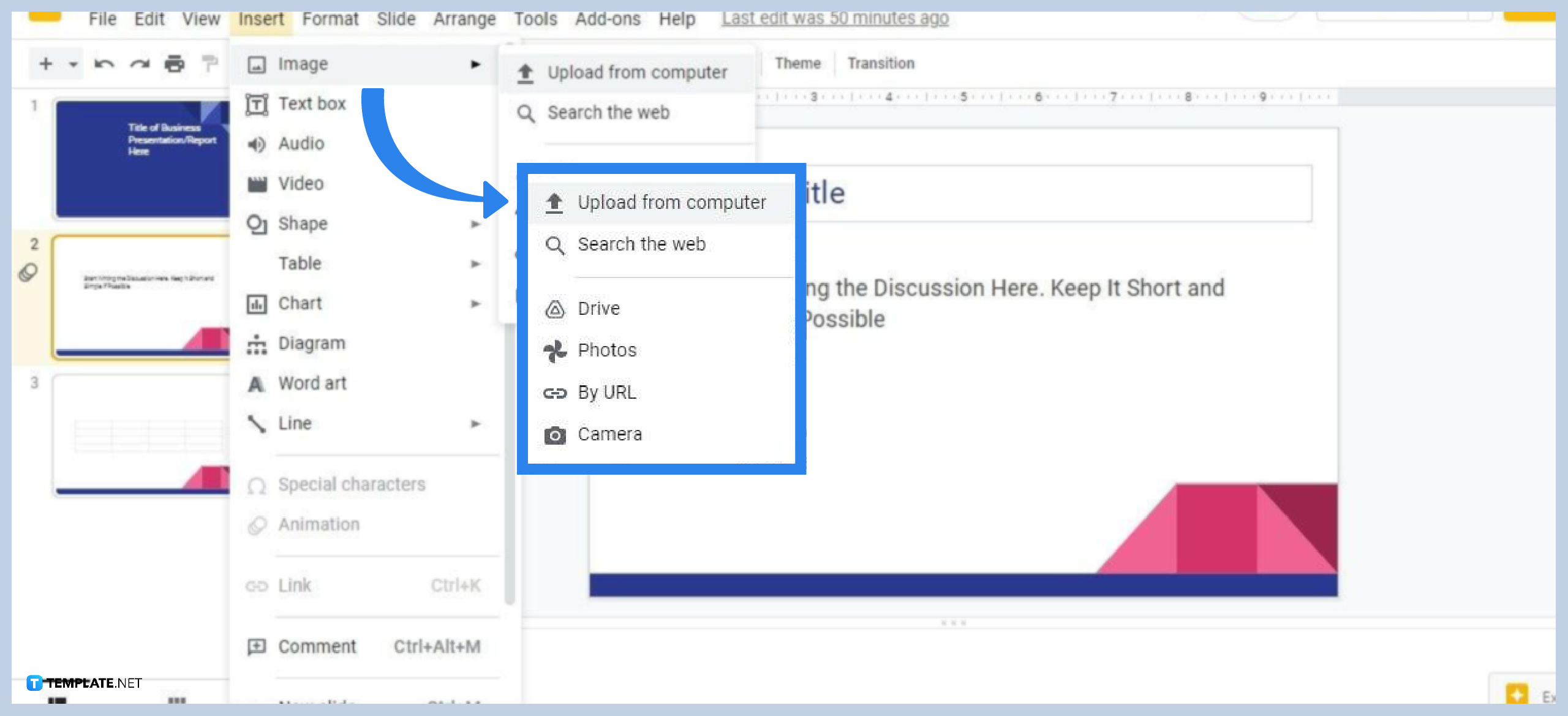
Insert images in Google Slides that supplement the topic of your presentation or simply enhance its aesthetics. To do that, go to Insert on the menu bar, and select Image. Choose from any of the methods to insert an image. You can either upload, search the web, or get one from Google Drive.
Is Google Slides good for business meetings?
Yes, Google Slides is an excellent app for business meetings. It has all the tools needed to create formal business presentations with simplistic, minimalist styles. Once a presentation is done, you can present it immediately by activating Slideshow mode.
What are some tips to make a presentation look professional?
Here are some easy tips to make your Google Slides presentation look and feel professional:
Use simple Google Slides templates
Use simple, easy-to-read font styles
Insert compelling images
Avoid using too fancy designs
Insert relevant audio and videos
What are the best professional Google Slides themes?
Here are some of the ideal Google Slides themes for professional presentations:
Simple Dark
Streamline
Paradigm
Swiss
Geometric
Can I share my Google Slides presentation with colleagues?
Yes, you can easily share your Google Slides presentation with your co-workers. Click Share and add the people who you want to share it with. You can give them access to your presentation as viewers or editors. If they’re editors, they can make changes to the slides remotely.






