
How to Remove Underline in Google Sheets
Google Sheets not only excels in data management but also offers flexible text formatting options, including the removal of underlines. Ideal…
Jul 02, 2022
If you’re a dark mode user, you’ll be delighted to know that Google Slides mobile has a dark mode option. Learn how to activate it by reading this guide.
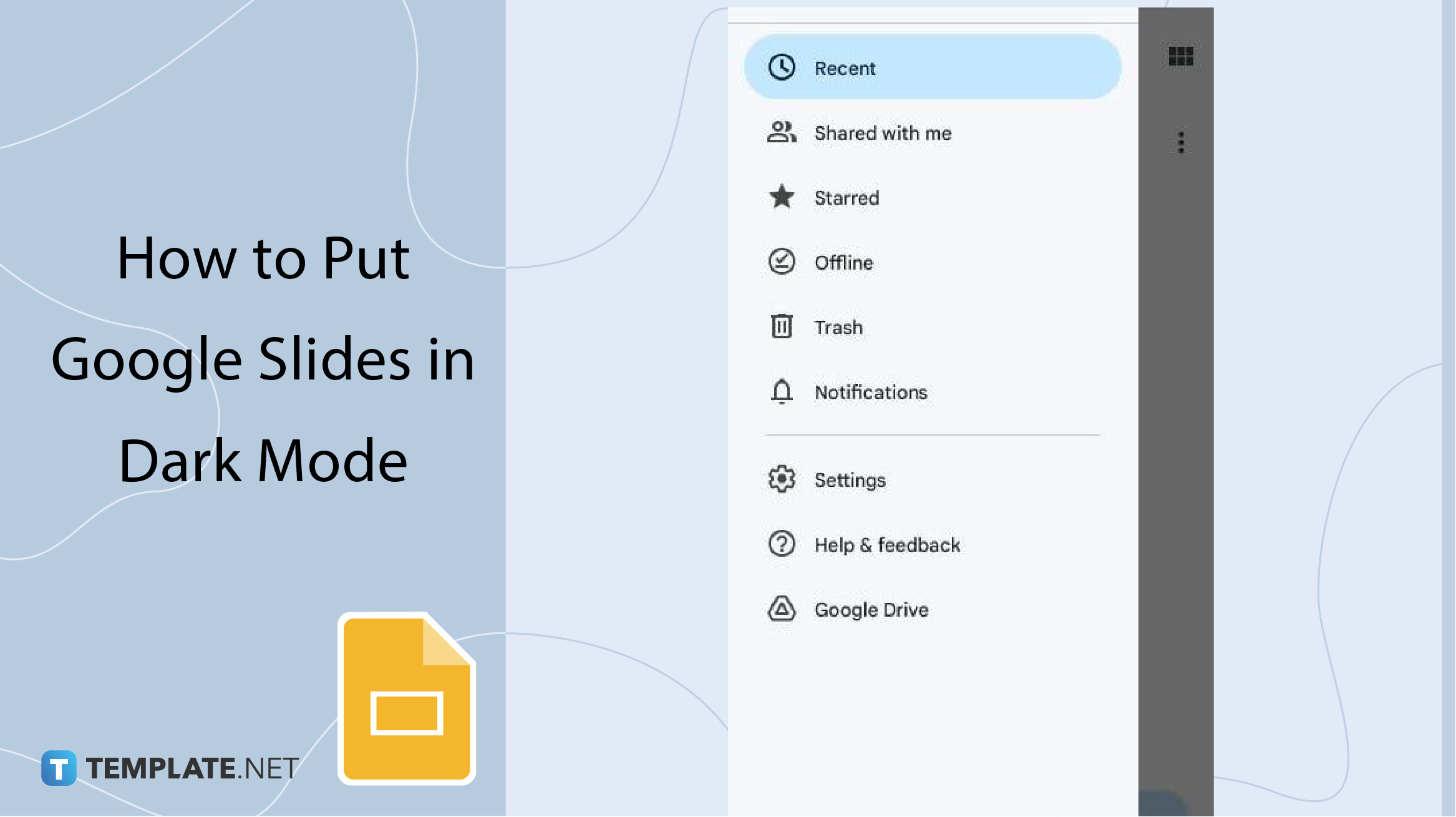
Visit Google Play Store and download the Google Slides mobile app for Android. You can download it for free. Its size only takes a minimal amount of your storage space.
After downloading and installing Google Slides, its icon should appear on your phone’s home screen. Tap on it to start using Google Slides on mobile.
![]()
You can find the icon with three horizontal lines on the upper left corner of your screen. Tap it and go to Settings.
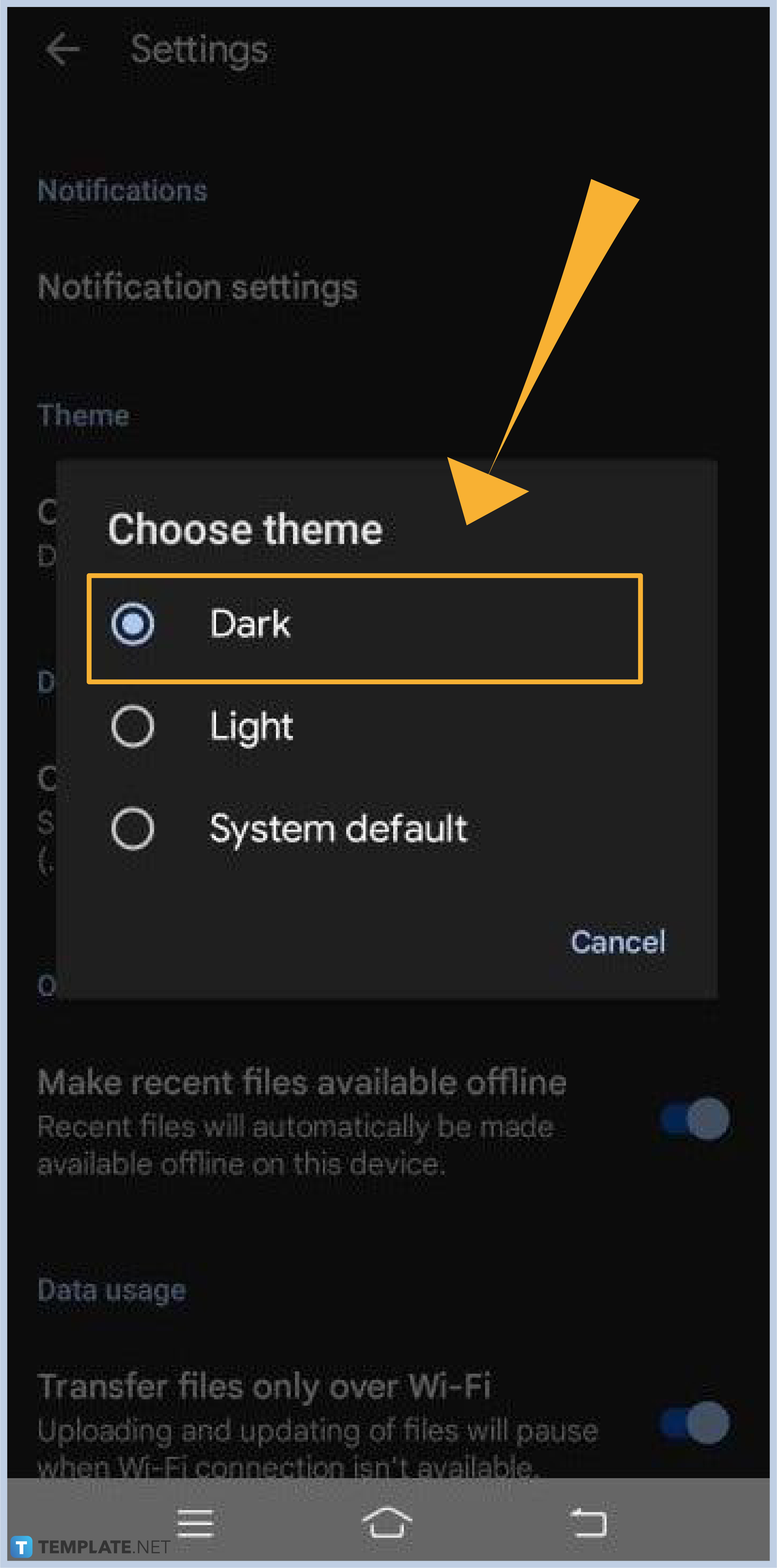
Once you’re in the Settings menu, go to Choose Theme. Tap it and select Dark. After you select Dark, your Google Slides app will automatically be in dark mode from its background to its entire interface. You can then start your work such as adding a text box, inserting images in Google Slides, etc.
Yes, setting Google Slides in dark mode theme option can reduce the strain on your eyes. Dark mode lessens the blue light that your screen produces. It really helps if you’re someone who works on Google Slides on a regular basis.
Yes, Google Slides dark mode and other dark mode settings in other apps have a disadvantage. Dark mode or dark screen forces your pupils to dilate more, making it difficult to focus on your screen.
Yes. If you’re no longer comfortable with dark mode, you can switch back to light mode anytime. Just go to Settings, Choose Theme, and select Light.

Google Sheets not only excels in data management but also offers flexible text formatting options, including the removal of underlines. Ideal…

Google Sheets offers a wide range of features that can help you organize, analyze, and manipulate data effectively. One…

Indentation in Google Sheets is a handy feature that can significantly enhance the readability and organization of your…

Google Sheets is a vital component of the Google Workspace suite that empowers users with diverse functionalities for efficient data…

Google Sheets simplifies the process of statistical analysis, particularly in calculating the range of a data set. This guide will walk…

Google Sheets is a popular spreadsheet application that offers a variety of features that can be used to create flow…

Standard deviation, a key statistical measure for gauging data variability, plays a crucial role in fields like finance, science, and…

Google Sheets is a versatile spreadsheet application that allows for a variety of formatting options, including the addition of lines. This…

Personal loan trackers are one of the ways people can manage the finances of their property and gain financial power…