
How to Remove Underline in Google Sheets
Google Sheets not only excels in data management but also offers flexible text formatting options, including the removal of underlines. Ideal…
Apr 05, 2024
Need to remove a background from your Google Slides images? If you do, all you have to do is follow the steps in this quick guide. You’ll be done in just a minute.
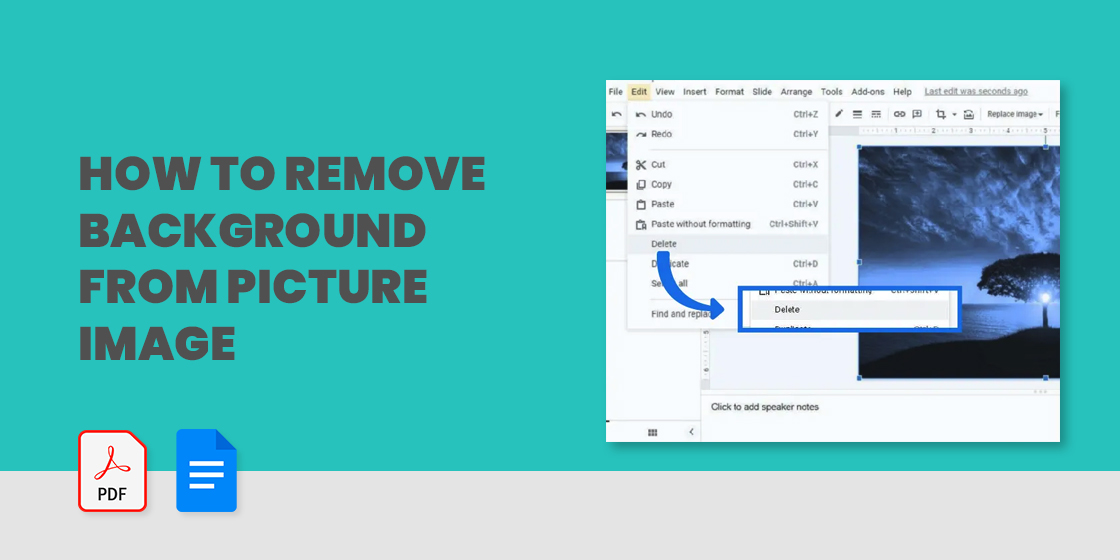
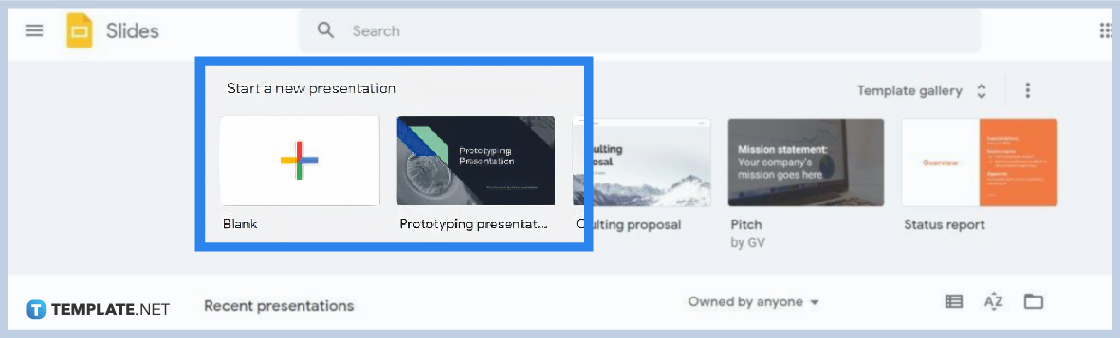
Go to docs.google.com/presentation on your browser and open a saved presentation on the Google Slides homepage. If you don’t have a saved file, you can start with a blank presentation and learn how to insert, crop, or mask an image in Google Slides.
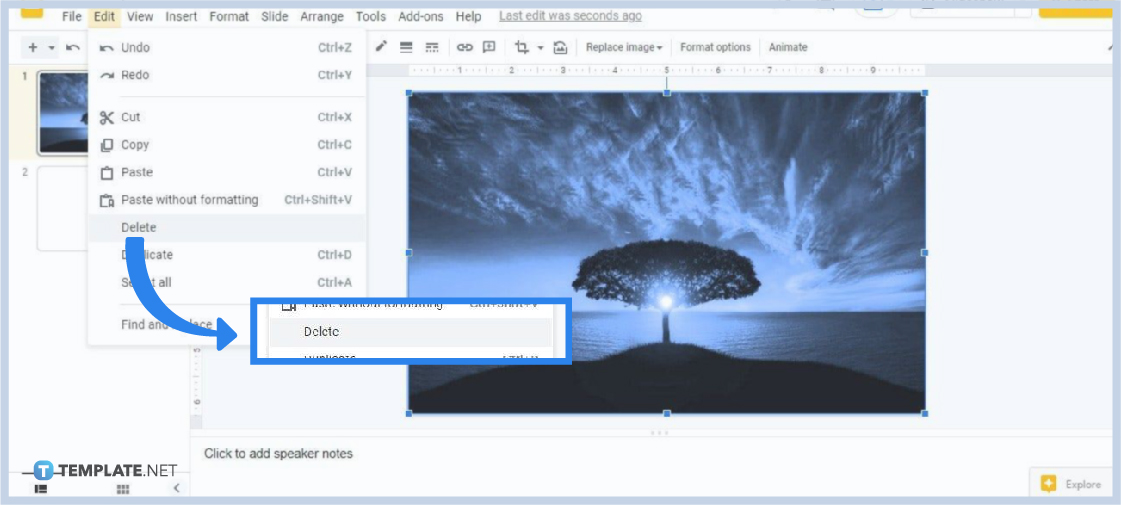
Once you’ve opened your Google Slides presentation, click on the image. In doing so, blue lines will appear on its edges and squared dots on its corners. After that, go to Edit on the toolbar and select either the Cut or Delete option. Clicking either of them will immediately remove image background. You can also do this by right-clicking on the image. A context menu will appear also with the Cut or Delete option.
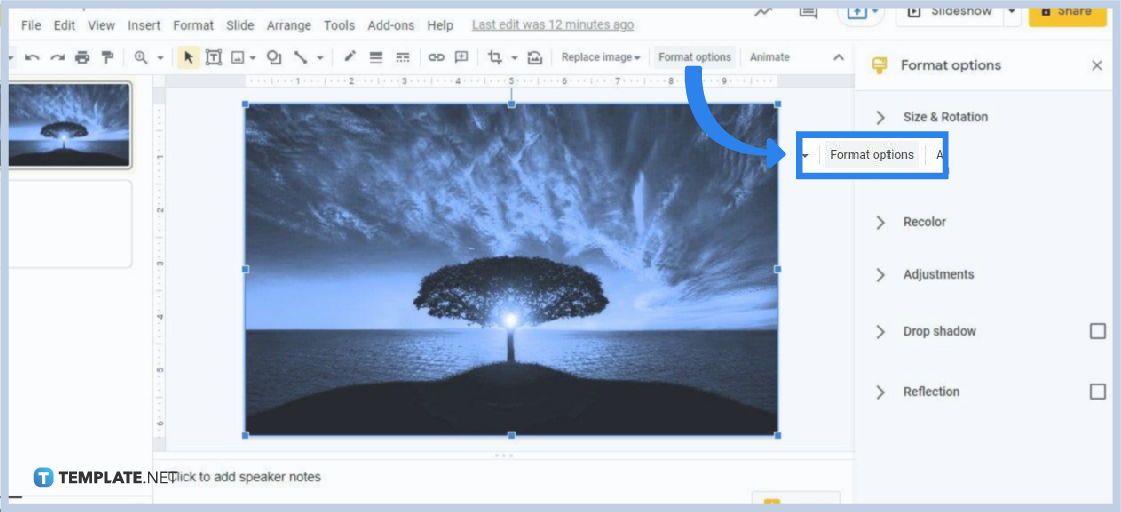
Another way to remove a picture is by learning how to make an image transparent in Google Slides. For this method, start by clicking the image and then go to Format Options. You can find Format Options above the right side of the ruler, situated between Animate and Replace Image. Clicking it will make the Format Options panel appear on your screen’s right side.
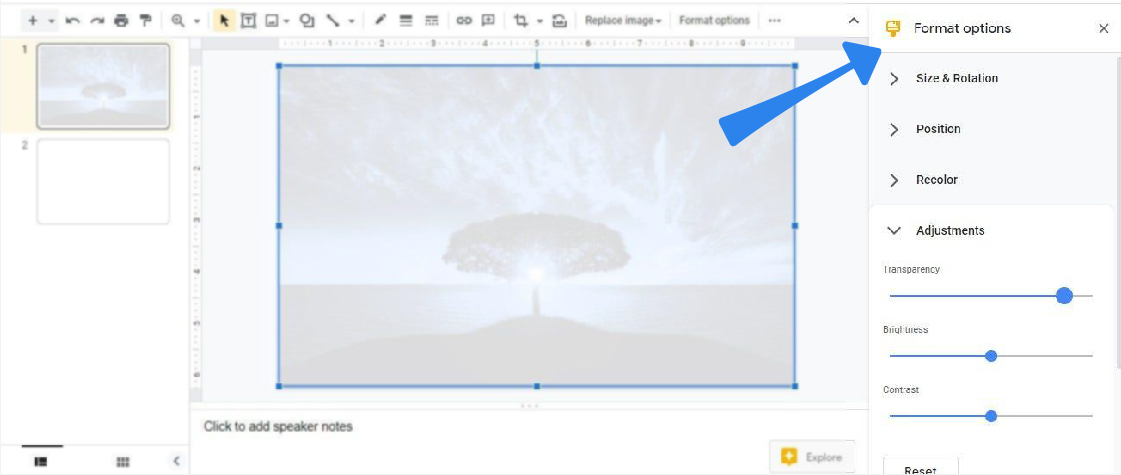
On the Format Options panel, open the Adjustments settings by clicking the arrow beside it. Under it is the Transparency slider. What you must do is click, hold, and drag it all the way to the right to make your image completely invisible. It essentially removes the image from your presentation entirely.
Google Slides lets you remove practically any objects that you’ve initially inserted in your presentation. That includes shapes, lines, elbow connectors, drawings, text boxes, word art, audio clips, videos, and animated GIFs. A simple cut-or-delete action is all that it takes to remove them from your slides.
Yes, you can freely adjust image sizes in Google Slides. Click on the image you want to adjust, go to Format Options, and then open Size and Rotation settings. There you can adjust the width, height, and overall aspect ratio of the image. You can also rotate your image to a certain degree. You can flip it sideways or upside down; it’s your choice.
Yes, you can change the color of your images in a Google Slides presentation. Click on an image, open the Format Options panel, and go to Recolor settings. You’ll be given multiple options of color gradients for your image. Make sure to choose one that enhances your presentation’s aesthetics.
You can add drop shadow and reflection effects to your Google Slides presentation’s images. They’re available in the Format Options panel and you can customize them.

Google Sheets not only excels in data management but also offers flexible text formatting options, including the removal of underlines. Ideal…

Google Sheets offers a wide range of features that can help you organize, analyze, and manipulate data effectively. One…

Indentation in Google Sheets is a handy feature that can significantly enhance the readability and organization of your…

Google Sheets is a vital component of the Google Workspace suite that empowers users with diverse functionalities for efficient data…

Google Sheets simplifies the process of statistical analysis, particularly in calculating the range of a data set. This guide will walk…

Google Sheets is a popular spreadsheet application that offers a variety of features that can be used to create flow…

Standard deviation, a key statistical measure for gauging data variability, plays a crucial role in fields like finance, science, and…

Google Sheets is a versatile spreadsheet application that allows for a variety of formatting options, including the addition of lines. This…

Personal loan trackers are one of the ways people can manage the finances of their property and gain financial power…