
How to Remove Underline in Google Sheets
Google Sheets not only excels in data management but also offers flexible text formatting options, including the removal of underlines. Ideal…
Dec 13, 2022
With Google Forms, viewing, getting a copy, and retrieving responses is a walk in the park. Scan through the whole article to know more about the process, and follow along to know how.
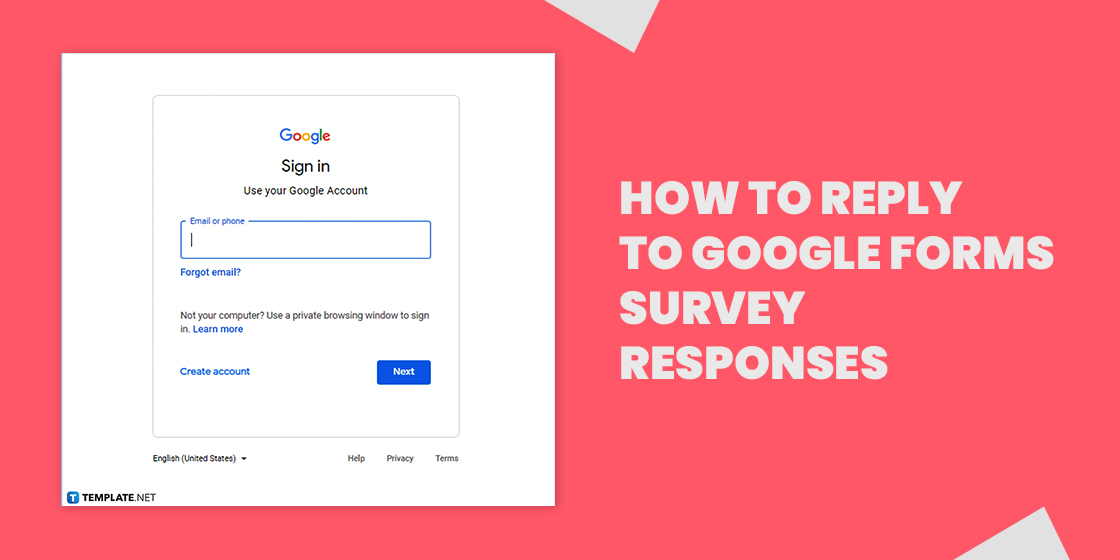
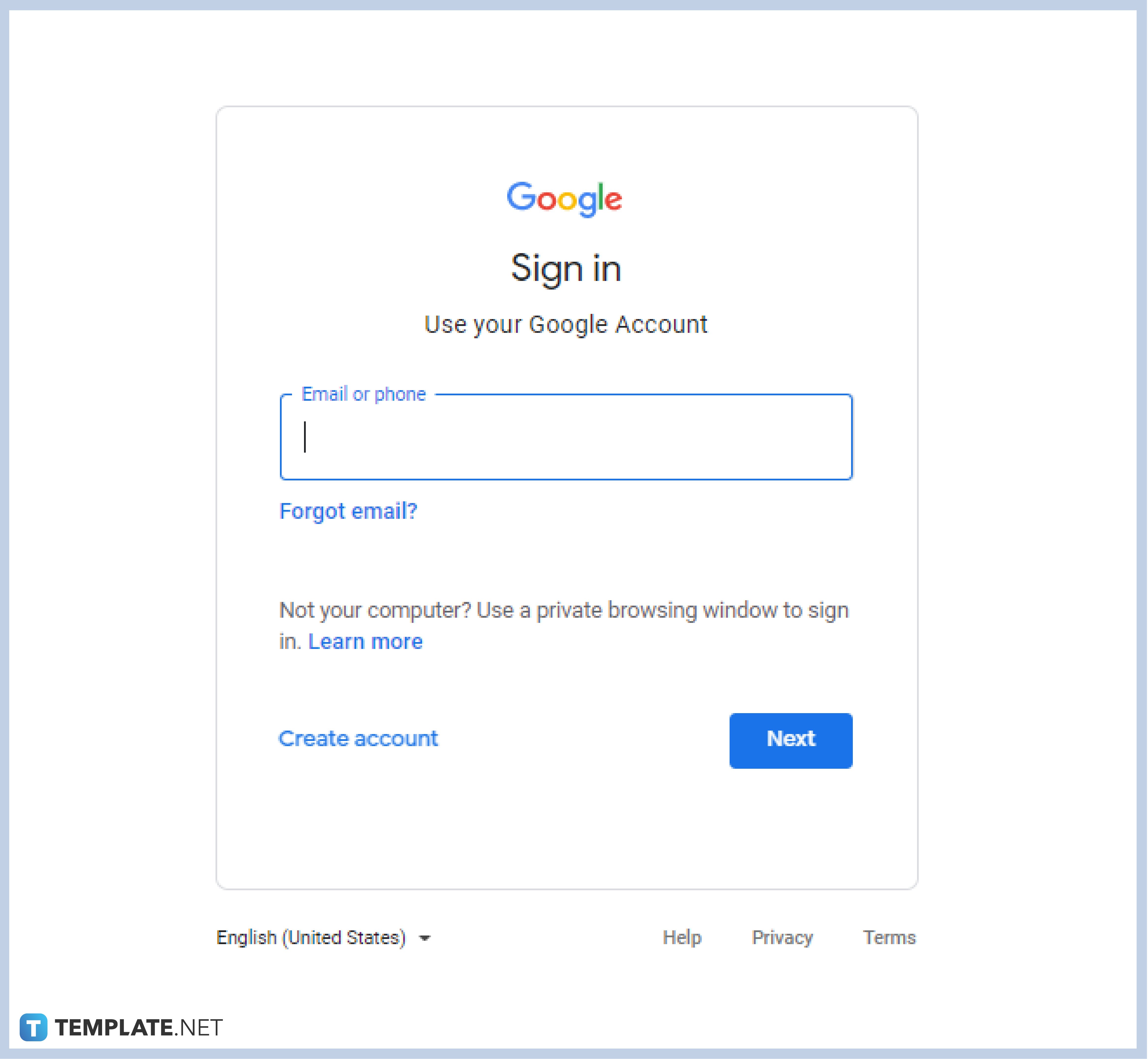
Sign in to your Google account to get started, if you wish to use any Google apps whether personal or business use, a Google account is a must to enjoy all the features and functionality of this software. Type in your username or phone number, and password on the sign-in box, or create an account.
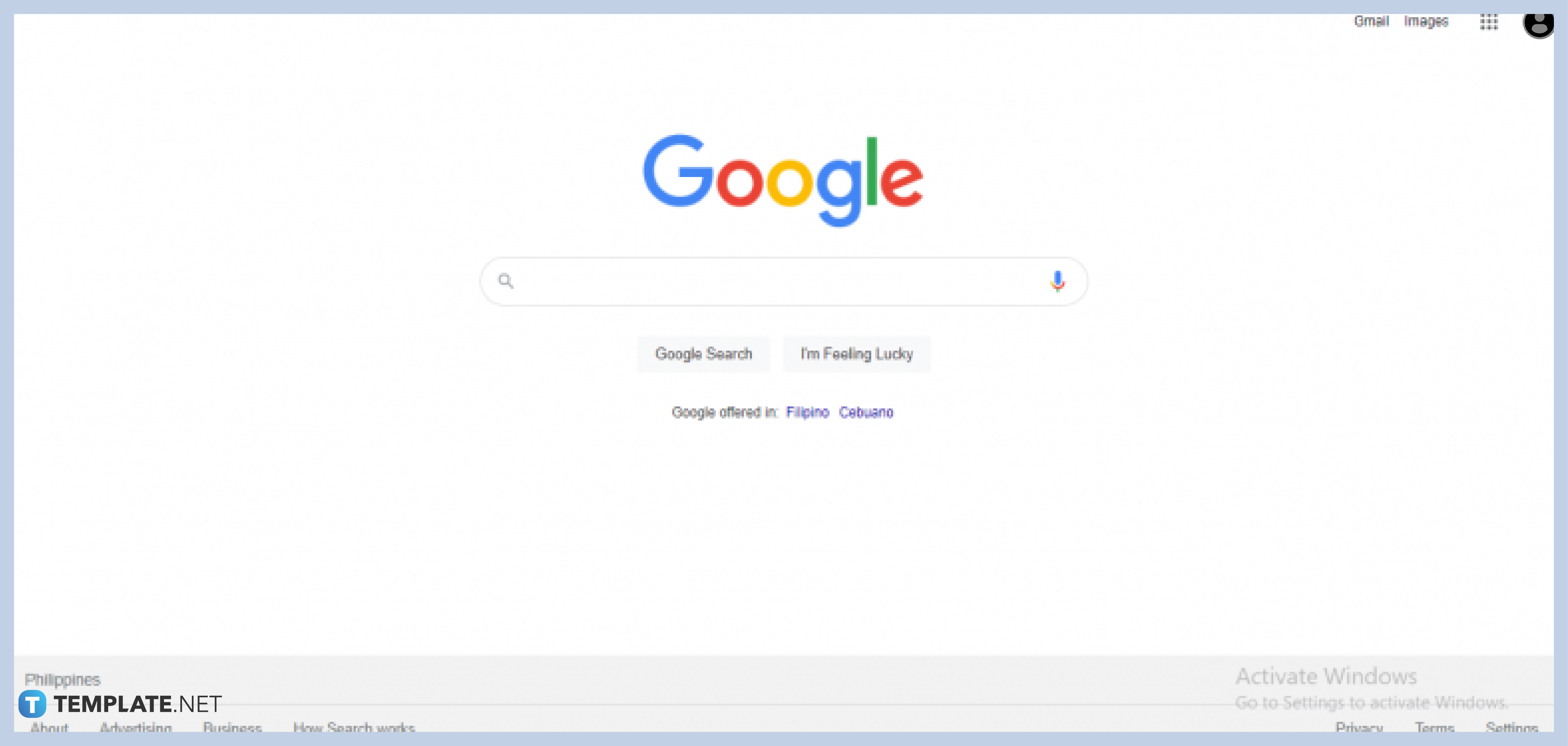
Click on the Google apps icon in the upper-right section of your Google homepage, scroll down and click on Google Forms.
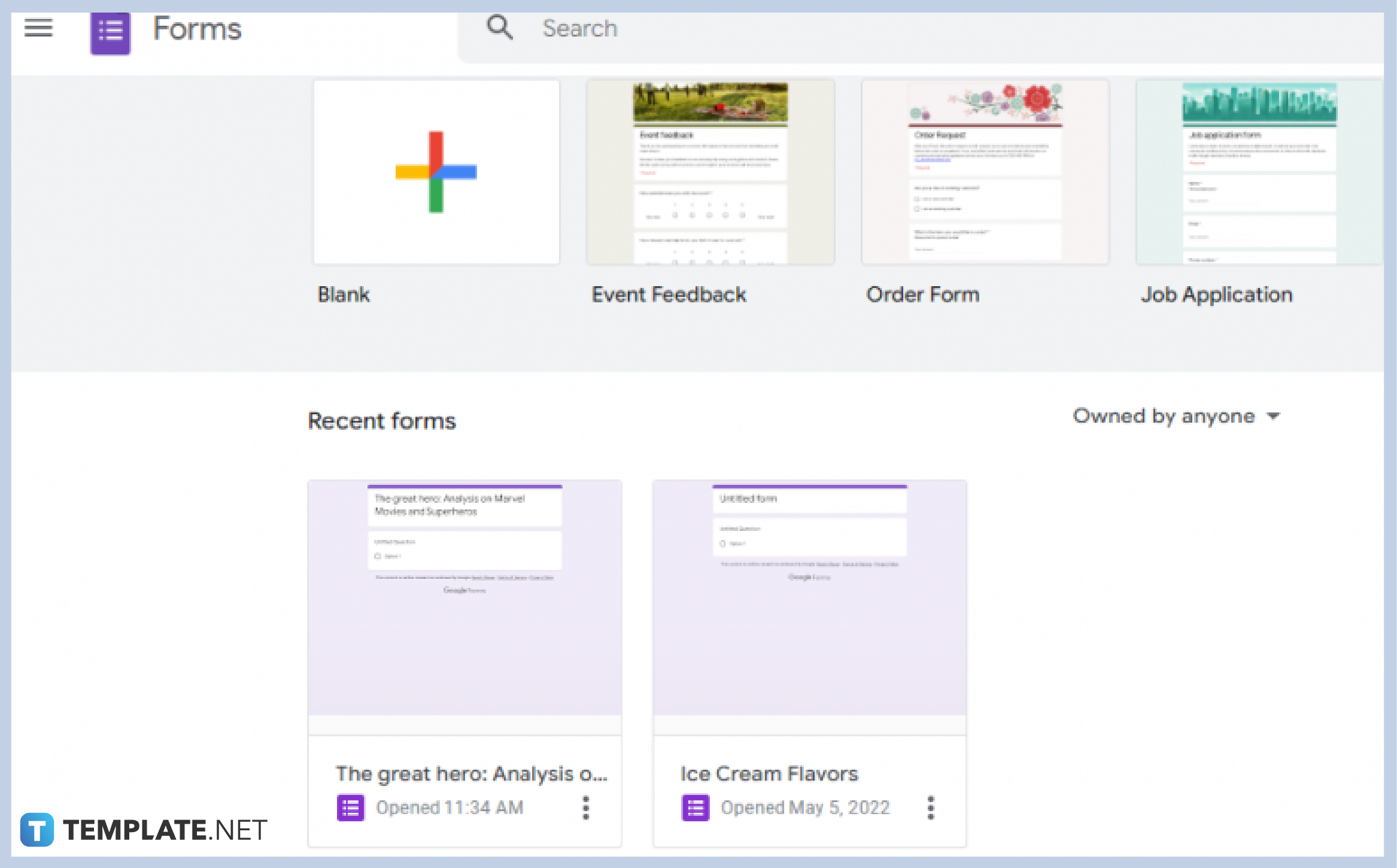
Click on your already-made forms in the Recent Forms section, or if you are still going to make a form then click on “Blank” or choose from the templates at the Template Gallery to get started.
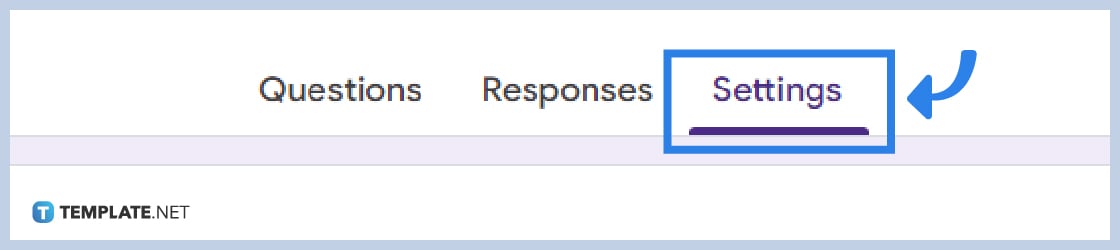
Once you get in the form, go to “Settings” on the right side of the center row with “Questions” and “Responses” options.
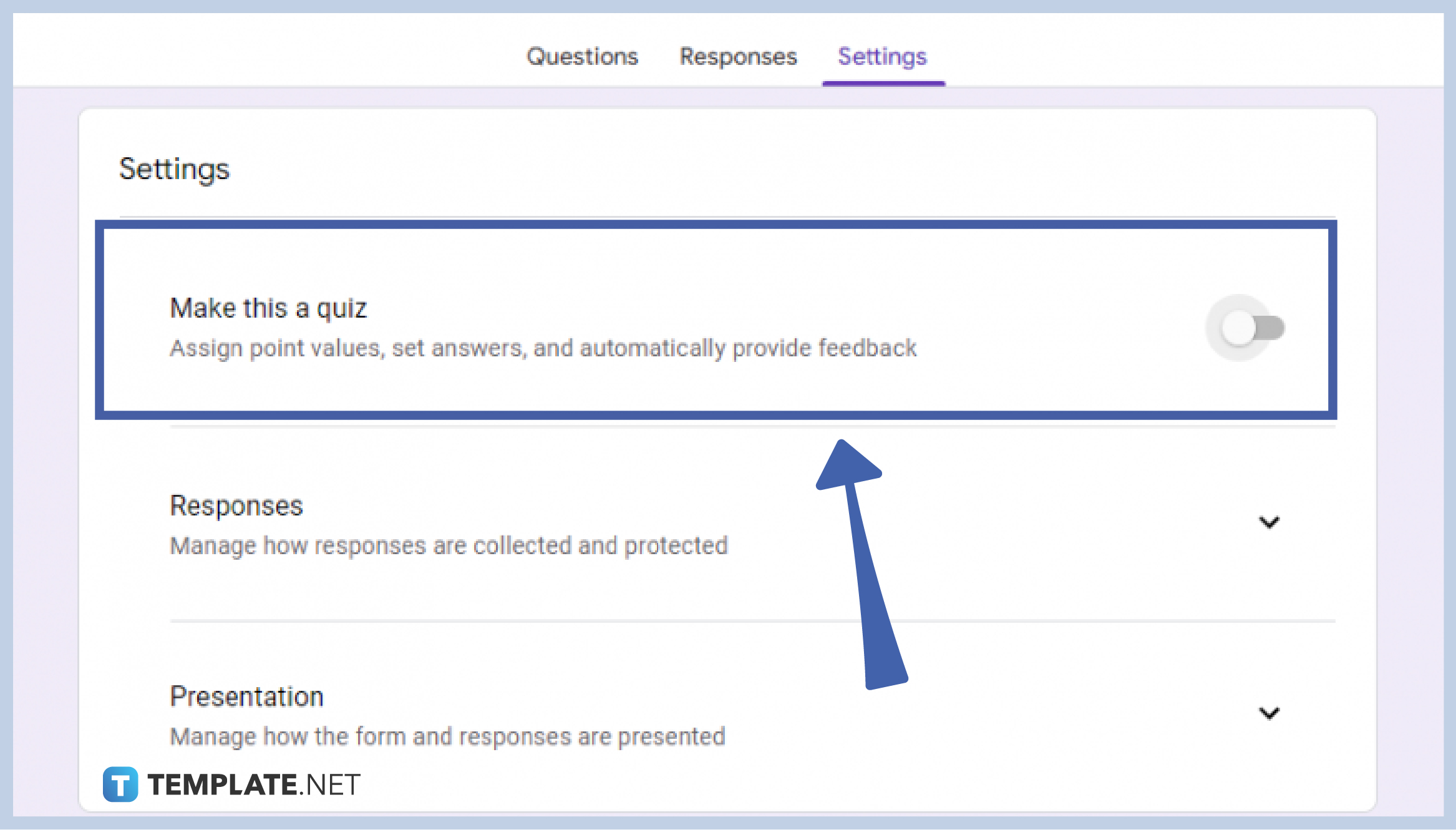
Toggle the “Make this a Quiz” switch from left to right to activate the feedback section.
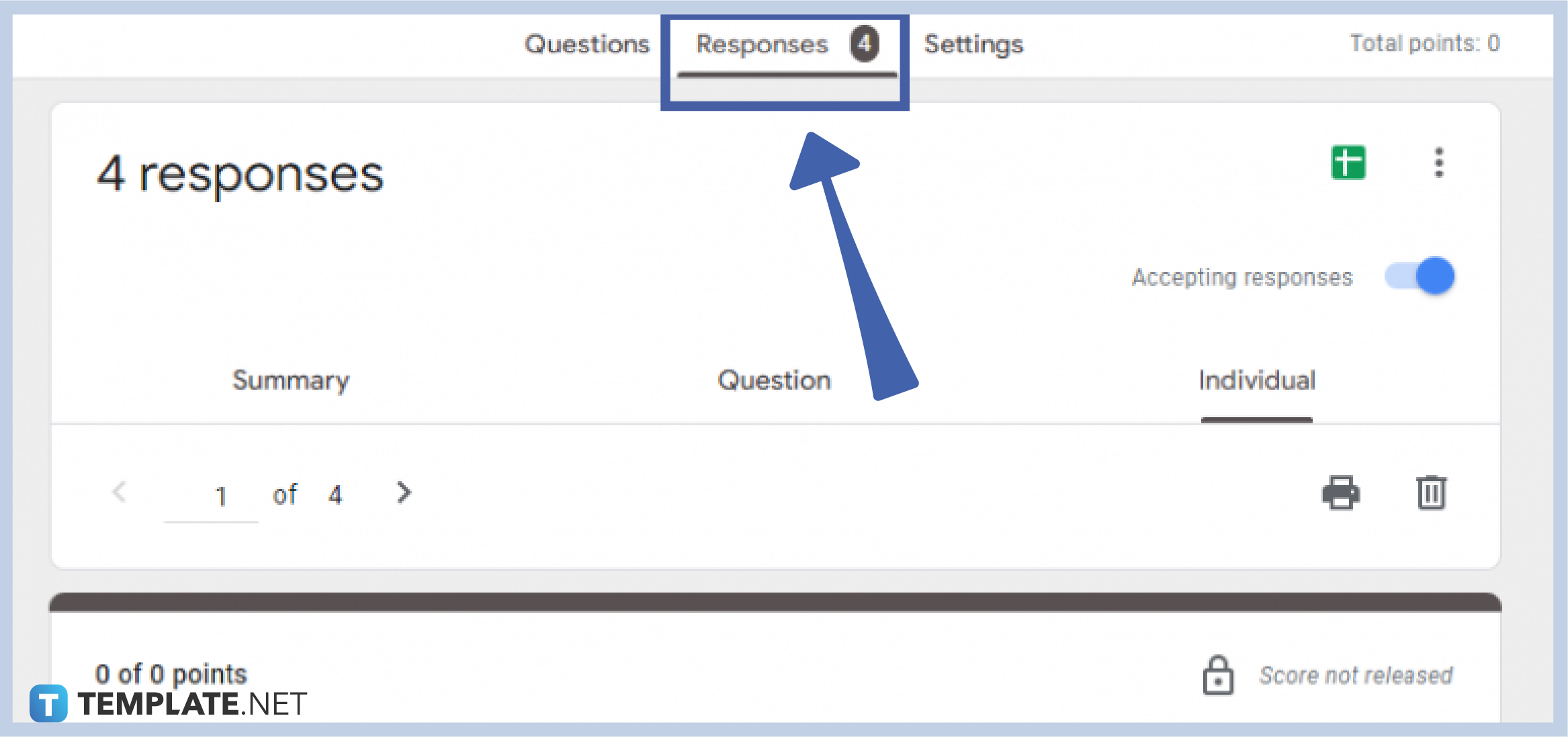
After, go back to “Responses” in the same row as “Settings”, and choose to check responses via Individual.
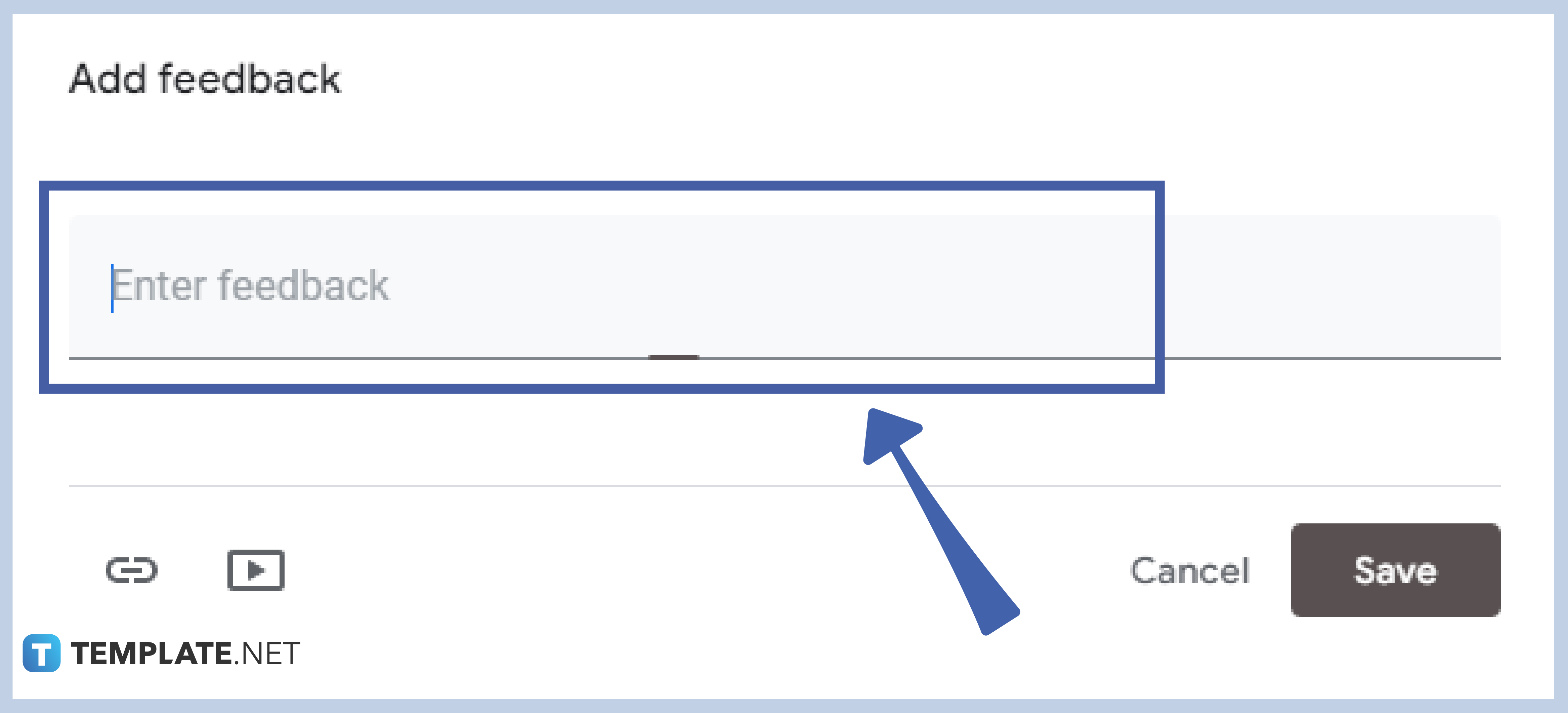
Scroll down on the responses, and choose the response that you wish to reply to. Enter feedback to start typing your response.

Click on Add Individual Feedback to pop up the feedback section. You may reply to that response, and add a link, or a video to go with your reply.
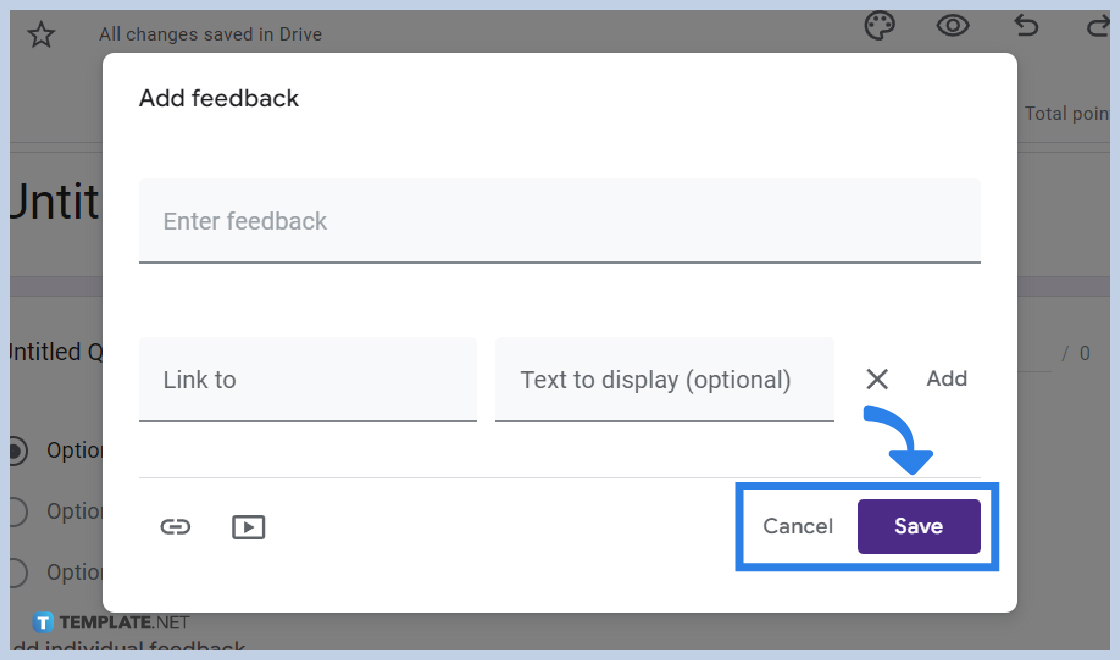
Click Save after finishing the response and go on.
Yes, you certainly can! Scroll through the whole article to know-how.
Yes, it is! Replying to Google Forms responses is among the best features of Google Forms. This allows you to provide one on one feedback to every survey response.
Google Forms can be used and enjoyed anytime, anywhere, and on any device. This software allows you to enjoy its features, like replying to responses, on mobile.
By simply switching the “Make this a quiz” switch you will be able to reply to your student’s responses. Each individual response can be replied to, and be added with links and videos to support your response.

Google Sheets not only excels in data management but also offers flexible text formatting options, including the removal of underlines. Ideal…

Google Sheets offers a wide range of features that can help you organize, analyze, and manipulate data effectively. One…

Indentation in Google Sheets is a handy feature that can significantly enhance the readability and organization of your…

Google Sheets is a vital component of the Google Workspace suite that empowers users with diverse functionalities for efficient data…

Google Sheets simplifies the process of statistical analysis, particularly in calculating the range of a data set. This guide will walk…

Google Sheets is a popular spreadsheet application that offers a variety of features that can be used to create flow…

Standard deviation, a key statistical measure for gauging data variability, plays a crucial role in fields like finance, science, and…

Google Sheets is a versatile spreadsheet application that allows for a variety of formatting options, including the addition of lines. This…

Personal loan trackers are one of the ways people can manage the finances of their property and gain financial power…