
How to Remove Underline in Google Sheets
Google Sheets not only excels in data management but also offers flexible text formatting options, including the removal of underlines. Ideal…
Mar 29, 2023
Google Slides is a presentation application enabling users and groups to create and develop visual presentations while working alone or collaboratively with others. Google Slides is a versatile program that you can access using multiple devices, including tablets and mobile phones, when presenting a slideshow or pitch deck to different audiences, including stakeholders, students, and other groups and individuals.
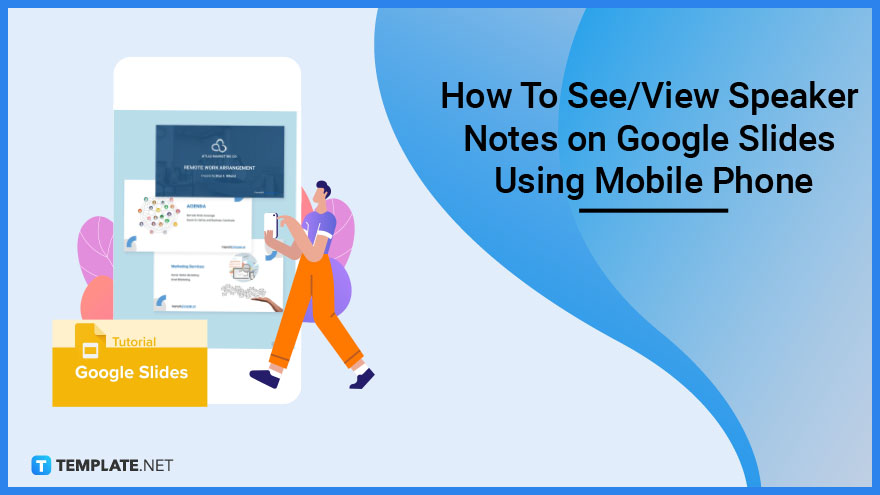
Google Slides is an excellent tool to help individuals prepare their presentations and reports in a comprehensive and visually appealing document to help people understand and learn about a specific topic or issue. When presenting, it is always helpful to produce guide notes to help with the flow of the entire presentation, starting with the Speaker Notes feature of Google Slides and how you can access them using your mobile device.
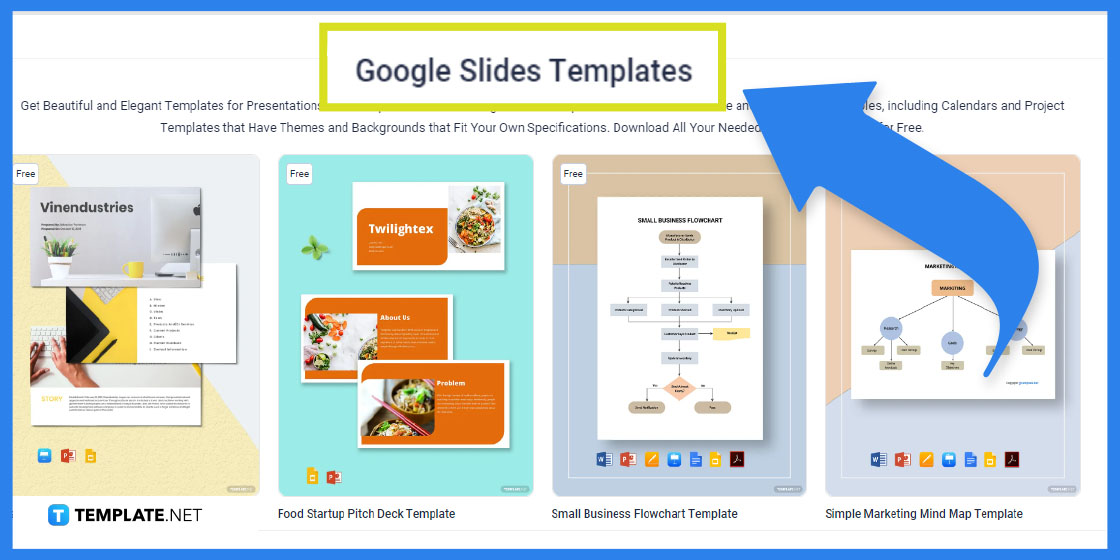
For starters, choose a Google Slides template you want to use for your presentation, ensuring that it captures the essence of the report or topic you wish to communicate with your audience. Go to the Template.net website and navigate to the Google Slides Templates landing page to view different presentation templates accessible on the Google Slides application.
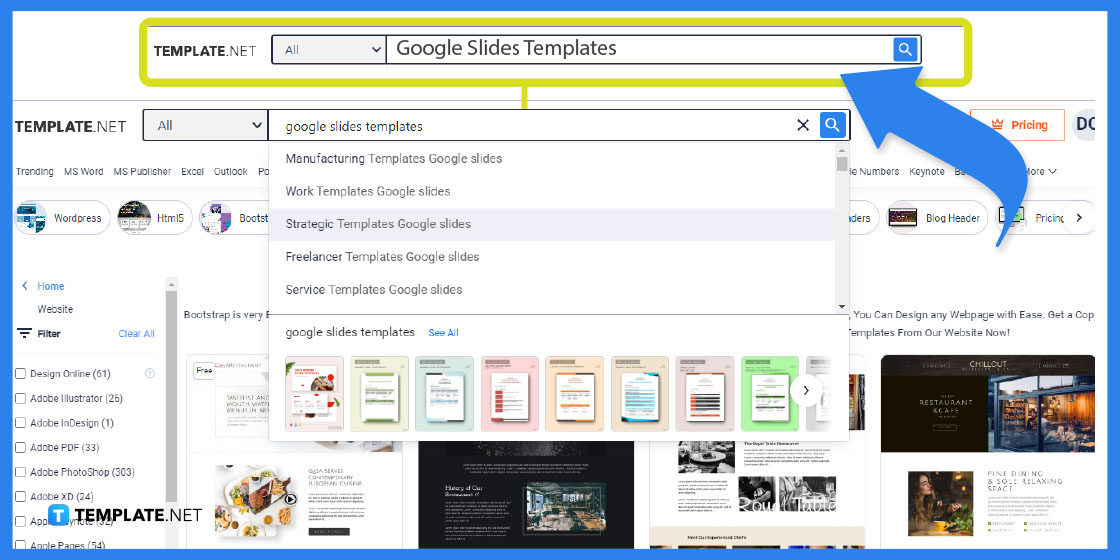
Aside from directly navigating or opening the Google Slides Templates landing page, you can use the search bar at the top of the Template.net website homepage. Input the Google Slides Templates keyword or any product keyword in the text box to view sub-categories for Google Slides templates and individual product pages accessible in the application.
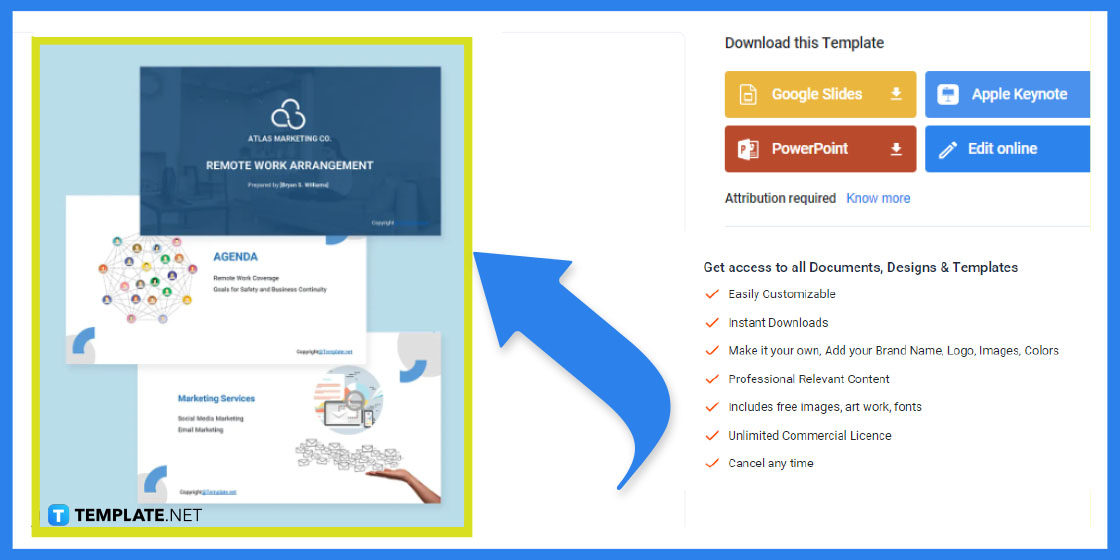
Upon selecting the template you want to download and edit for your presentation, click on the image to open a pop-up window showing the template; for this example, utilize the sample remote work presentation template. The product page window opens to provide a brief description of the presentation template and further instructions on the use and download of the template.
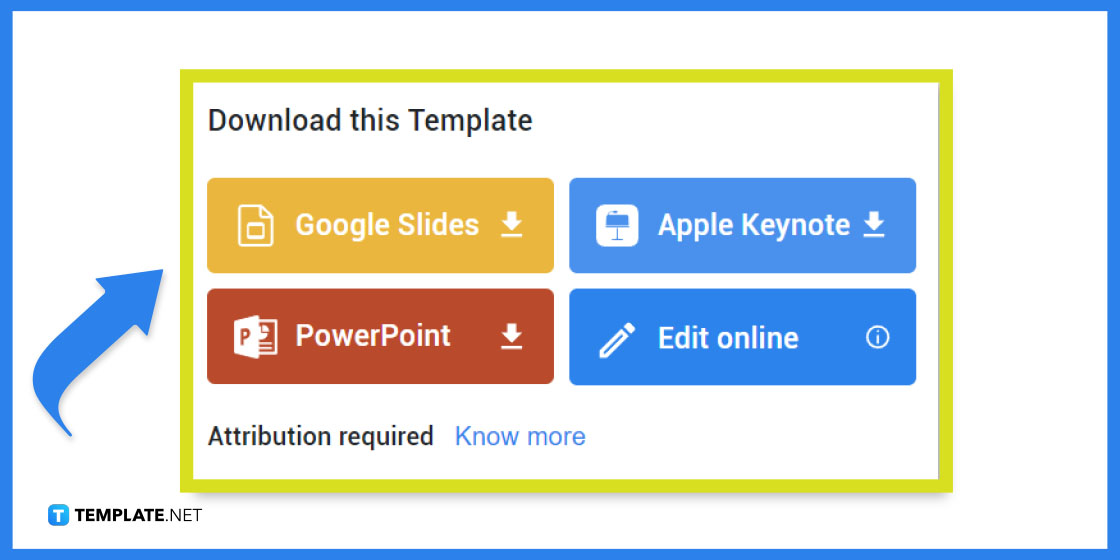
On the right section of the template page, you can see different file formats for the document template you can download to your device, accessible in various programs. Click on the Google Slides button to download the template on your Google Drive folder or access it immediately in your Google Slides application upon downloading.
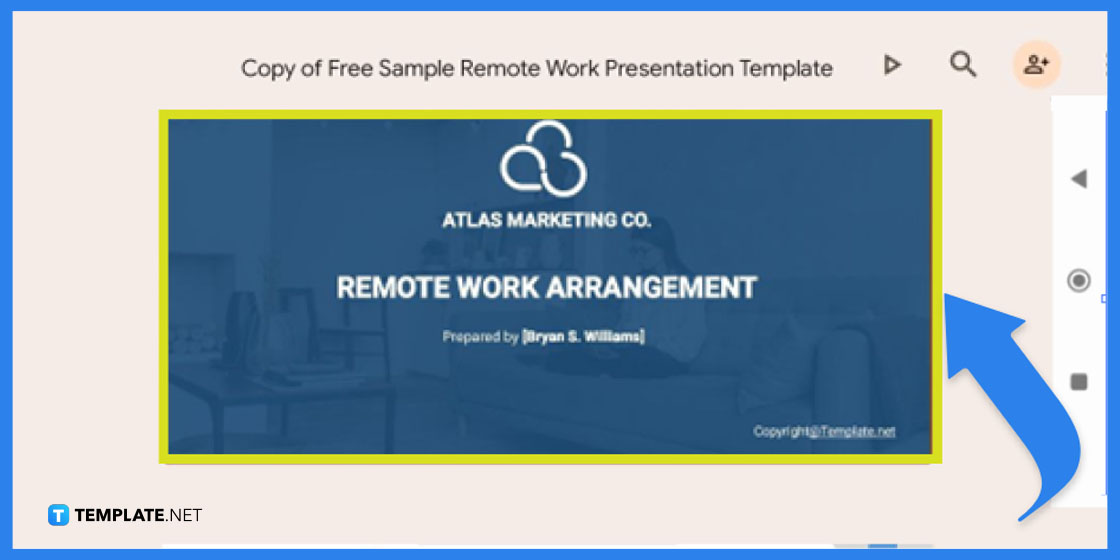
The first step to viewing your speaker notes in the Google Slides application is to access and upload the downloaded template from the Template.net website. Upon opening the presentation template, click on the first slide, and click on the Edit slide button to edit slides for the document.
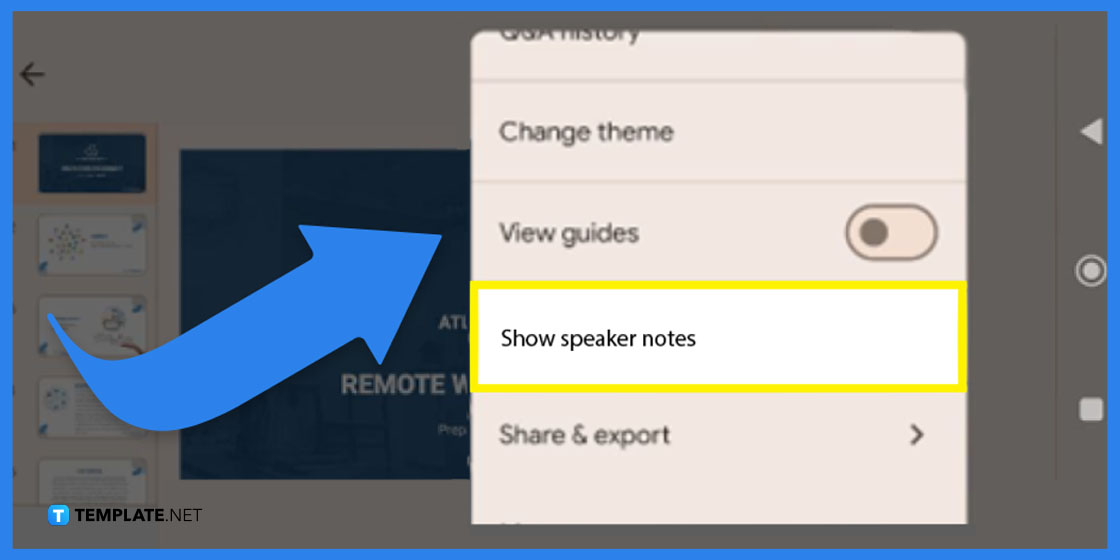
After accessing the edit view of the downloaded template, navigate to the icon or button with the three dots and click on it to open additional options for editing the presentation. Look for the Show speaker notes option from the menu and click on it.
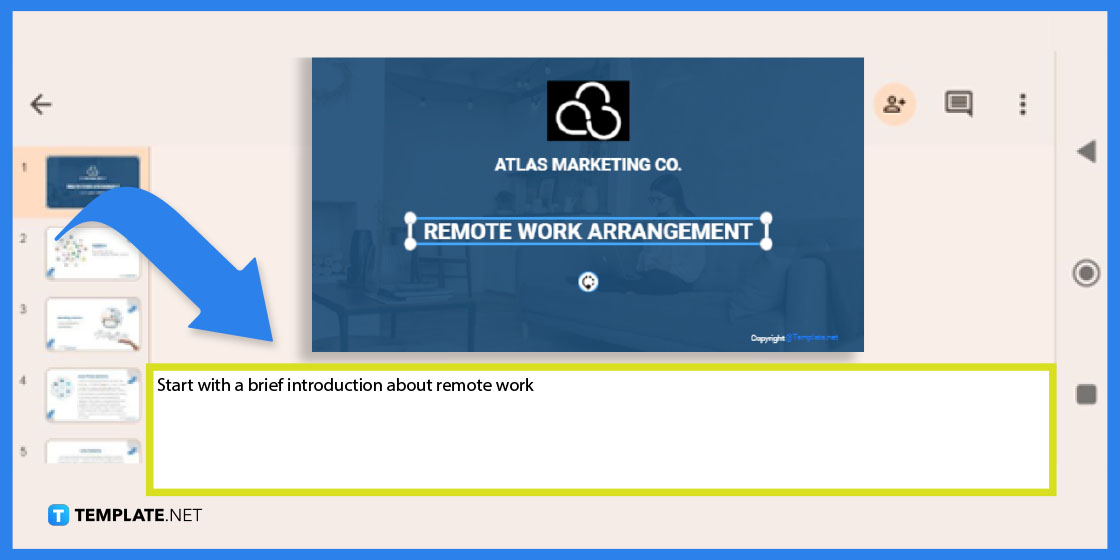
After clicking the Show speaker notes option, the speaker notes should appear below the selected presentation slide. Aside from viewing the speaker notes, you can also edit its content, inserting notes and reminders to help you deliver the presentation smoothly and efficiently.
Google Slides templates make it easier for groups and individuals to develop attractive and informative presentations for a specific audience. Use these templates to influence and educate people into taking necessary actions or agreeing with specific points you raise for your report.
A digital marketing pitch deck is a presentation that digital marketing teams, departments, and agencies produce to showcase their new products and services to stakeholders and clients.
A quarterly update presentation is a visual document that individuals use to represent quarterly reports and updates about specific projects and activities within and outside the organization.
Attract more people to help you with a new business by developing a tech startup pitch deck for your tech company, highlighting the mission, vision, and goals you have for the company.
The business investments pitch deck is a visual presentation that showcases the organization’s products, technologies, growth rate, and health to secure business investments.
A sponsorship pitch deck is a presentation that organizations, groups, or individuals construct and develop to ask for sponsorships from different entities.
You can see speaker notes on mobile after entering the edit view for the Google Slides app.
Ensure you click the Presenter view option on your phone to check the speaker notes while presenting.
Using the file menu, go to Print and Print preview and set the 1 Slide with Notes as the print option.

Google Sheets not only excels in data management but also offers flexible text formatting options, including the removal of underlines. Ideal…

Google Sheets offers a wide range of features that can help you organize, analyze, and manipulate data effectively. One…

Indentation in Google Sheets is a handy feature that can significantly enhance the readability and organization of your…

Google Sheets is a vital component of the Google Workspace suite that empowers users with diverse functionalities for efficient data…

Google Sheets simplifies the process of statistical analysis, particularly in calculating the range of a data set. This guide will walk…

Google Sheets is a popular spreadsheet application that offers a variety of features that can be used to create flow…

Standard deviation, a key statistical measure for gauging data variability, plays a crucial role in fields like finance, science, and…

Google Sheets is a versatile spreadsheet application that allows for a variety of formatting options, including the addition of lines. This…

Personal loan trackers are one of the ways people can manage the finances of their property and gain financial power…