
How to Remove Underline in Google Sheets
Google Sheets not only excels in data management but also offers flexible text formatting options, including the removal of underlines. Ideal…
Nov 09, 2022
Did you know that Google Slides has a mobile app? If you found out just now, we encourage you to start using it. Explore the steps below to learn the basics of Google Slides mobile.
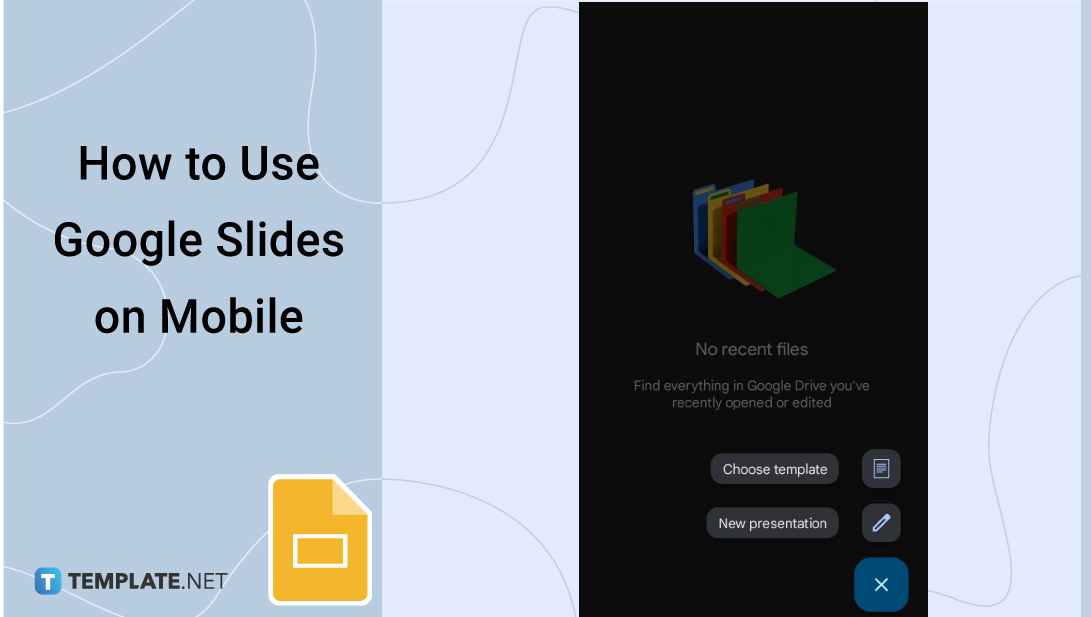
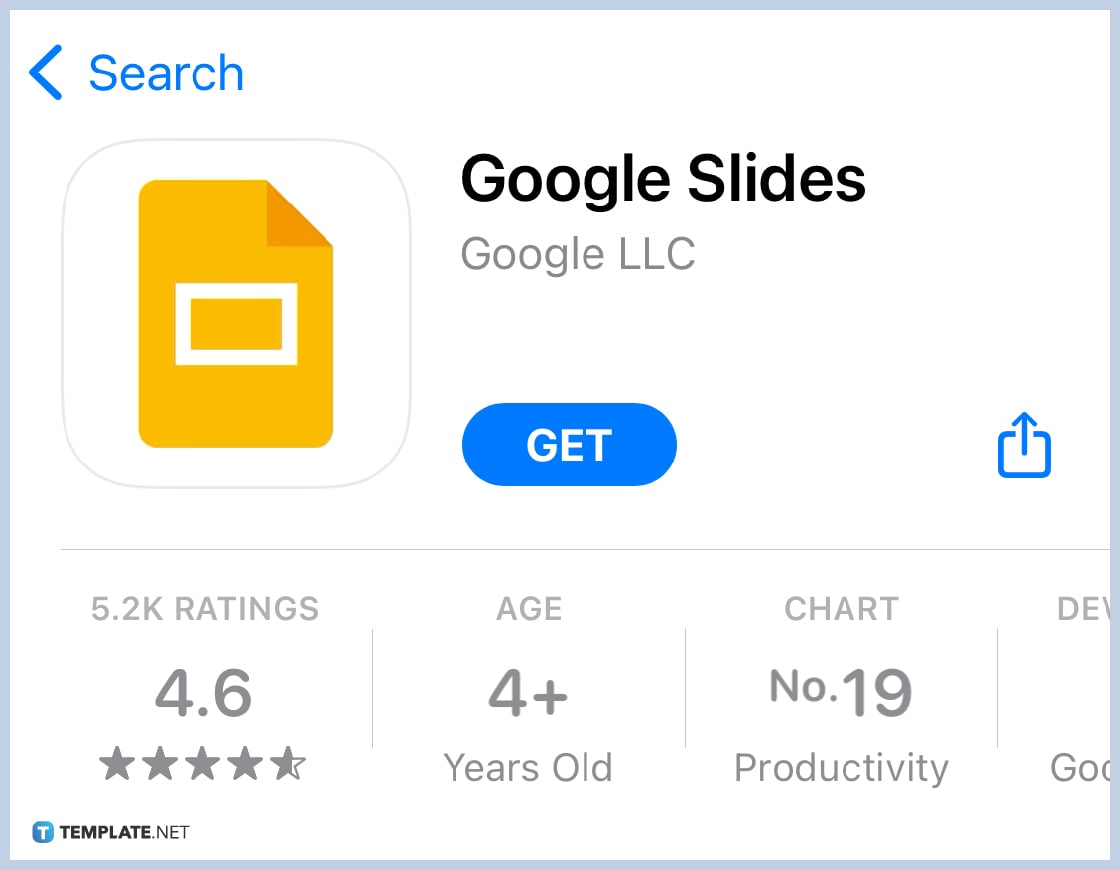
If you don’t have Google Slides on your smartphone or tablet yet, you can get it on Google Play Store. It’s free to download and will only take up 36.60 MB of your storage.
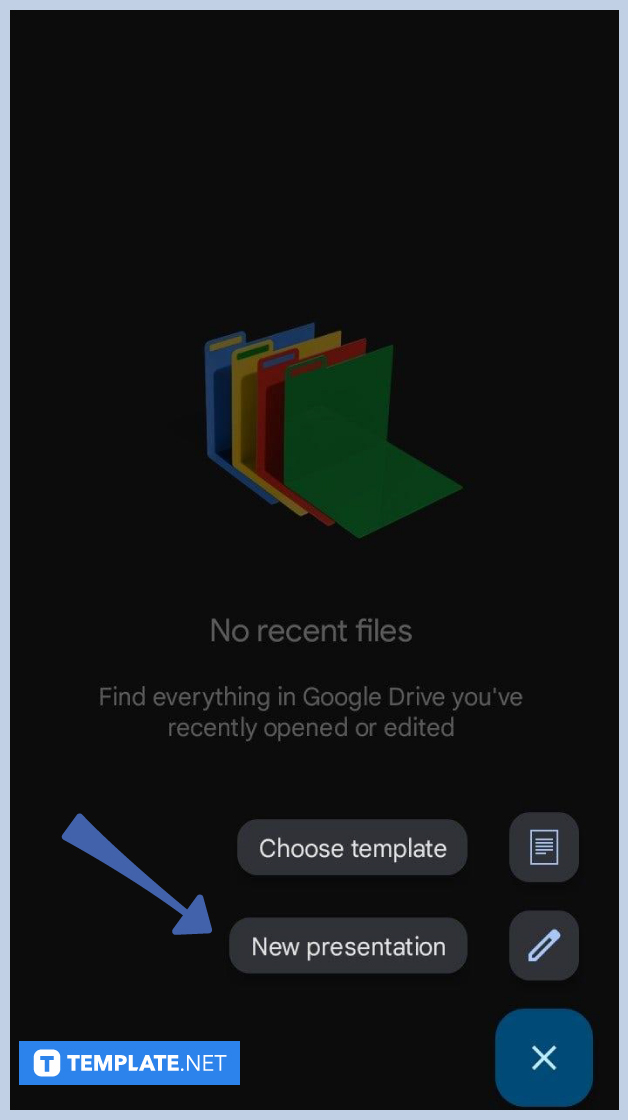
Once you’ve opened your Google Slides mobile app, your screen will look like the image above. Tap New Presentation to create a Google Slides presentation or choose a template. We have available Google Slides Templates ready for download as well for iPhone and Android. However, if you have existing presentation files on your mobile device, they’ll show up on the Google Slides home screen. It won’t say “No recent files.”
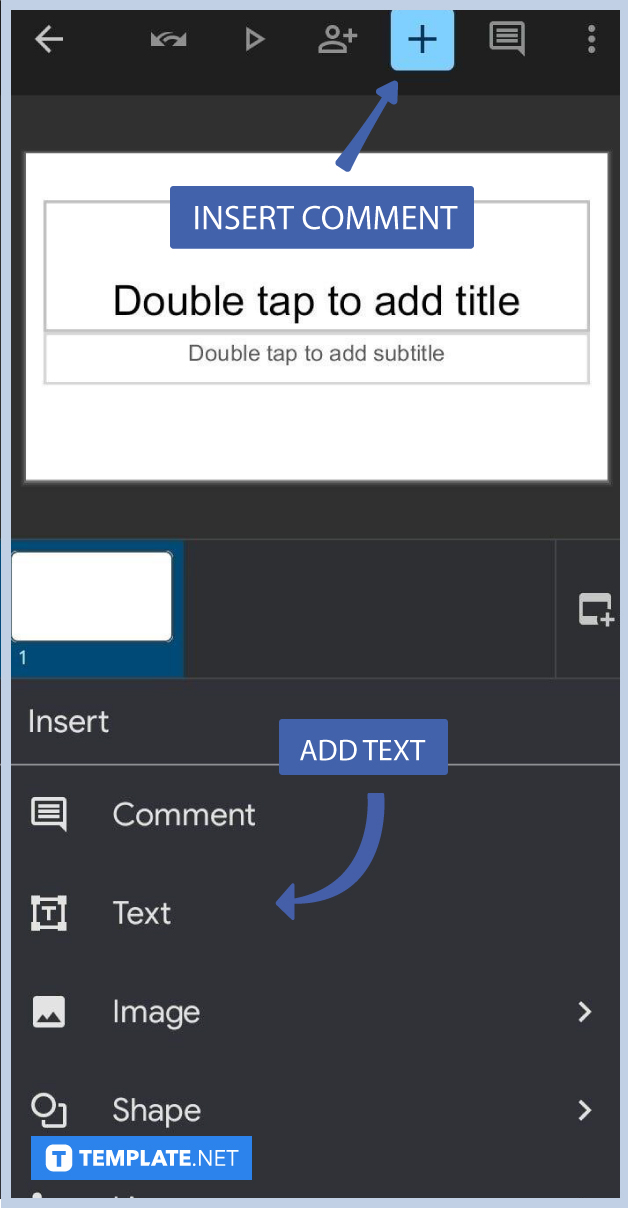
To add text to your slides, simply tap their text boxes and start typing. This will add a text box to your Google Slides. You can also tap the “+” icon on the menu bar to insert comments, insert texts, insert shapes, and insert images in Google Slides. See the image above to easily locate the “+” icon on your screen.
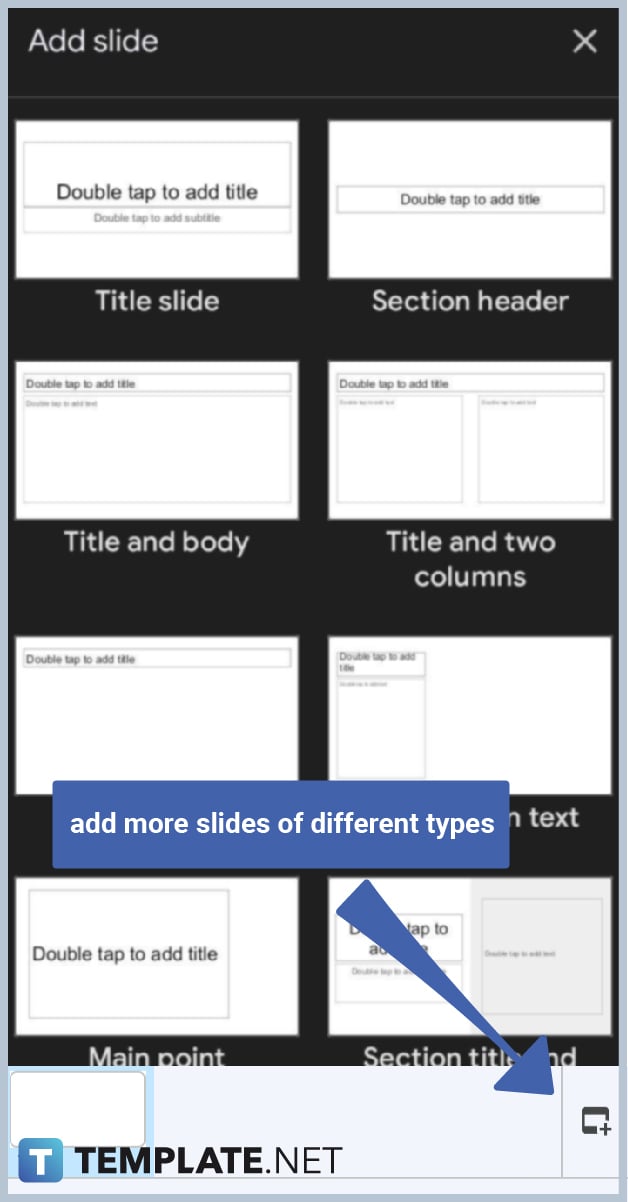
You can easily add more slides of different types to your student or professional presentation. Just tap the icon found on the lower right corner of your screen. The icon depicts a slide with a “+” icon. Once you tap it, a list of different types of slides will flash on your screen. Browse through them and select the best type of slides you need for your content.
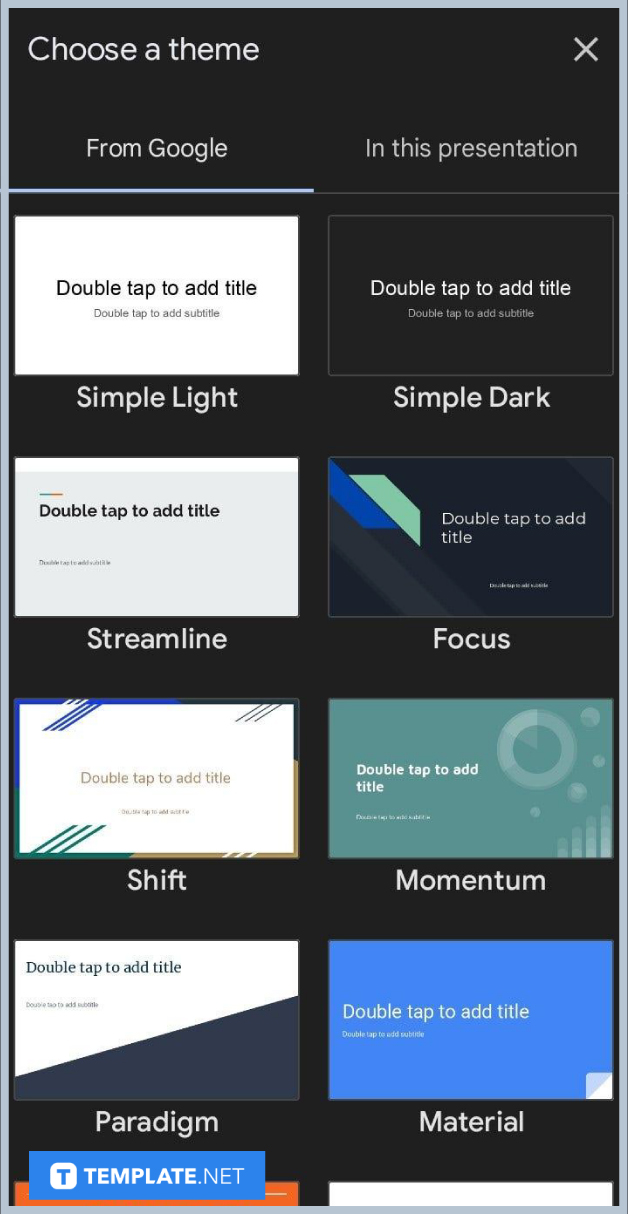
A presentation looks lifeless without a theme. That said, make sure to add a theme to yours. To add a theme, tap the icon with three dots lined vertically found at the right-most end of the menu bar. Once you’ve done that, select Change Theme just below Q&A History. That’ll bring you to the Choose Theme screen just like the image shown above. You have the freedom to choose any theme you want as long as it’s appropriate to your presentation’s topic.
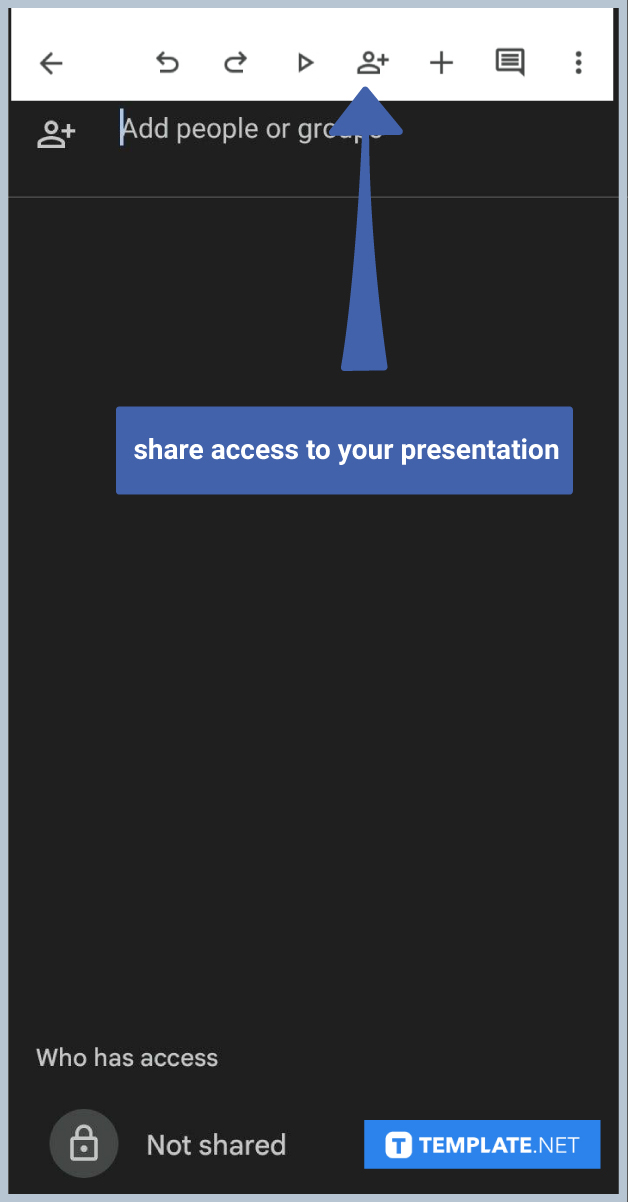
Take note that you can also share access to your presentations on Google Slides mobile, just like its desktop version which you can access on docs.google.com/presentation. To share access to your presentation, tap the icon in the middle of the menu bar, the one depicting a person with a “+” sign on the right. After that, your screen will look like the image above. Add the names and email addresses of your peers and colleagues to give them instant access. They can then view or edit your presentation as a way of collaborating.
Yes, Google Slides is available on the App Store for iPhone and iPad users. It’s free to download just like its Android version on Google Play Store.
Yes, Google Slides and Google Docs are related products and were of course both developed by Google. The latter is an app for creating presentations while the former is an app for creating documents like business plans and report sheets. Speaking of Google Docs, there’s also a Google Docs app for mobile devices. Download it to use Google Docs on the go.
Yes, you can export Google Slides files to PowerPoint easily. Simply download your Google Slide presentations as Microsoft PowerPoint files.

Google Sheets not only excels in data management but also offers flexible text formatting options, including the removal of underlines. Ideal…

Google Sheets offers a wide range of features that can help you organize, analyze, and manipulate data effectively. One…

Indentation in Google Sheets is a handy feature that can significantly enhance the readability and organization of your…

Google Sheets is a vital component of the Google Workspace suite that empowers users with diverse functionalities for efficient data…

Google Sheets simplifies the process of statistical analysis, particularly in calculating the range of a data set. This guide will walk…

Google Sheets is a popular spreadsheet application that offers a variety of features that can be used to create flow…

Standard deviation, a key statistical measure for gauging data variability, plays a crucial role in fields like finance, science, and…

Google Sheets is a versatile spreadsheet application that allows for a variety of formatting options, including the addition of lines. This…

Personal loan trackers are one of the ways people can manage the finances of their property and gain financial power…