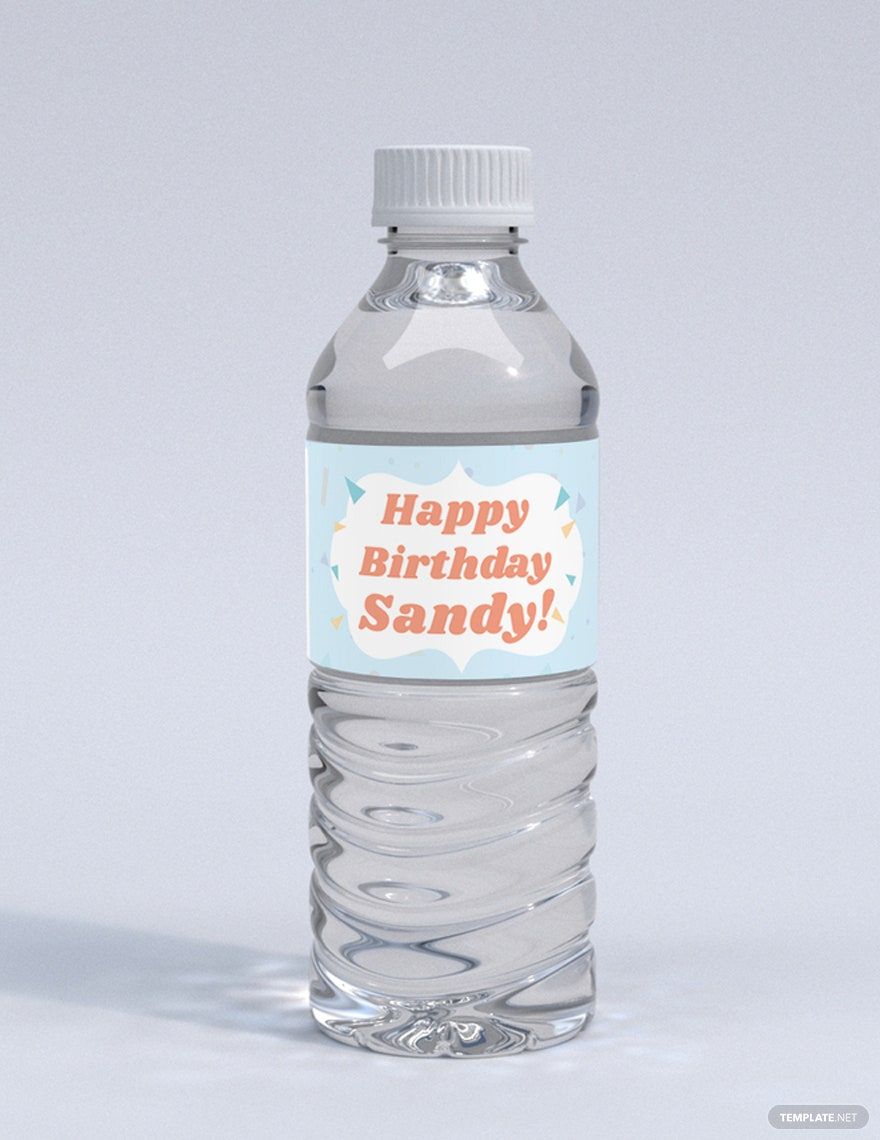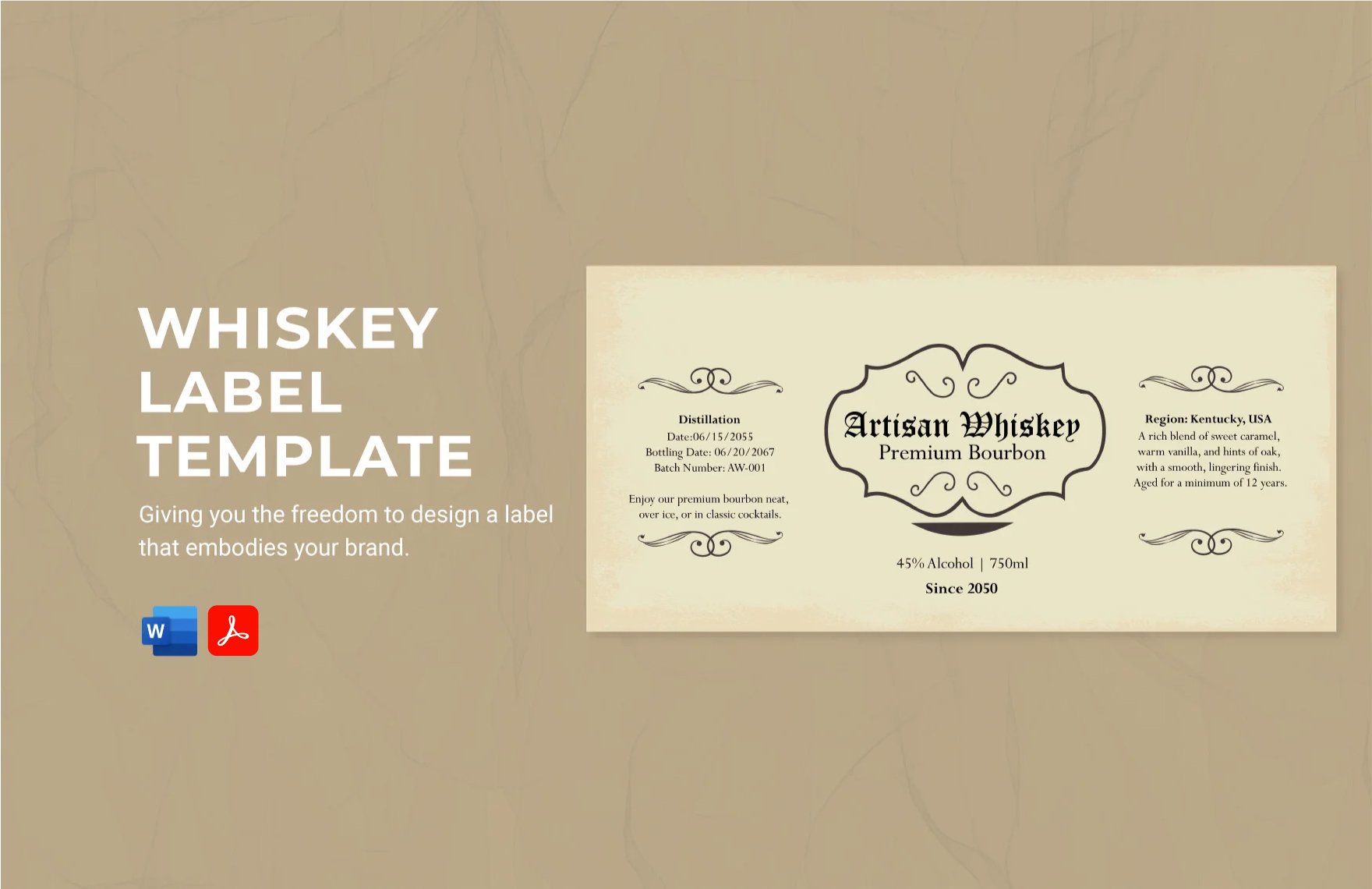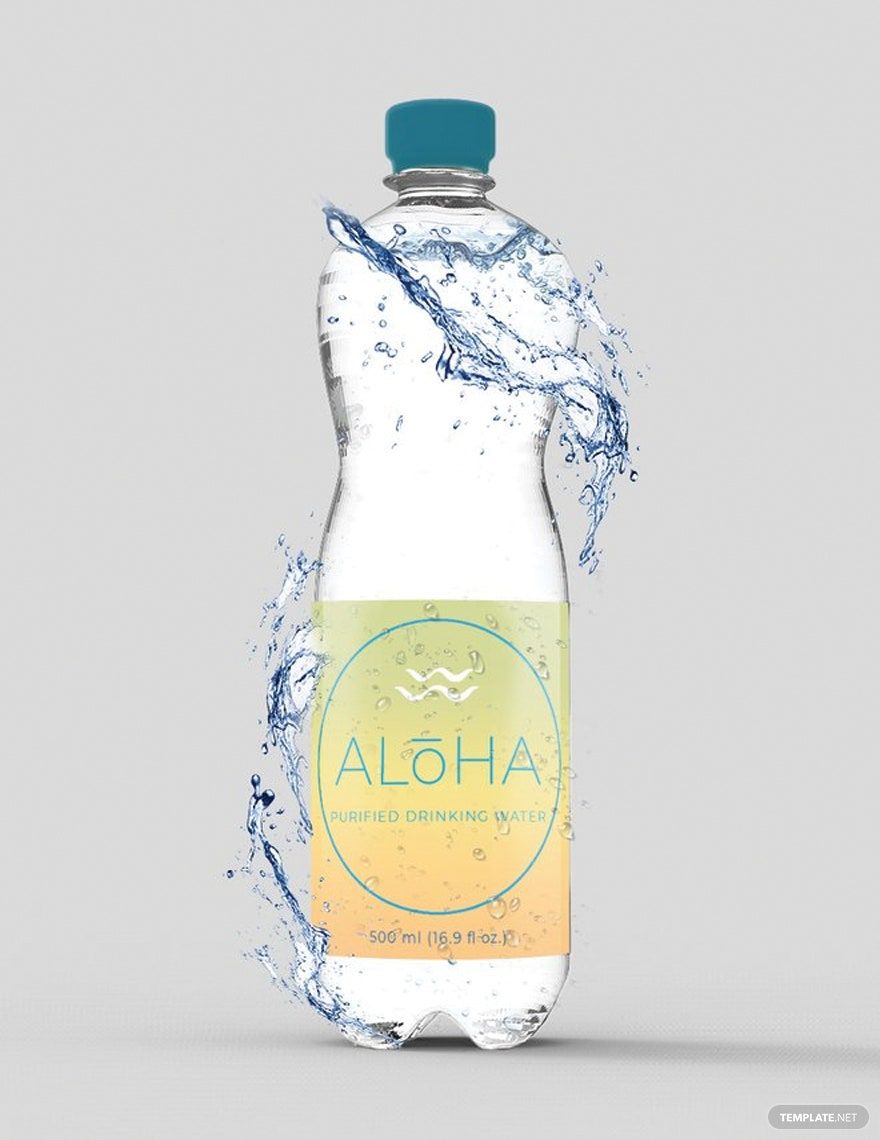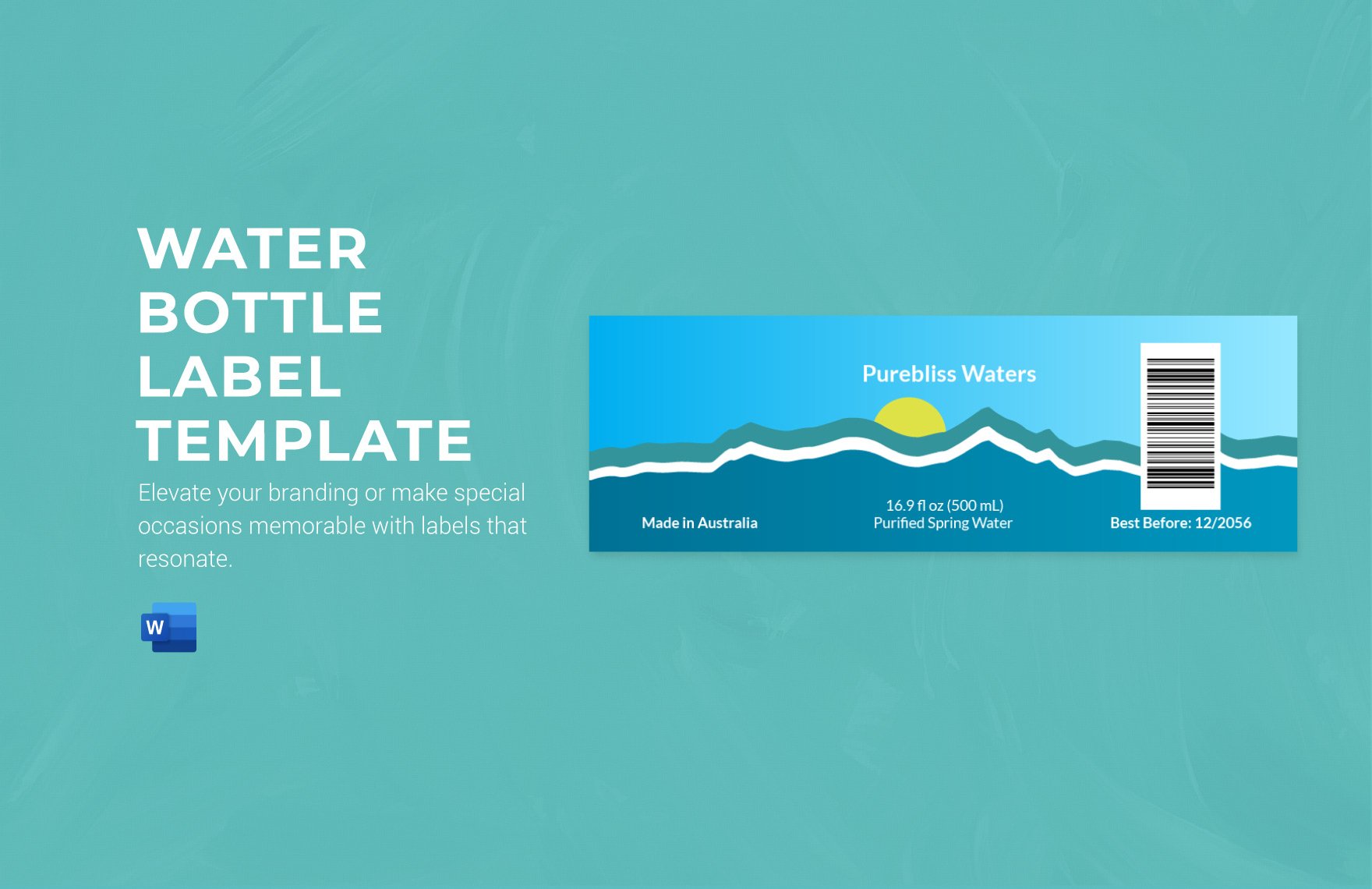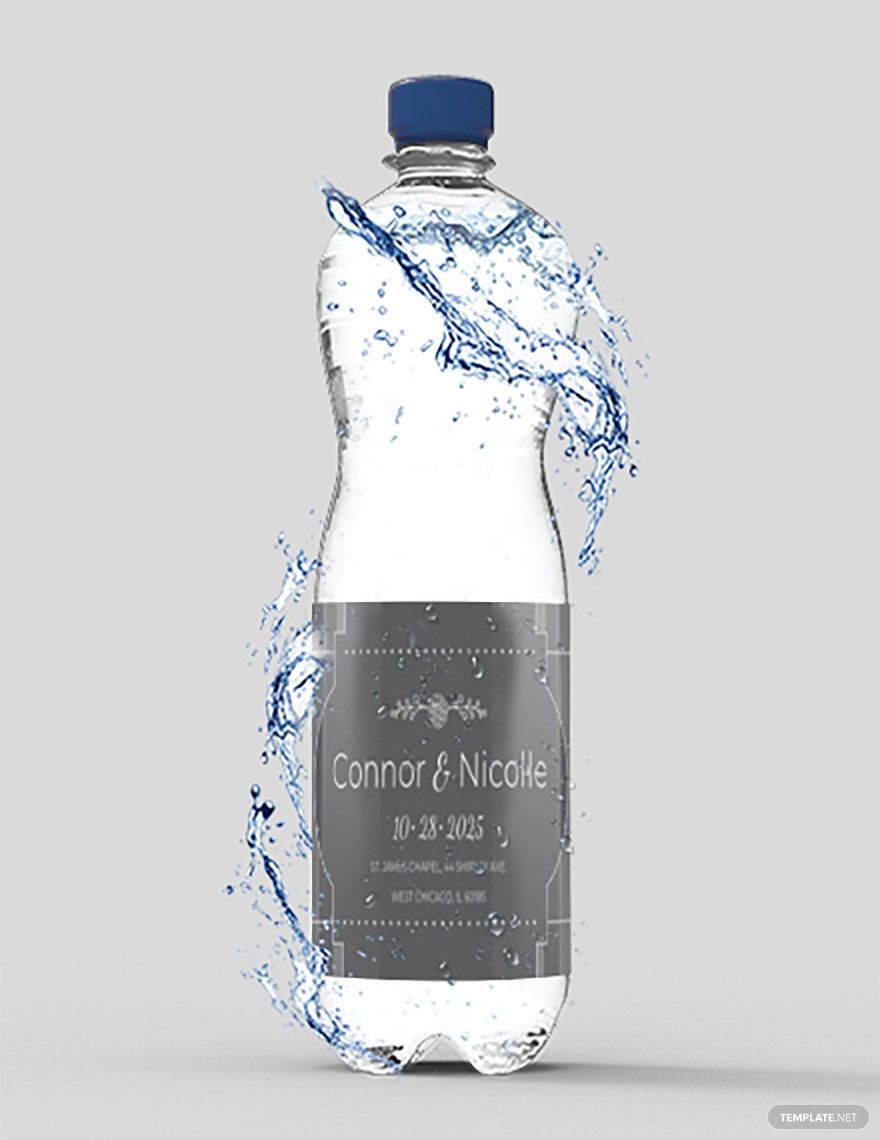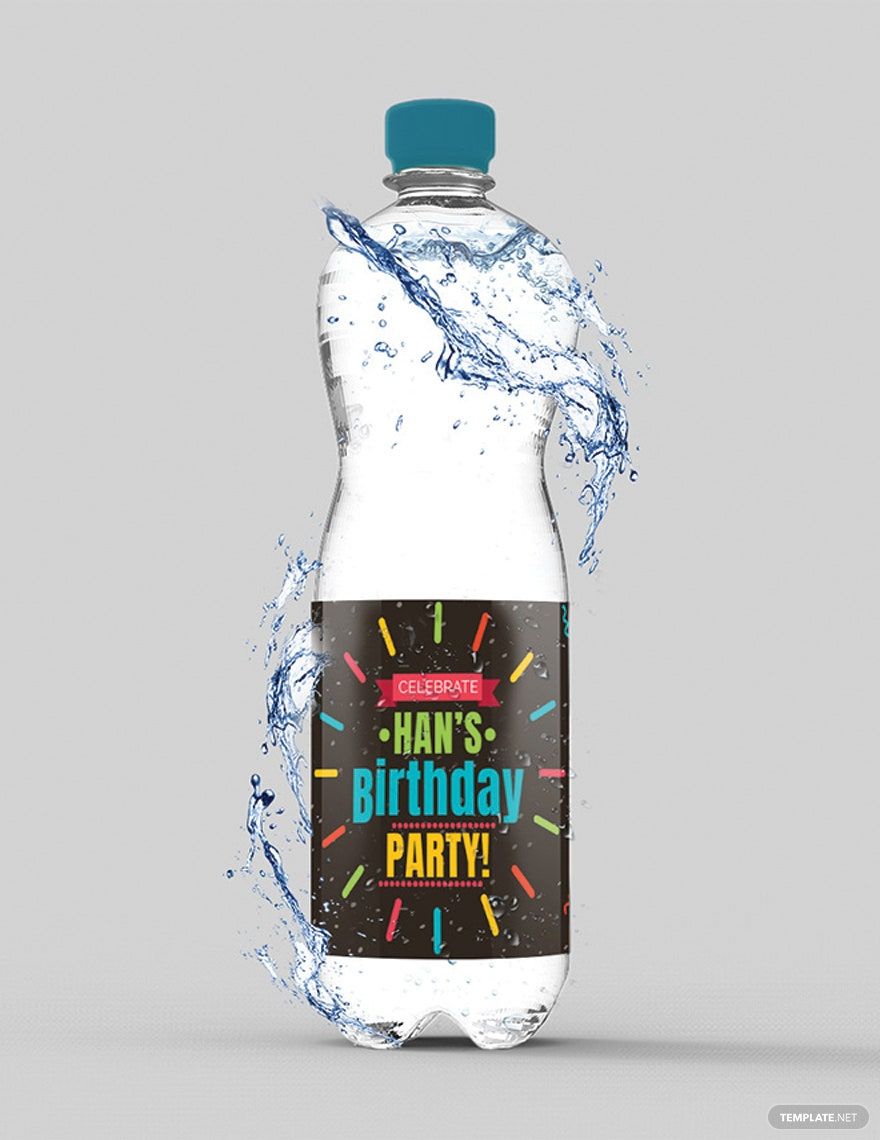Planning on making the perfect bottle label but having trouble doing so? Then what you need are our professionally made and beautifully designed bottle label templates! They come in a wide selection for you to choose from, meaning that you should be able to find the one that best suits your preferences. Also, they are all compatible with every version of Microsoft Word for your convenience. The fact that they are also 100% customizable and easily editable should give you an even better reason to start downloading! If you like, we also have other high-quality templates that you can take advantage of. You can gain access to them by taking part in any of our affordable subscription plans. So sign up now!
What Is the Purpose of a Bottle Label?
Its main purpose is to provide people information regarding the bottle's contents. Whether it's a water bottle, beer bottle or even a wine bottle label, know that any can be used to identify things like the manufacturer, the ingredients used, and so on. This is especially important for those who have to take bottled prescription medicine as the label can warn them of any side effects or provide instructions on how the medicine should be taken.
How to Make a Bottle Lable in Word
1. Prepare Your Label
Start by opening up Microsoft Word and by drawing a text box. The standard size for regular bottles would be around 1.5 inches (3.8 cm) tall and 8.5 inches (22 cm) wide. Take note that this is something that you do not have to follow. If you wish to adjust the size, look at the top right-hand corner. You should be able to see a small section called "Size" Click on that so that you can adjust the height and width accordingly.
2. Find the Design You Need
What you can do is click on the "Insert" tab and then click on Pictures. A new box will pop up where you can select whatever images you want to put into your bottle label. Depending on the bottle label you're making, you can either go for pretty or lovely designs, or you might want to go with ones that are more simple and formal. If you like, you can always make use of bottle label templates with pre-made designs.
3. Come Up With the Text
You'll have to insert another text box so that you can put in what information your bottle label needs to display. Take note that this is also where you can place your logo if you already have one. You will also need to make sure that the shape fill and shape outline for this text box are set for "no fill" and "no outline".
4. Provide Any Important Information
Now you can start typing whatever information it is that you need to share. This will depend entirely on the contents of your bottle. Although placing the manufacturer is a must, you'll also want to include important details such as the year it was made or even expiry dates. Other pieces of information such as discount coupons and alcohol percentages should only be placed when needed.
5. Edit and Save
Once you are done, be sure to go through the content or your bottle label. It is very important that you check and see if there are any errors that you may have to fix. Look into all of the information that you have typed in and make sure that they are all accurate or that you didn't forget to include anything. If there are any grammatical or spelling errors, then you'll need to fix those as well. When you're done, simply click on the "Save As" function, give it a file name, and save in a location you can access at any time in the future.