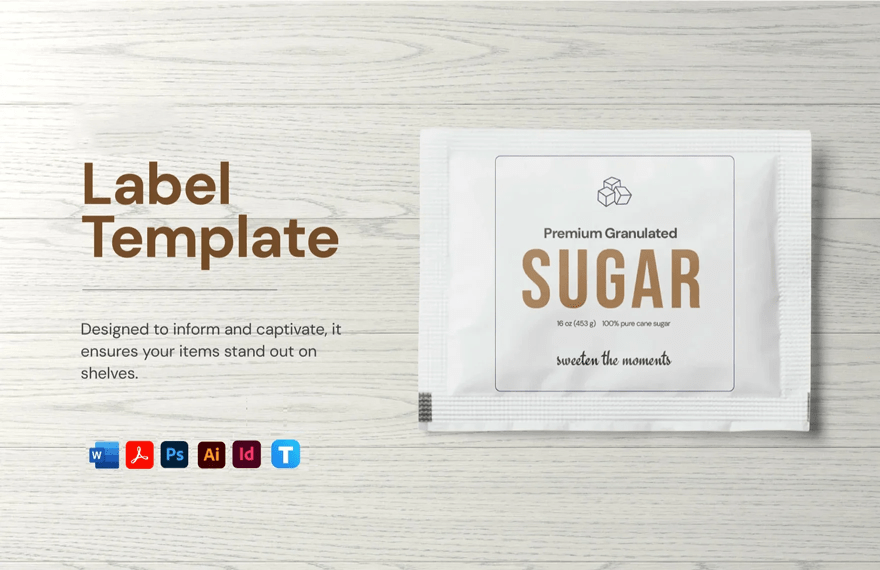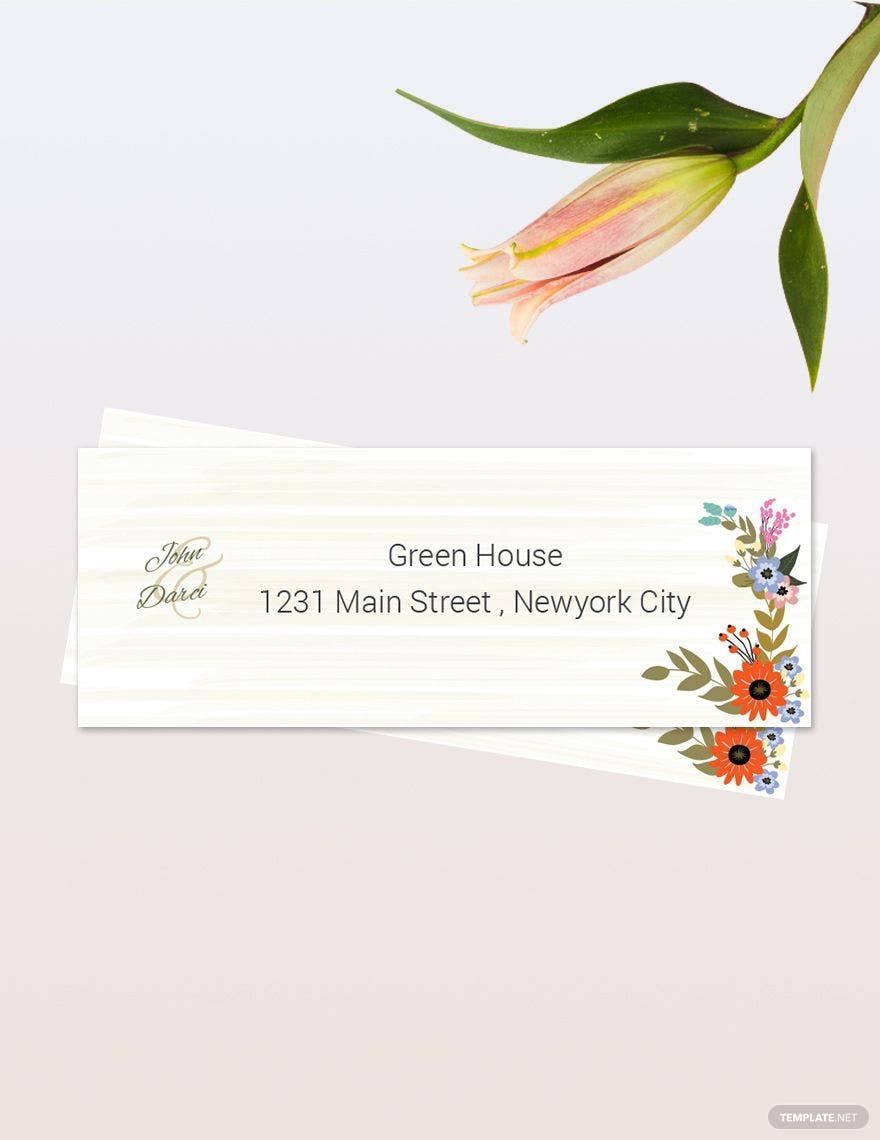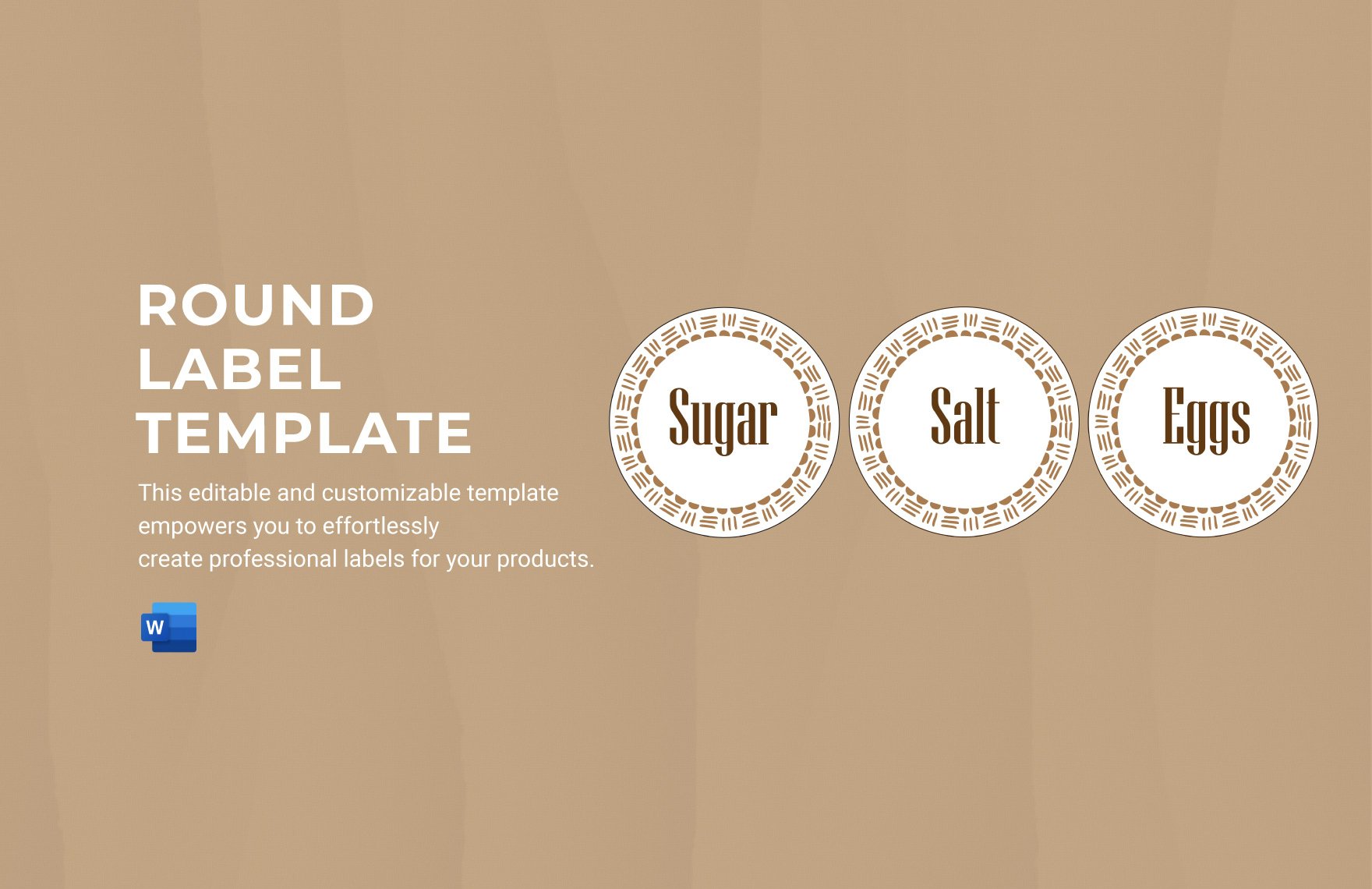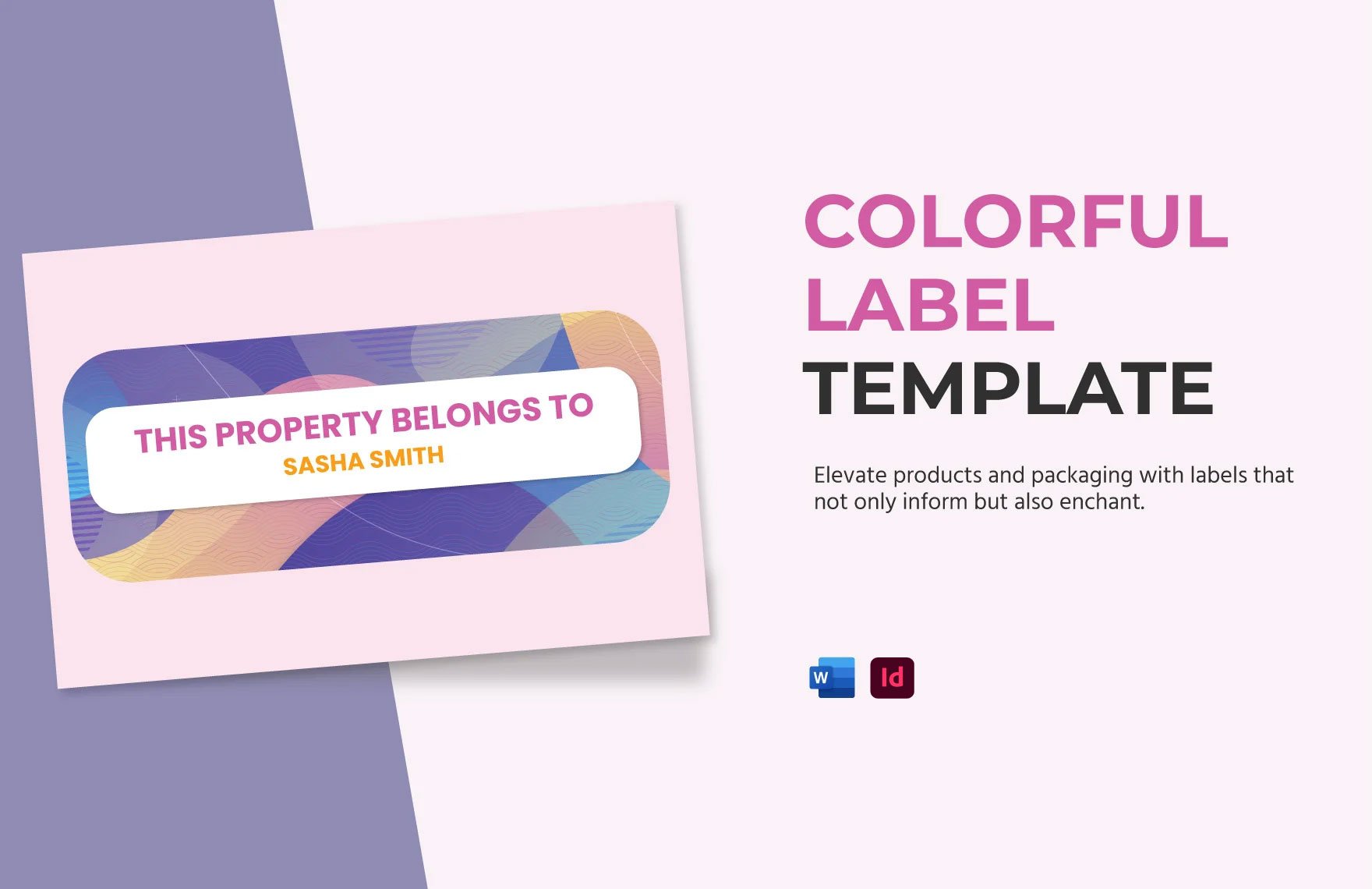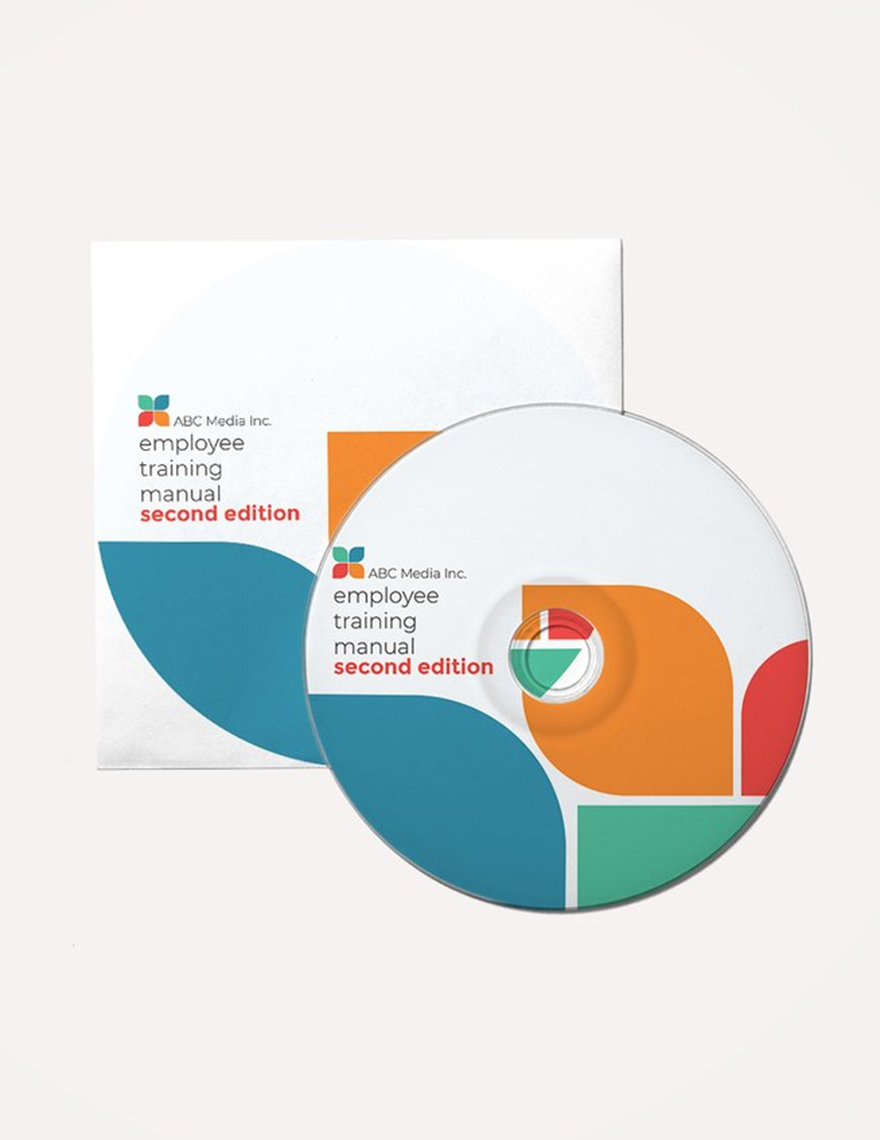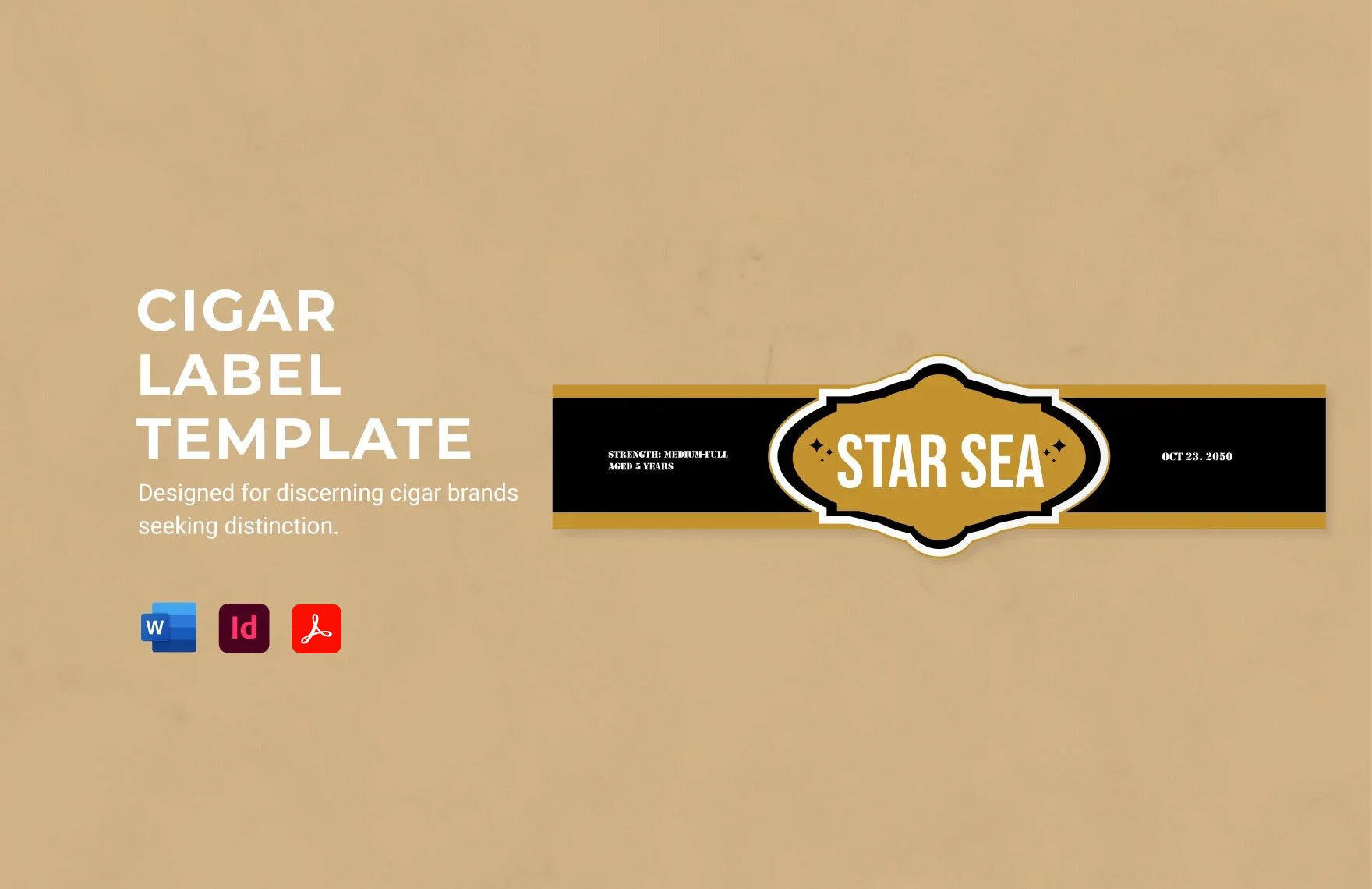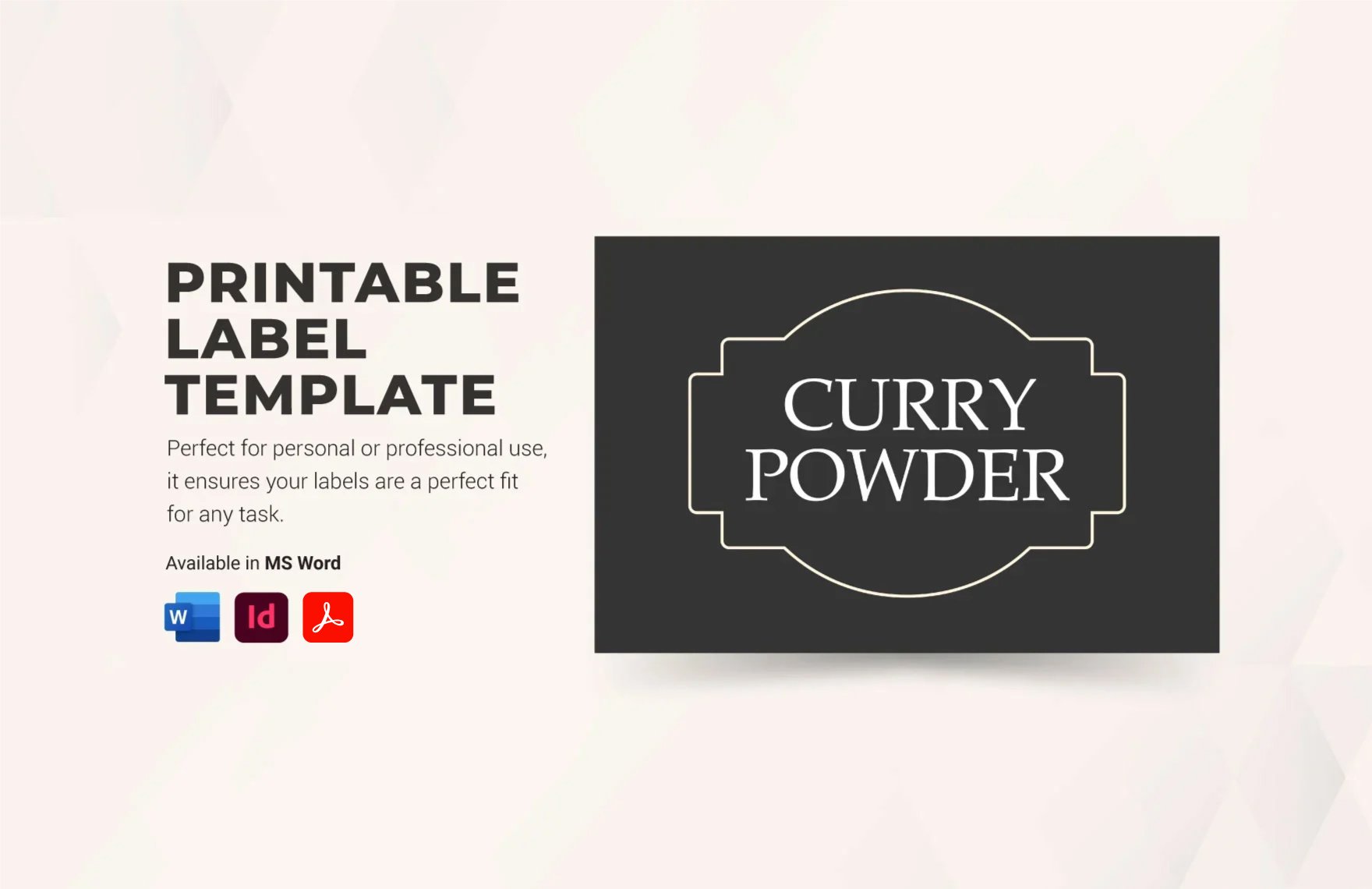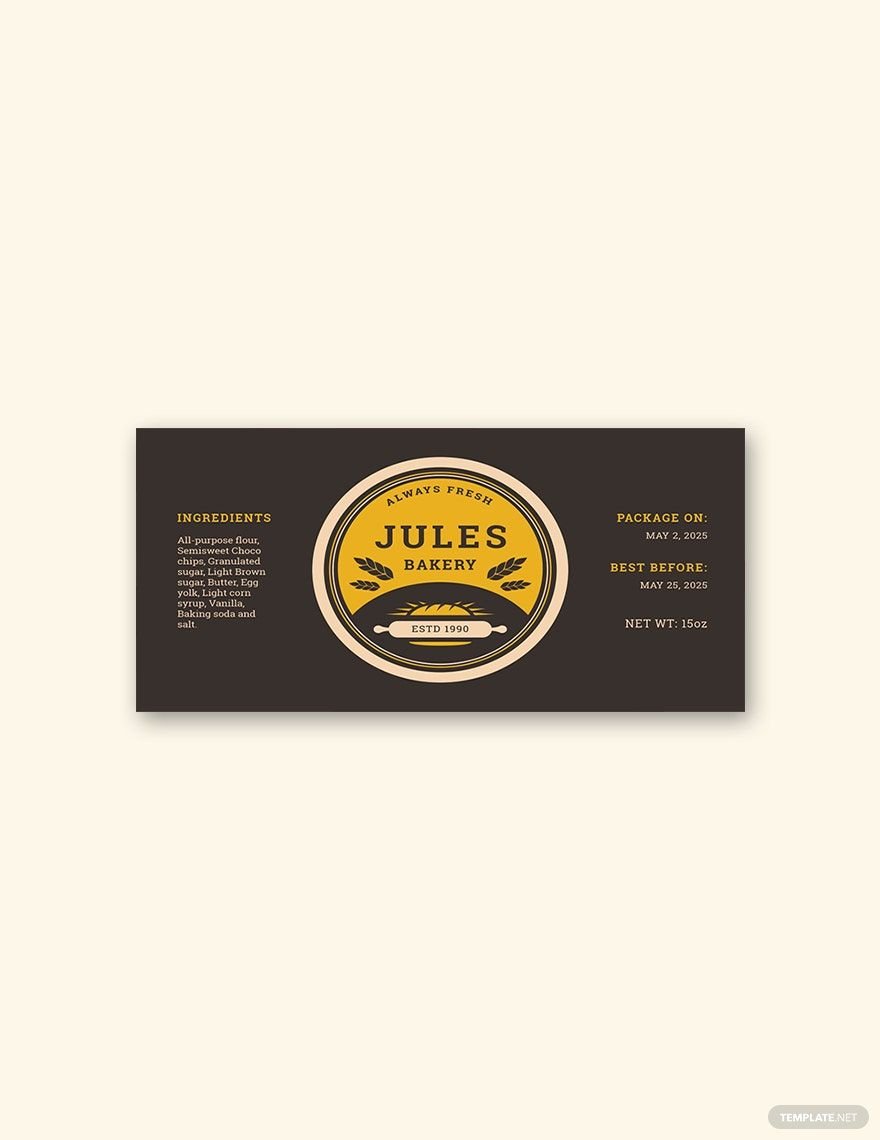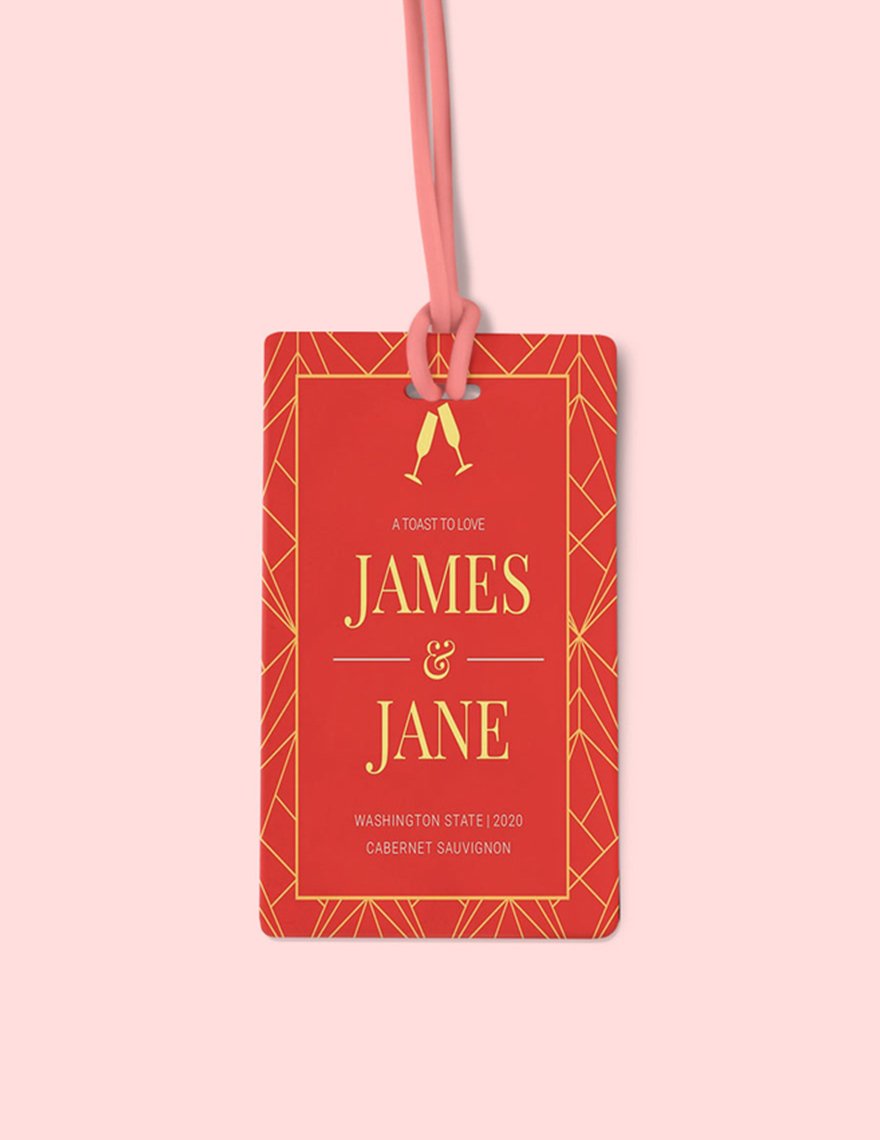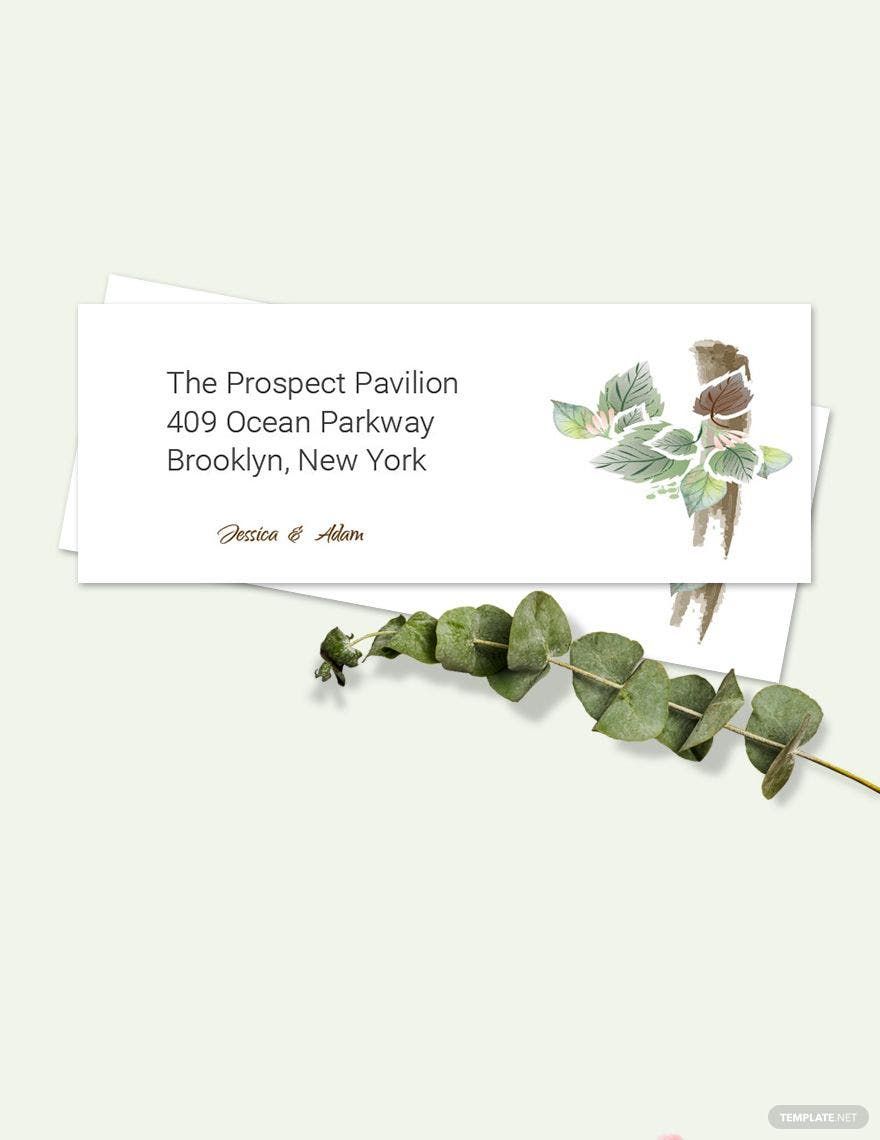Utilize our premium-quality Label Templates in Adobe InDesign for commercial or personal use. Our printable and editable templates are yours for the taking. Here at Template.net, you can be sure that beautifully-designed models are available for free! Do you need a bottle label template for a water bottle you are selling at school? How about a wedding label template that you can use right now? Do not worry. We got you covered with our high-quality templates with professionally written content. Download any that you fancy; they are yours for free. Click any of the ready-to-use models down below for you to start making that label that you always wanted.
How to Create a Label in Adobe InDesign?
Product label exists to allow people to remember the brand of a product they used once but has a quality that they love. According to Venngage (venngage.com), there will be 5-7 brand interactions before a consumer remembers a brand. That means if you have a brand label on many products, your brand will find it easy to be seen and be accepted by the consumer.
According to the same article, consistent branding across all channels increases revenue by 23%. So, having a label not only allows exposure, but it also allows for the product or the company to increase revenue through expanded awareness. Having a wedding label also makes the celebration special. The existence of branding brings flavor to the subject.
1. Determine The Product or the Material
The first part of creating a bottle label in Adobe InDesign is to determine your product or the material you are going to use. If the item is color black, having a black tag or a dark-themed logo template should be fitting. Gold also greatly complements towards te dark colors. Make sure to check the color theory for the best color schemes you can employ.
2. Download And Use A Template
After determining the product, you can start downloading a template. Having a model could greatly expedite the process of your creation. Blank templates are useful templates if you need something that you can write on, and not just following a sample. Having blank templates could make your design bendable depending on the situation or circumstance.
3. Start with the Measurements
After finishing the download and finding the specific model you wanted to use, you can start doing measurements in InDesign. Make sure to check the material first before setting on the measure. If the item is a circle (a sphere or a cylinder), you edit your wine label template to incorporate the measurement with your article. Try to use transparent measuring tools to make your work faster and better.
4. Enter Texts and Details
After completing the measure, you can now start adding texts and details to your design. You can have it floral, cute, or whatever you want. Remember that catchy words could make people recognize your item better. So make it as appealing as possible. Adding borders is also a good thing if you want people to see an outline of the product's nature or quality. Gold lines on a product usually entail sophistication and class. So, determine your design with the brand you wanted to create.
5. Remember To Save Before Printing
After setting your concept, you can go ahead and save the file. Keeping a copy of the data is extremely necessary. Not only does it make your design safe, but it also allows for revisions later on as requested or wanted. After finalizing your saved file, you can start printing. Be sure to print your design on your desired product. Print samples first before finishing the product.