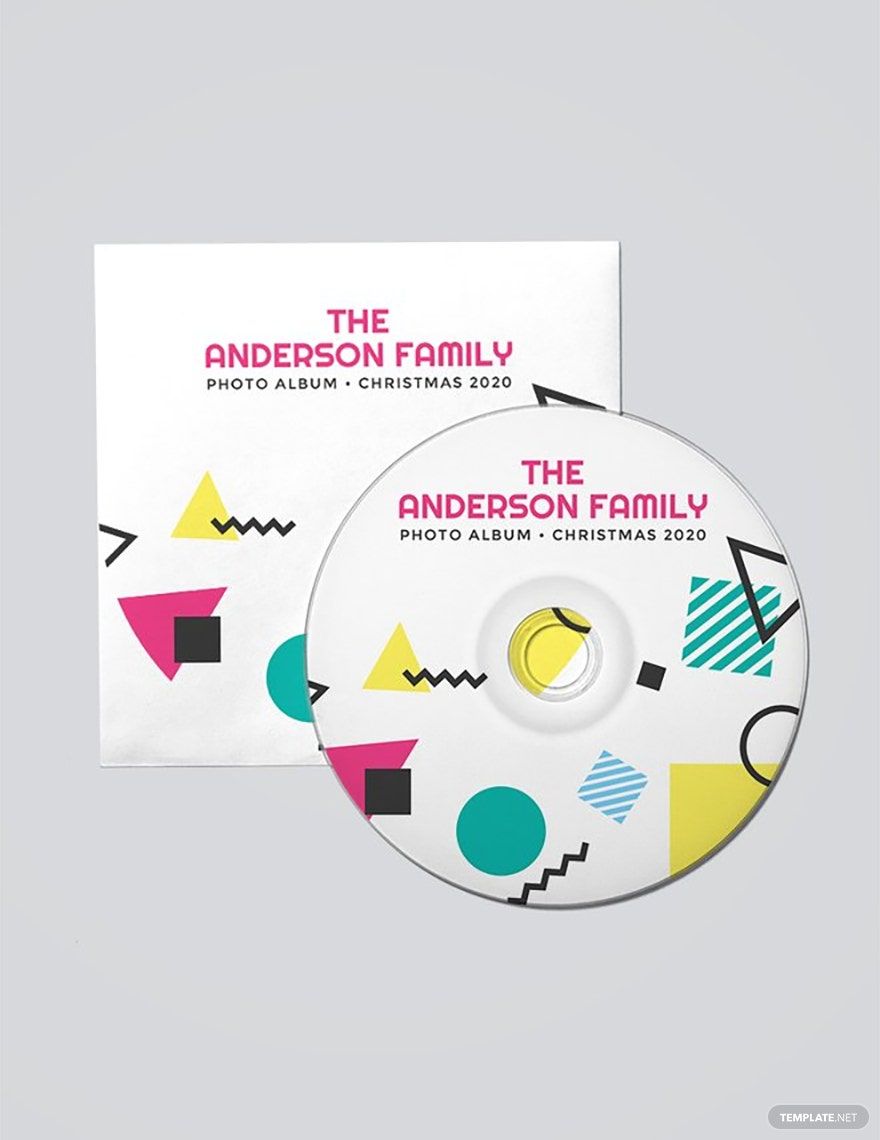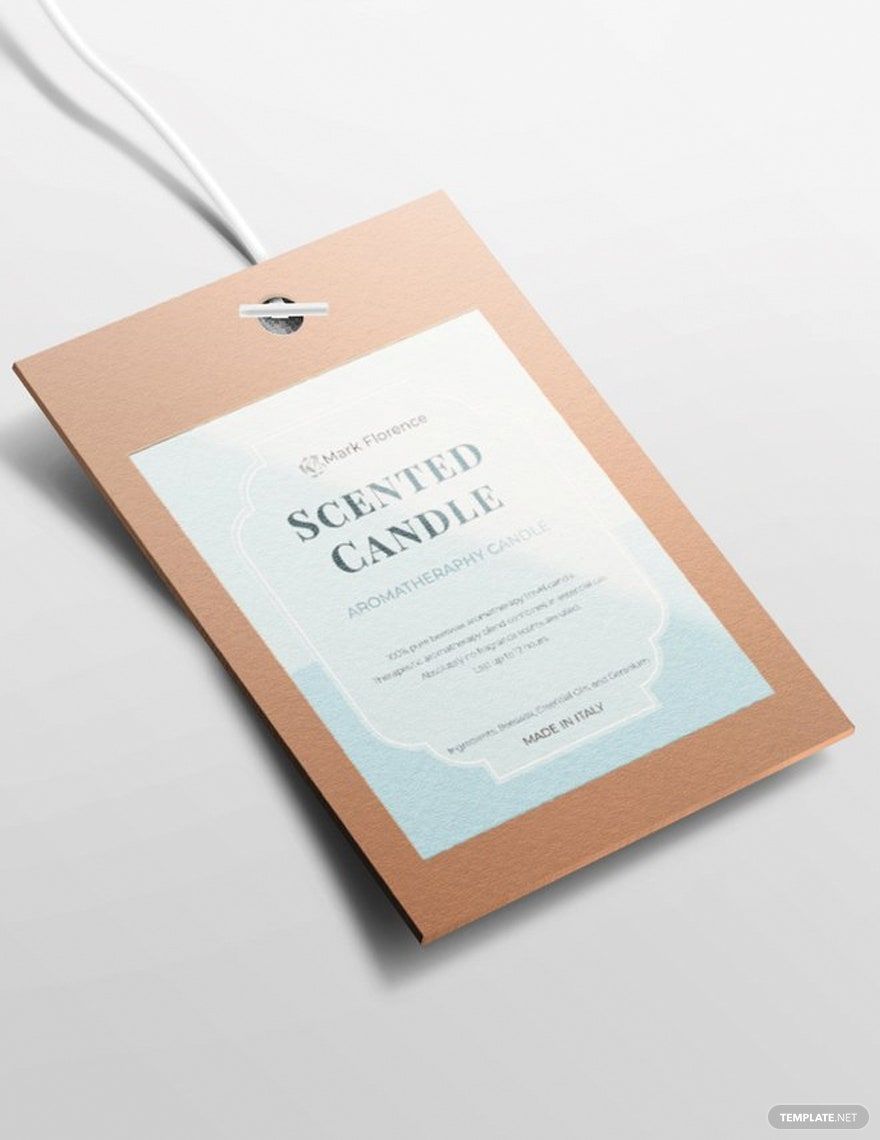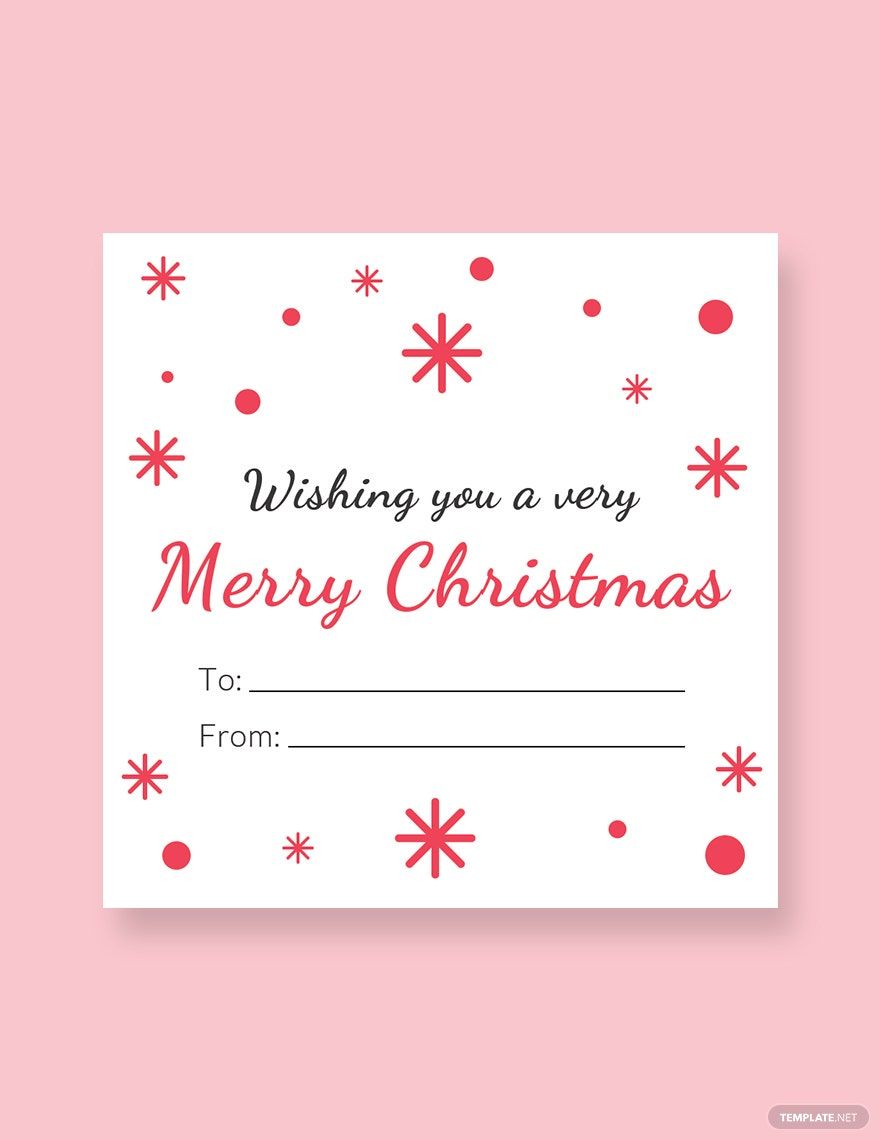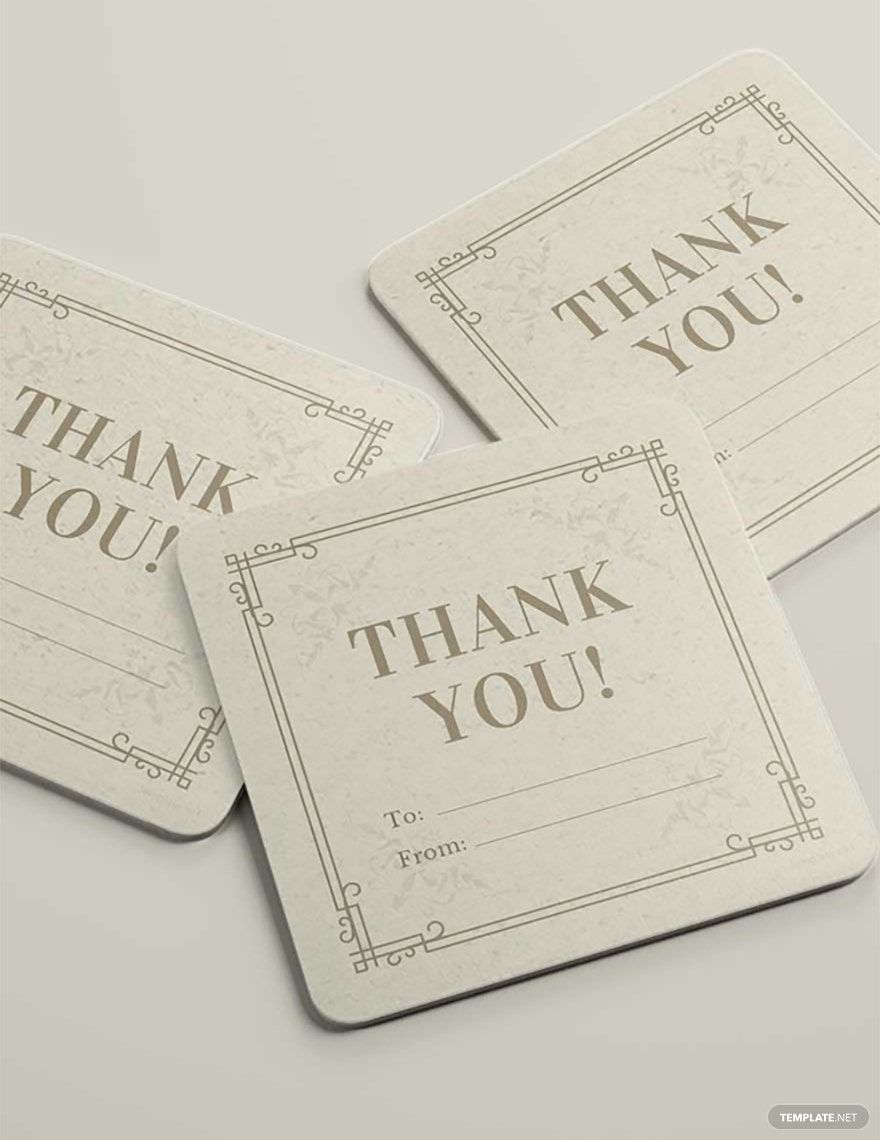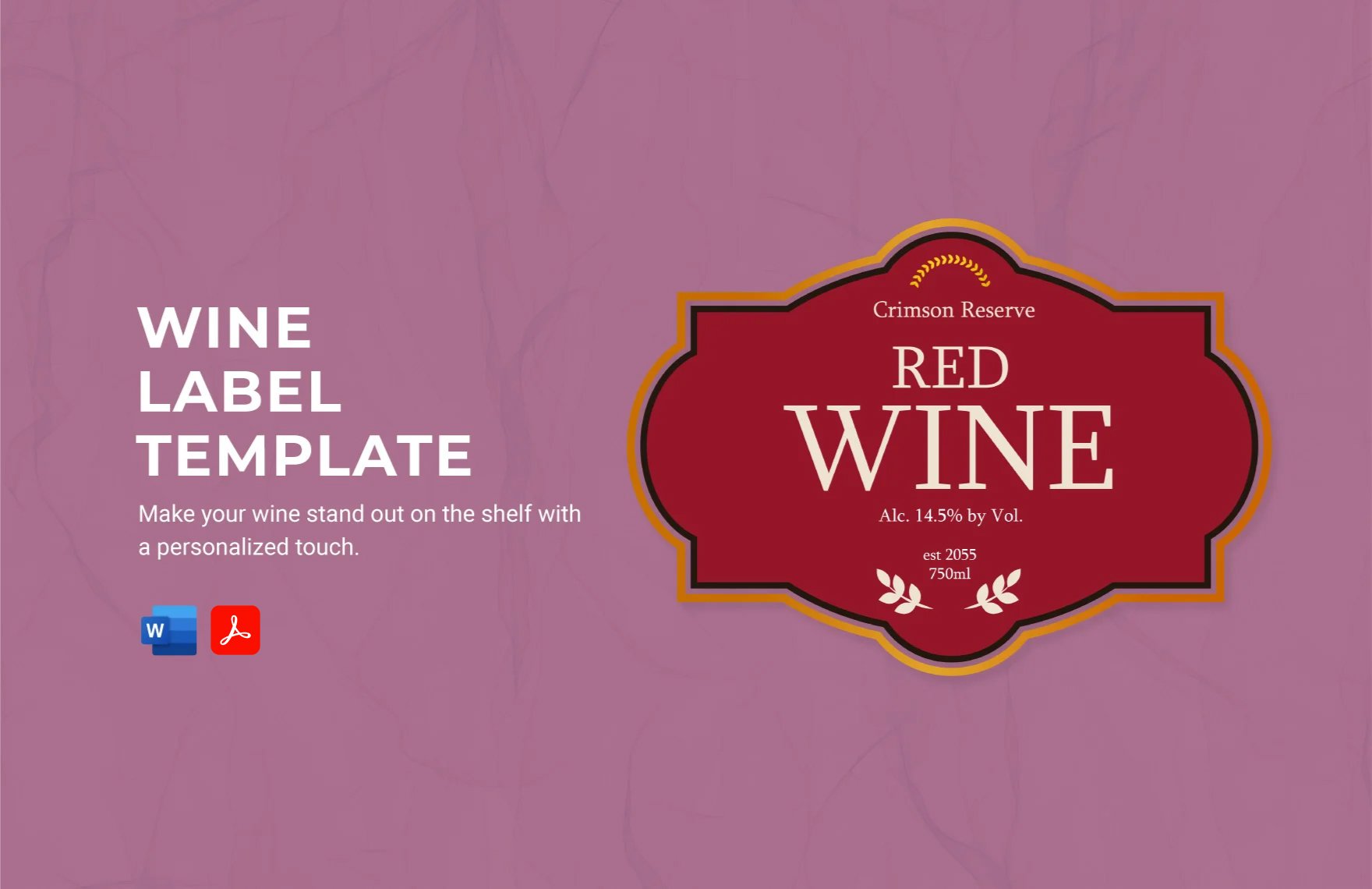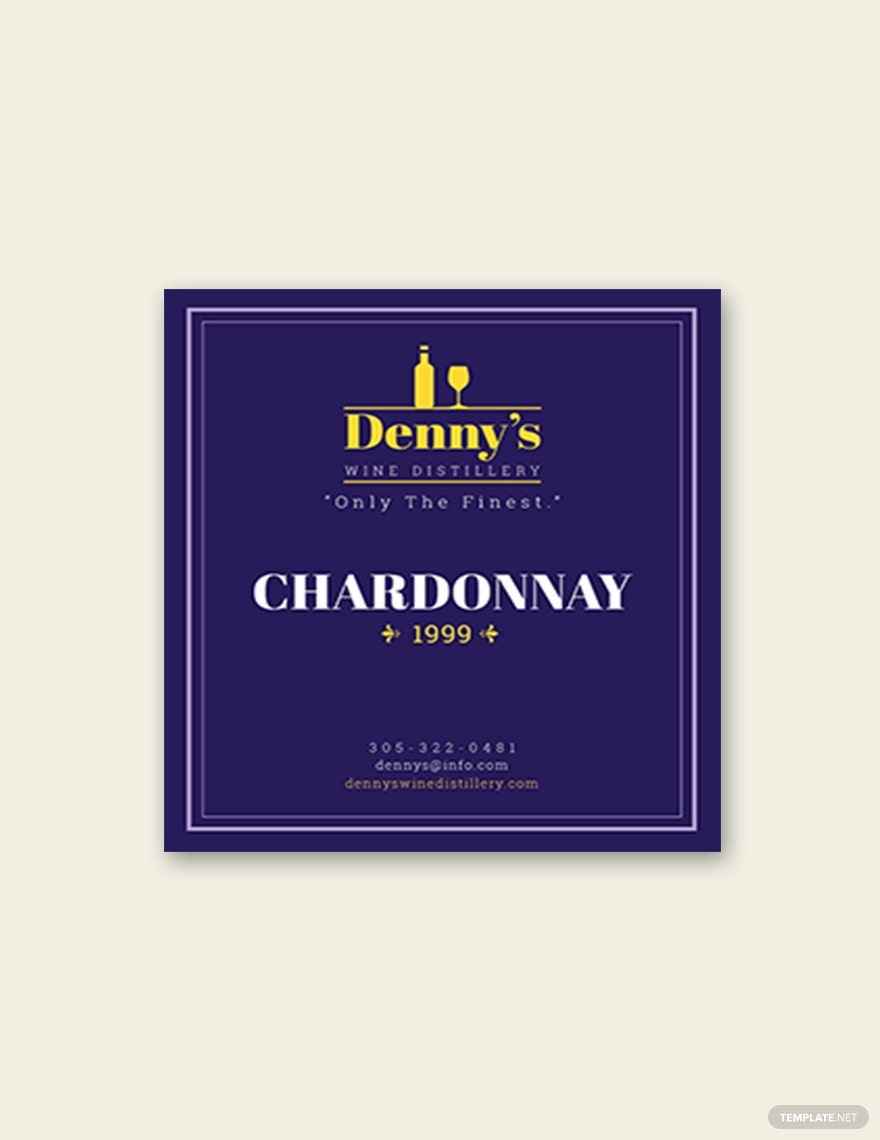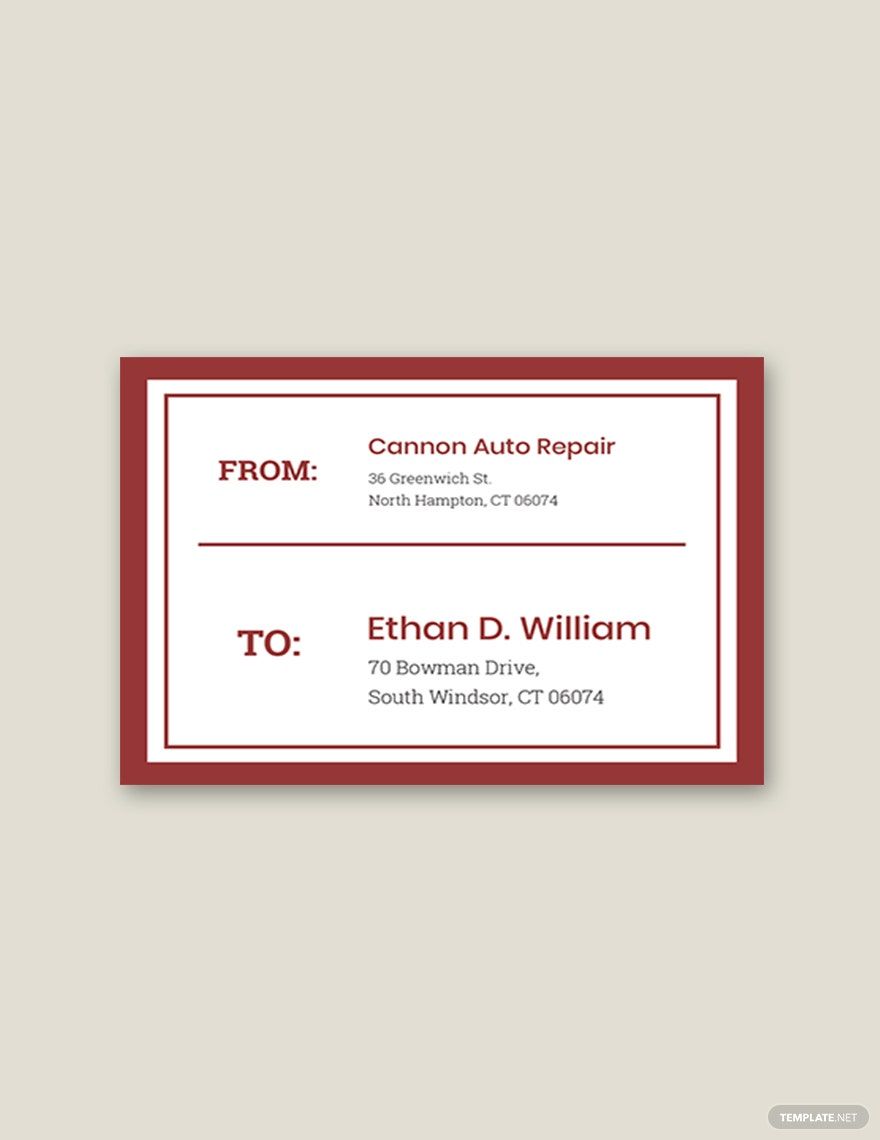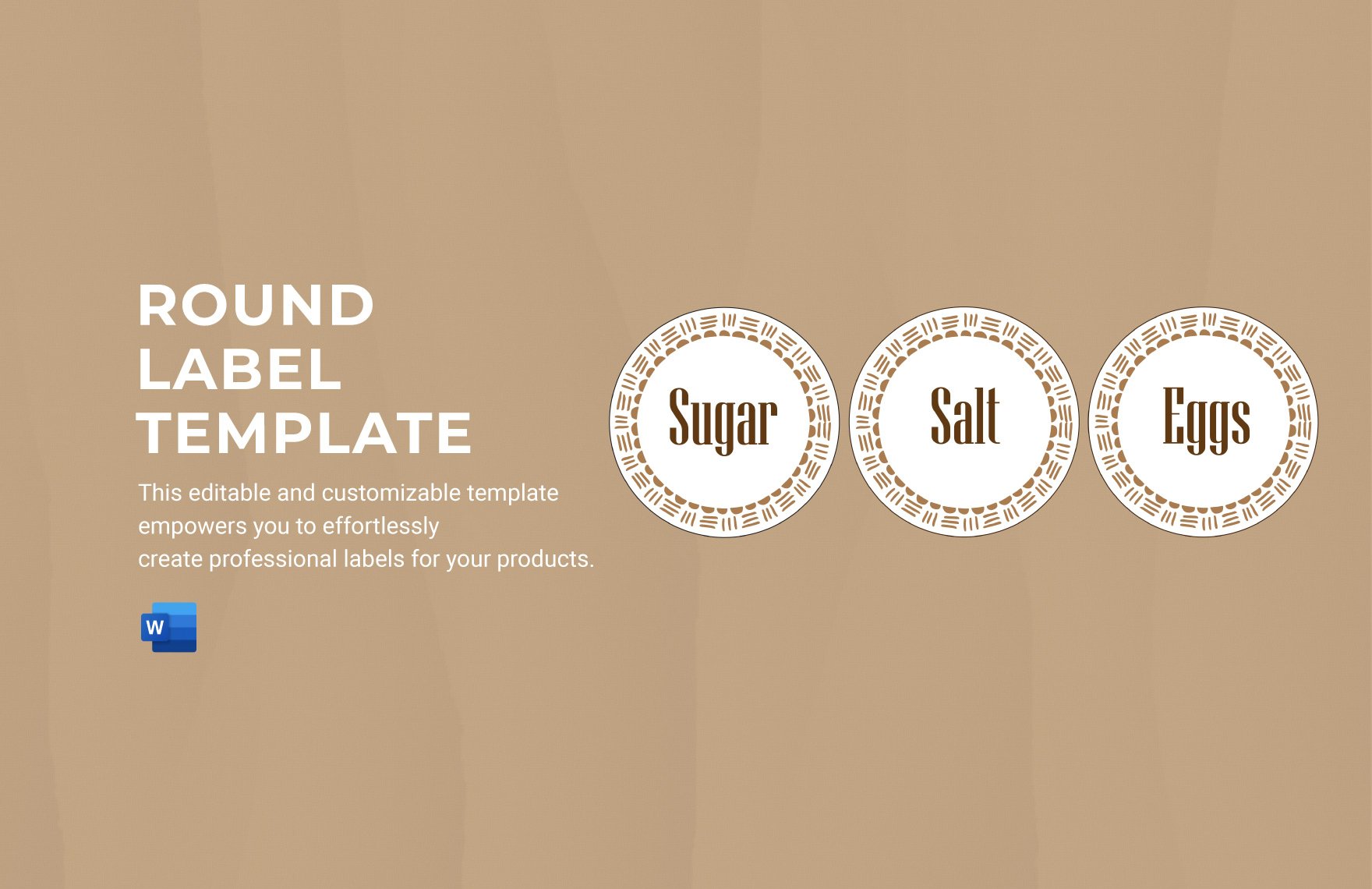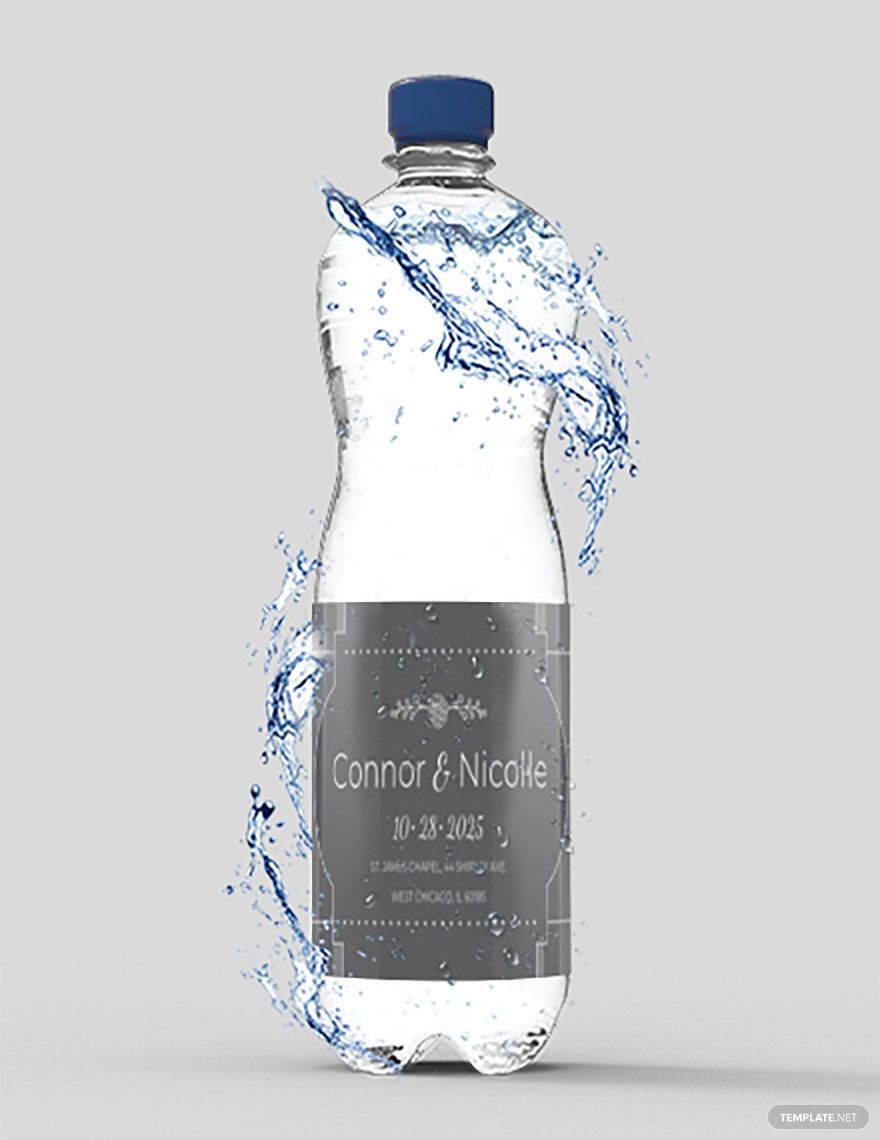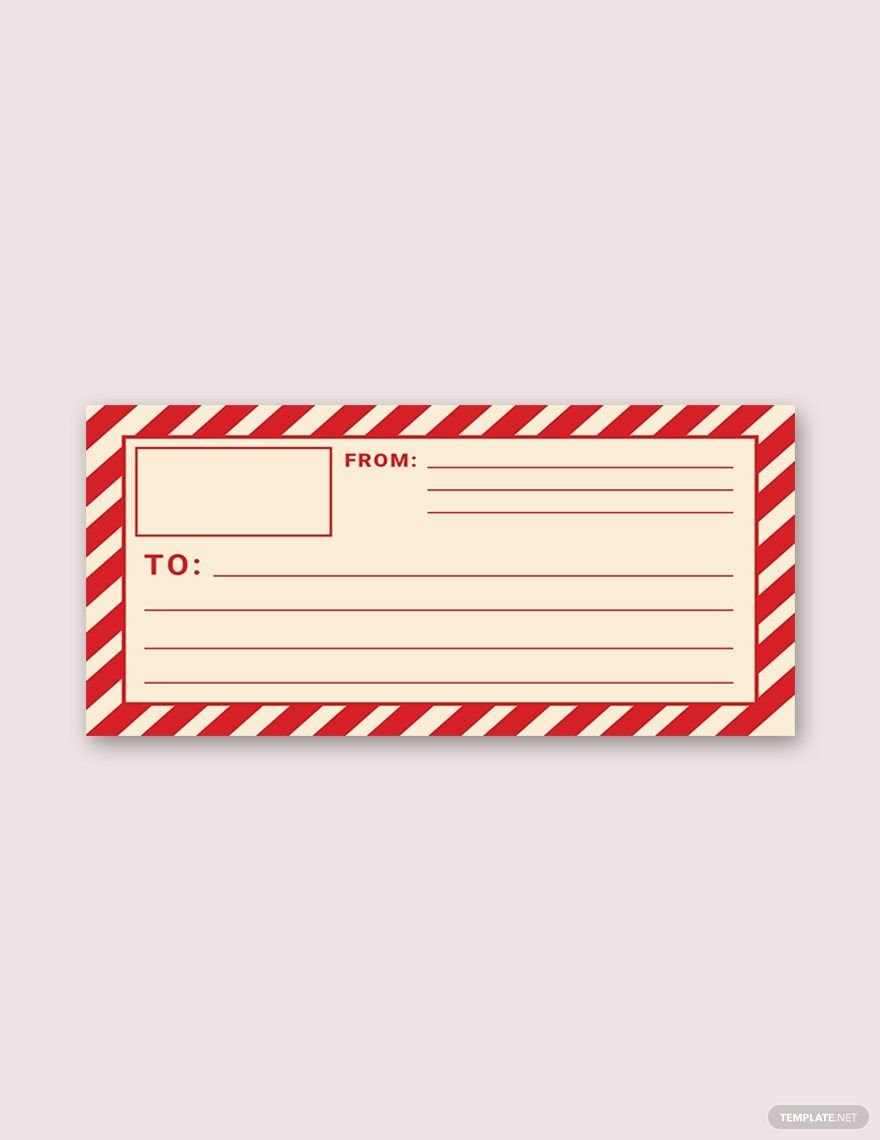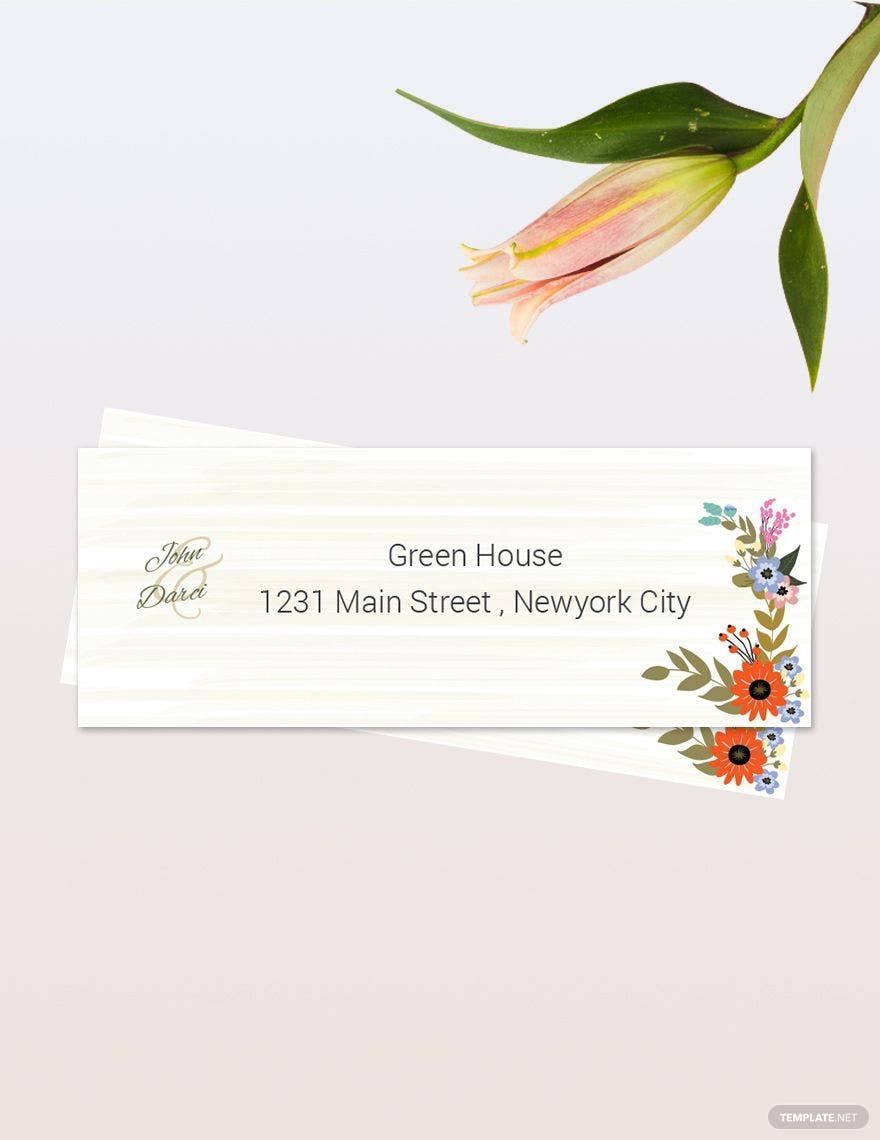Whether it's consumer products such as food and drinks or non-consumables such as electronics and office supplies, a label is essential to help people distinguish a product from those of the competition. Here at Template.net, we're offering our collection of high-quality label templates to enable you to make one easily for your products. Our ready-made templates in Publisher are also fully downloadable, 100% customizable, and highly printable, you can get your hands on one anytime and anywhere. If you're ready to label your products, save time by downloading any of our easily editable templates in Publisher.
How to Make Labels in Microsoft Publisher
Make sure you'll do justice in labeling your goods by creating high-quality and well-designed labels. Here, we'll teach you how it's done in Microsoft Publisher and we'll do it in the most comprehensible way possible.
1. Identify Where to Place your Label
You can also consider this as determining what type of label you're creating or what kind of product or object needs to be labeled. Identifying where to place your label is important since you will need to adapt to the shape as well as the size. For example, if you're creating product labels for a DVD or CD, its shape should be circular to fit the product's surface and there has to be a hole in the middle.
2. Come up with a Basic Design for your Label
After identifying what needs to be labeled, you can then start creating a basic design for it. To make it easier for you to make modifications, we recommend sketching the design on a sheet of paper first before proceeding to make it in Publisher. Doing this and adding notes to describe specific features of the design can help give you an idea on how your product or gift label might look, you can even present this to a person in charge for evaluation or for gathering feedback.
3. Open Microsoft Publisher
Now, it's time to start working on Microsoft Publisher to create your actual labels. The best thing about Publisher is that it is a user-friendly desktop publishing tool that's capable of creating business flyers, brochures, cards, posters, and labels. Open Microsoft Publisher by double-clicking the icon and then create a new file by clicking New. Afterward, set up the layout of your file and familiarize yourself with the different tools.
4. Choose a Shape, Outline, and Fill
Now that you've set up Publisher, you can start working on the design of your label. Earlier, we mentioned that your bottle label's design should adapt to the shape of the packaging or the product itself for it to be appreciable. Start by choosing a shape from the drawing tool and then make adjustments to the outline and fill setting. The outline refers to the color and thickness while the fill option refers to a solid color or a color pattern.
5. Add Layers and Text
A label typically consists of the manufacturer or product's logo design, name, and the company's street address. Considering you already have all these details, you will simply need to add them to the shape that you've created earlier. To make it easier for you to write the text, you may add a layer in the form of a text box, set the background as transparent, and then position it accordingly within the shape.
6. Save and Print your Finished Label
Once you're done working on your wedding label design, you can save it in a file format that allows you to easily share and print it. We would recommend that you save your work in either PDF, JPEG, or GIF since these are some of the most shareable and printable file formats. Afterward, you can start printing copies of your label and you can do it on either regular paper stock or on adhesive or sticker paper.