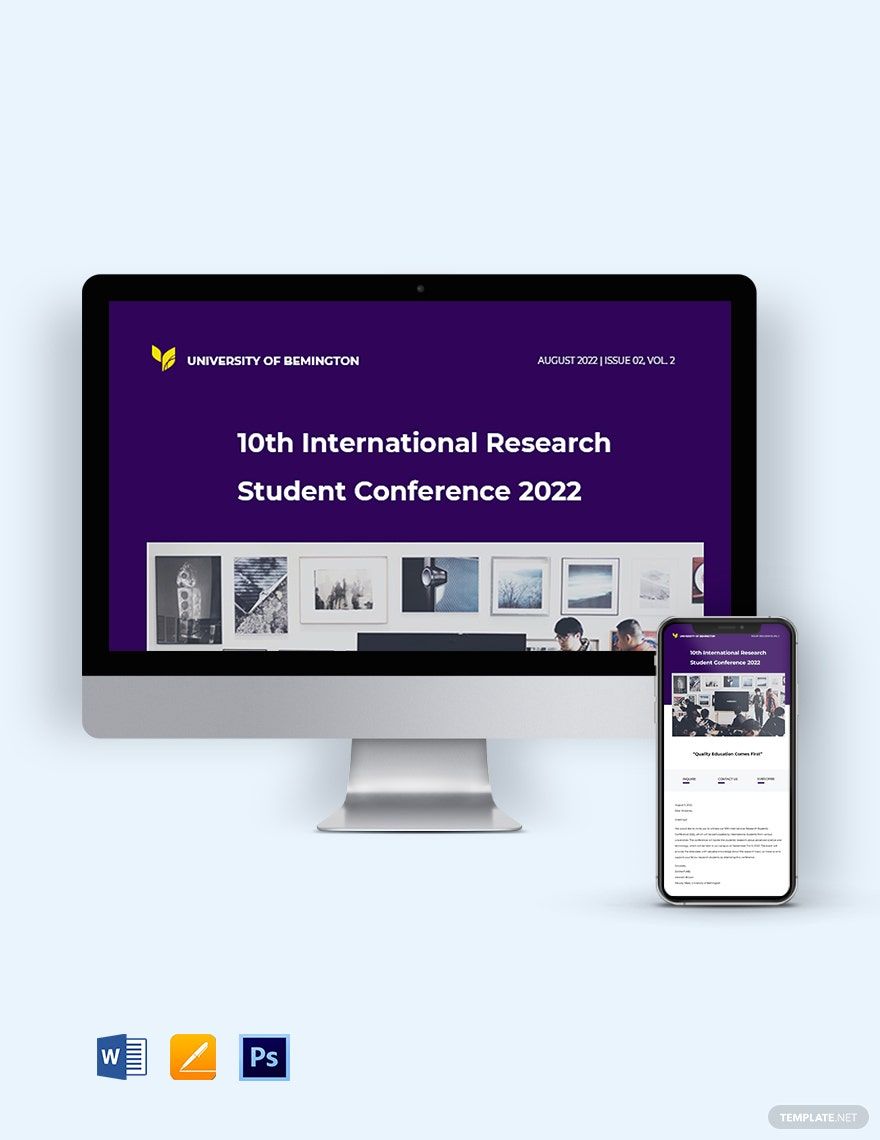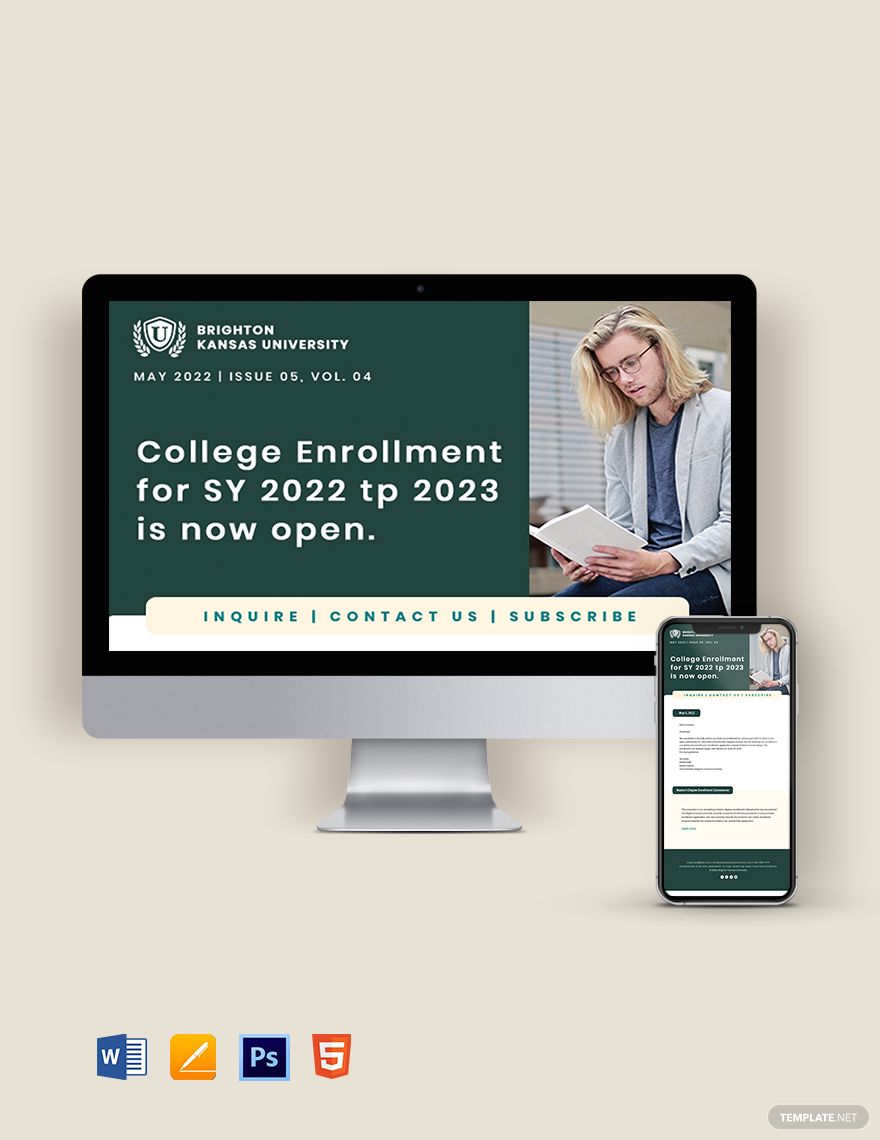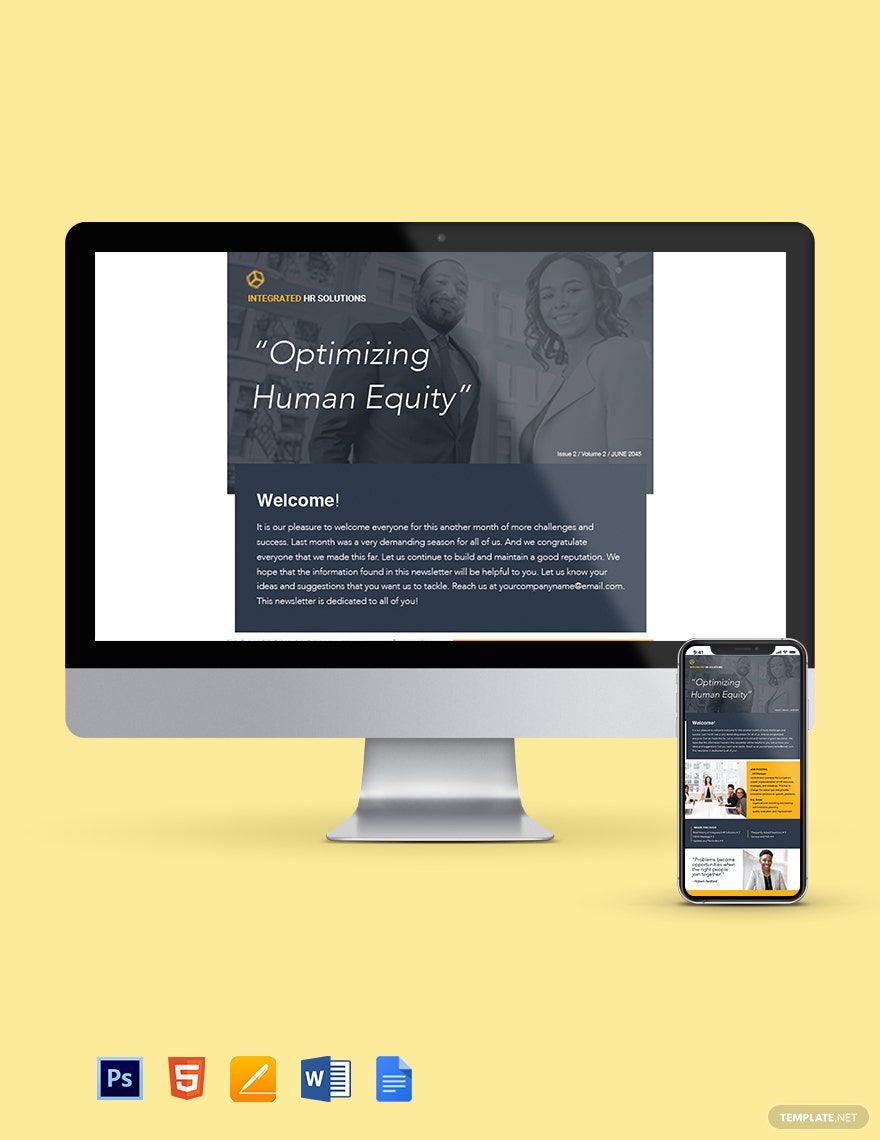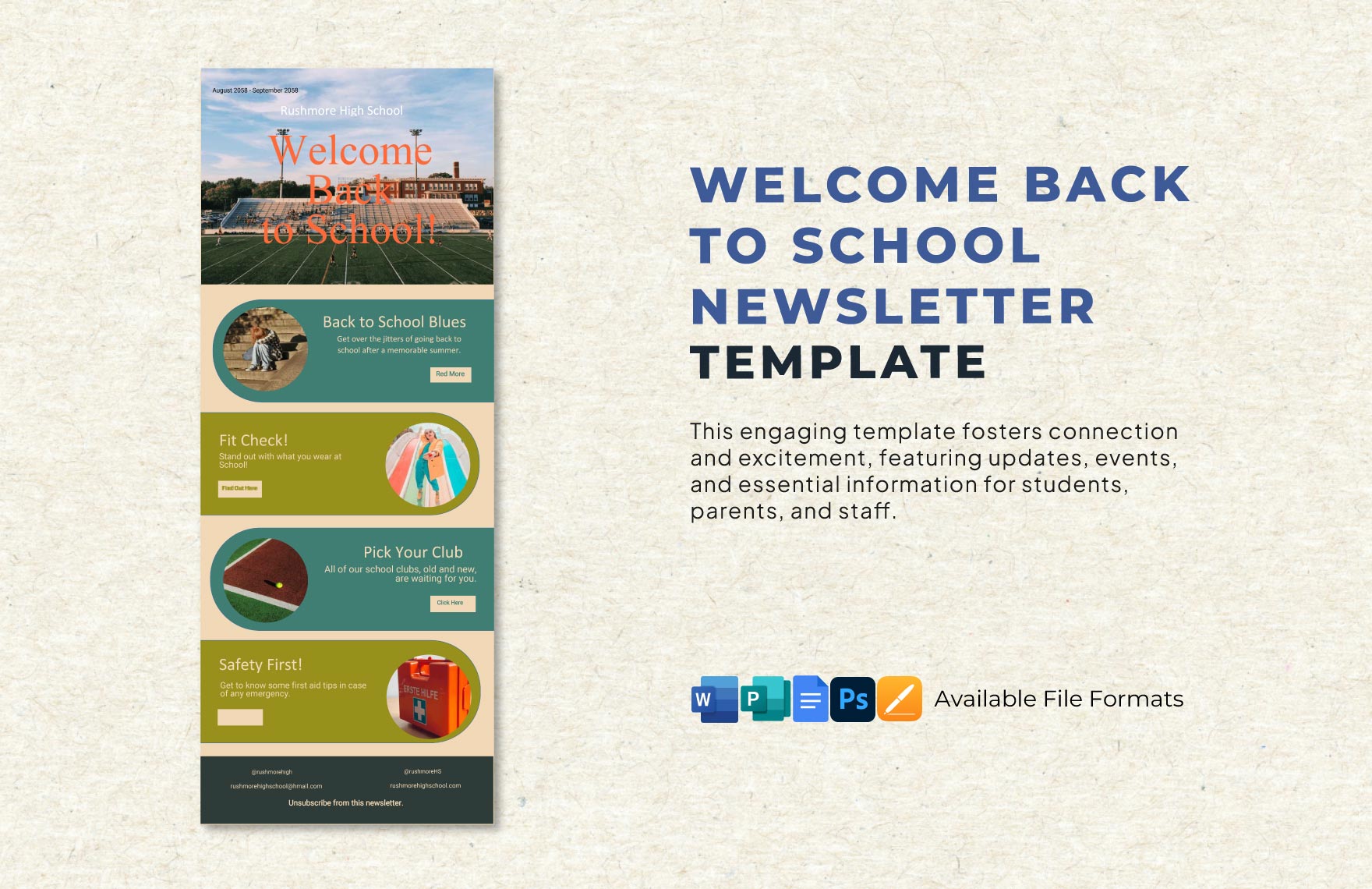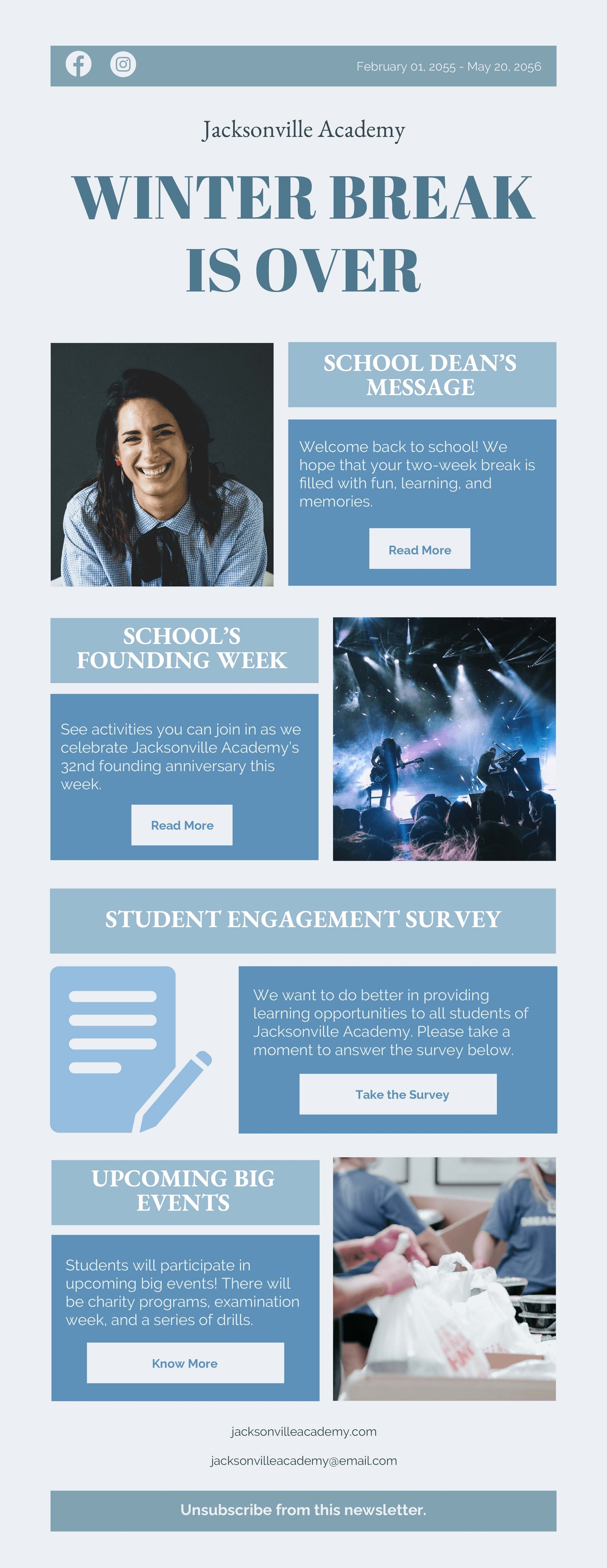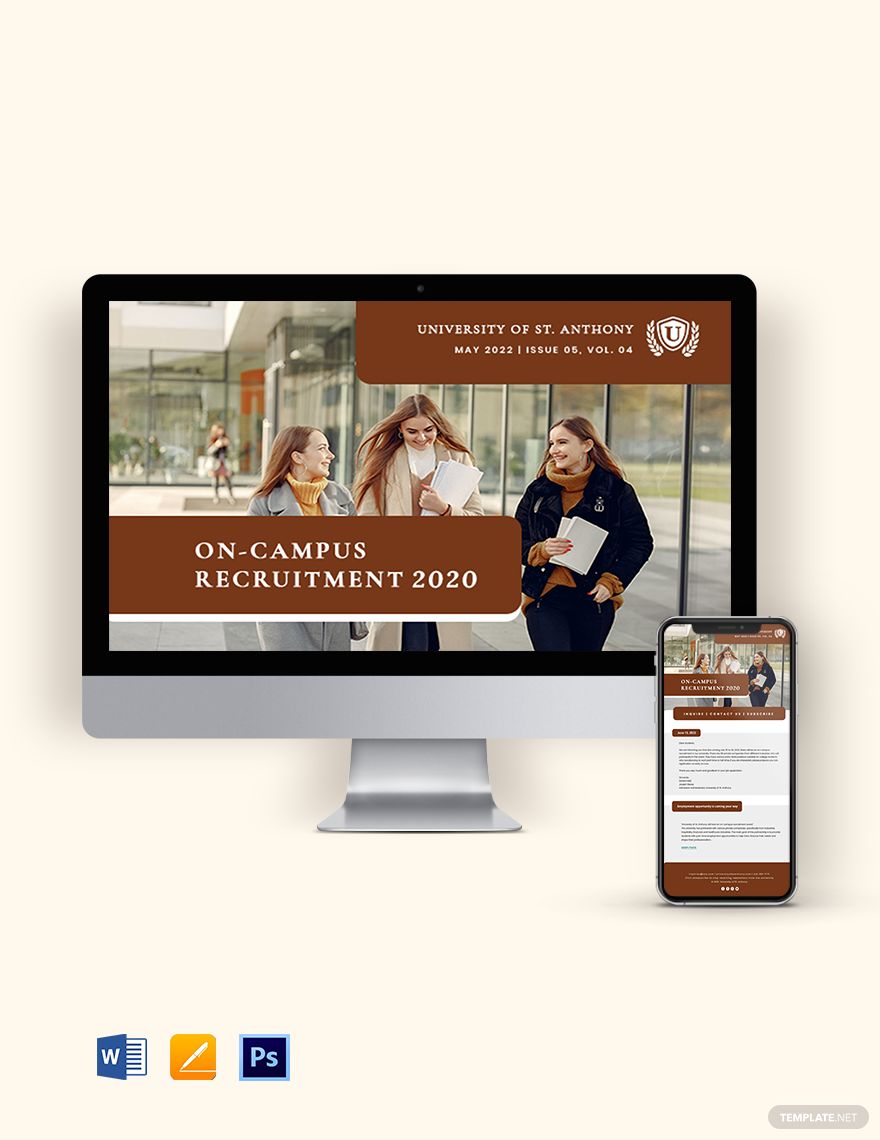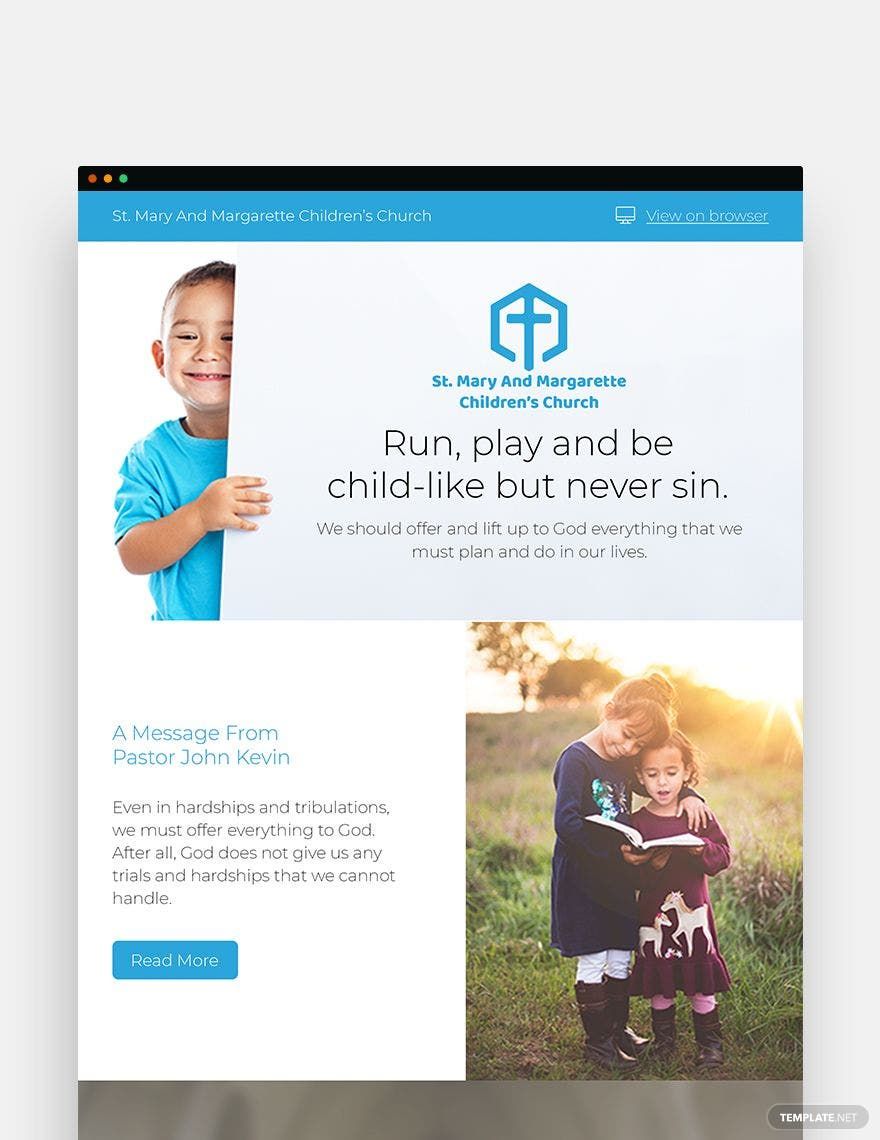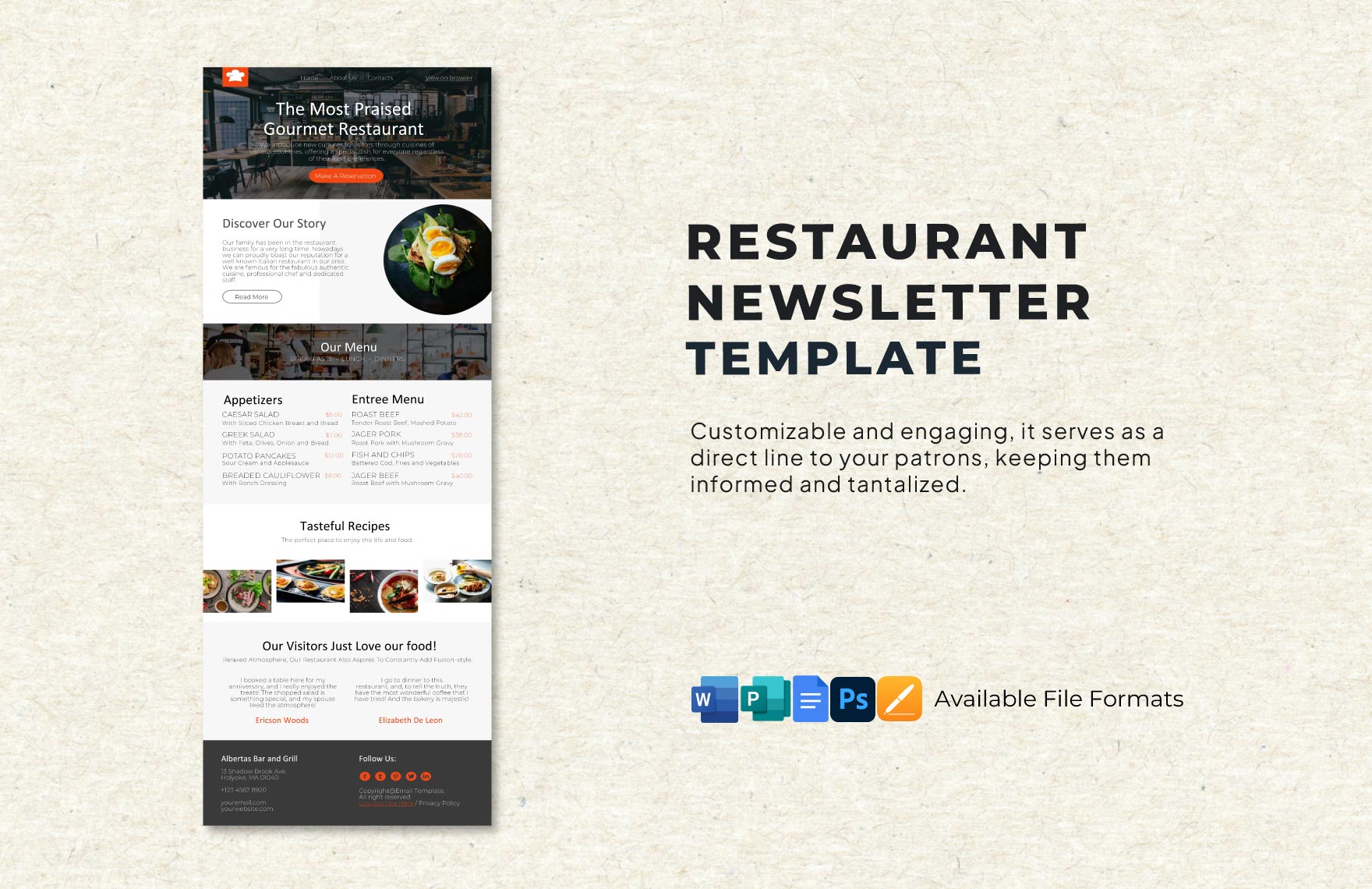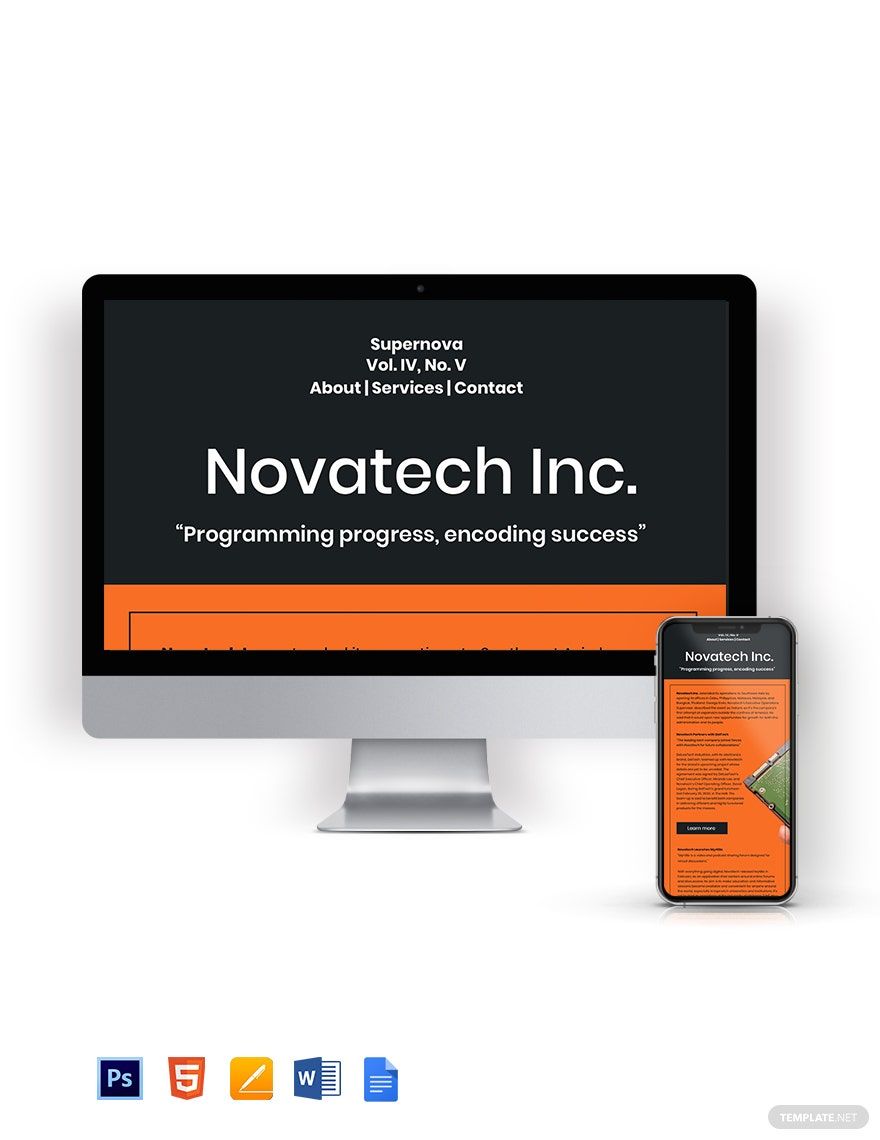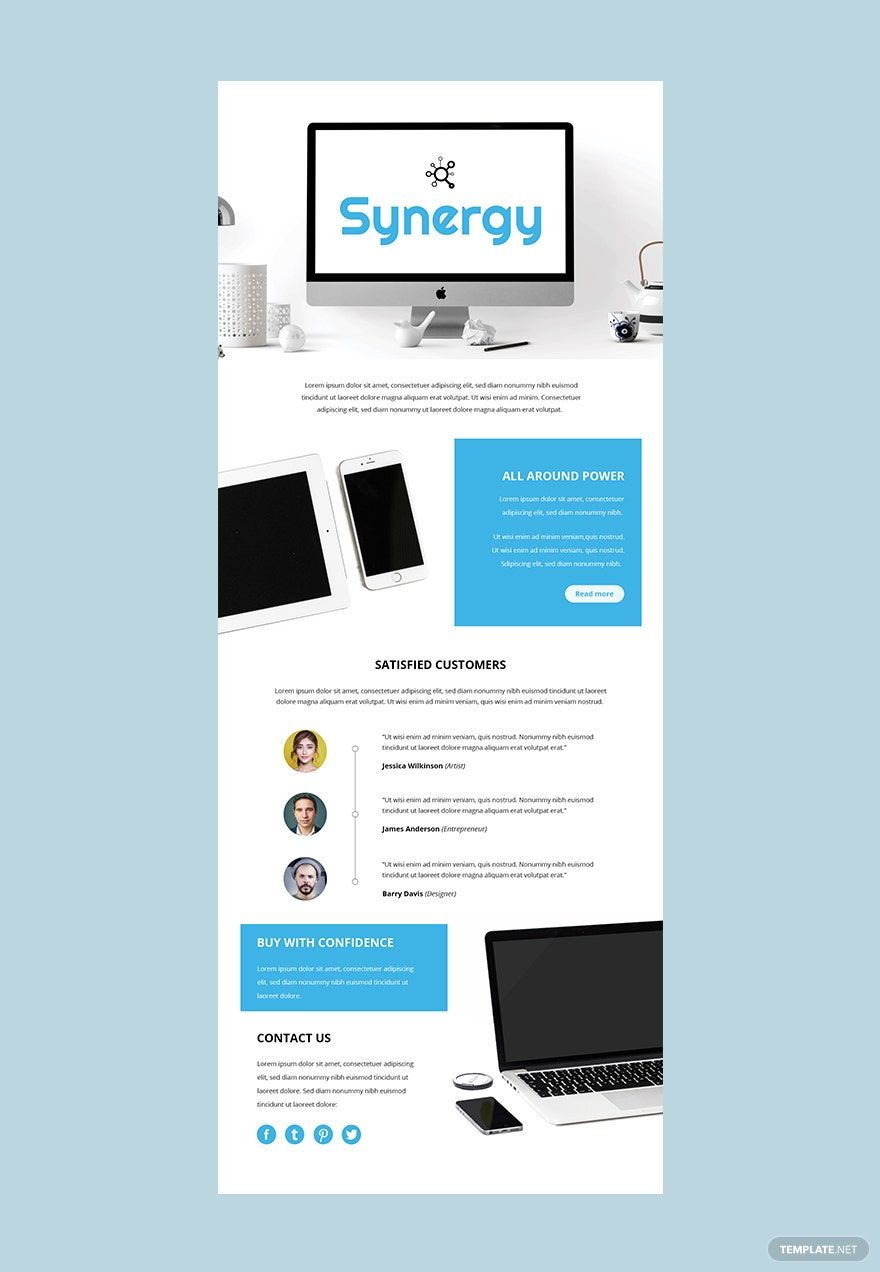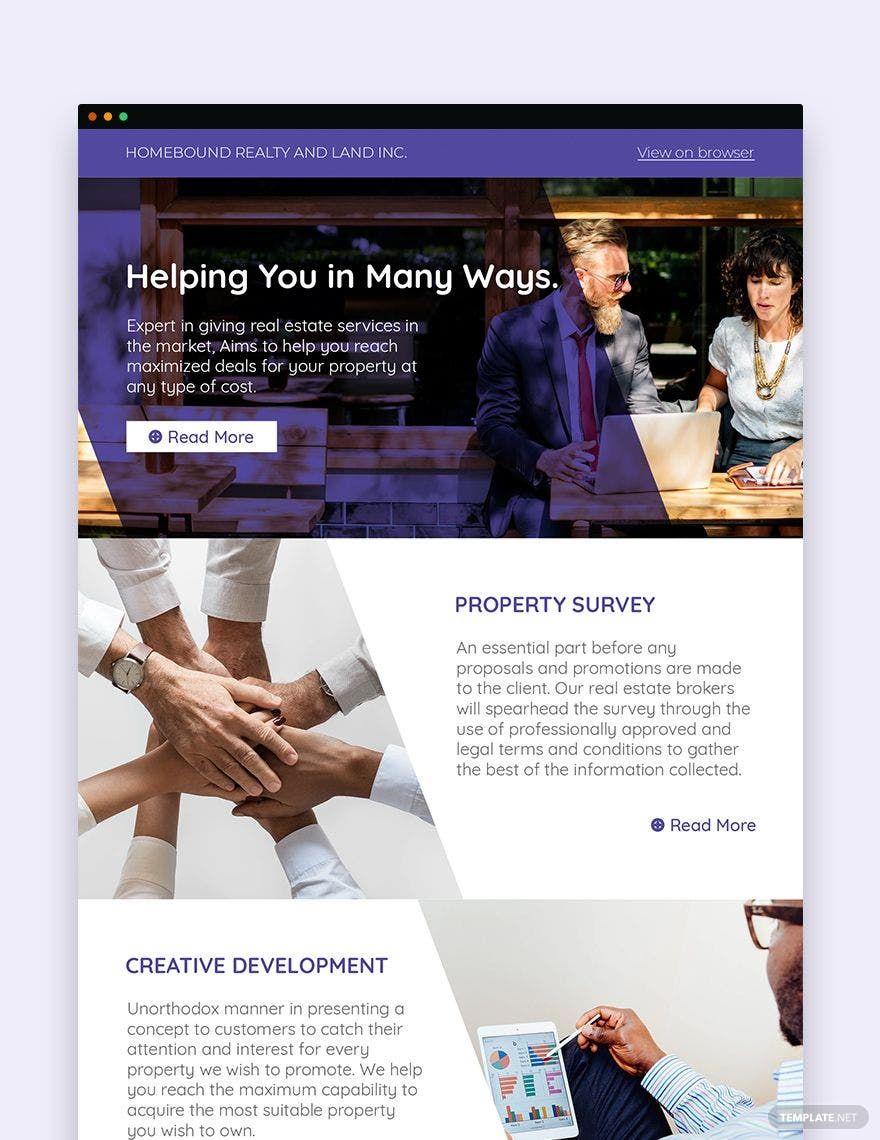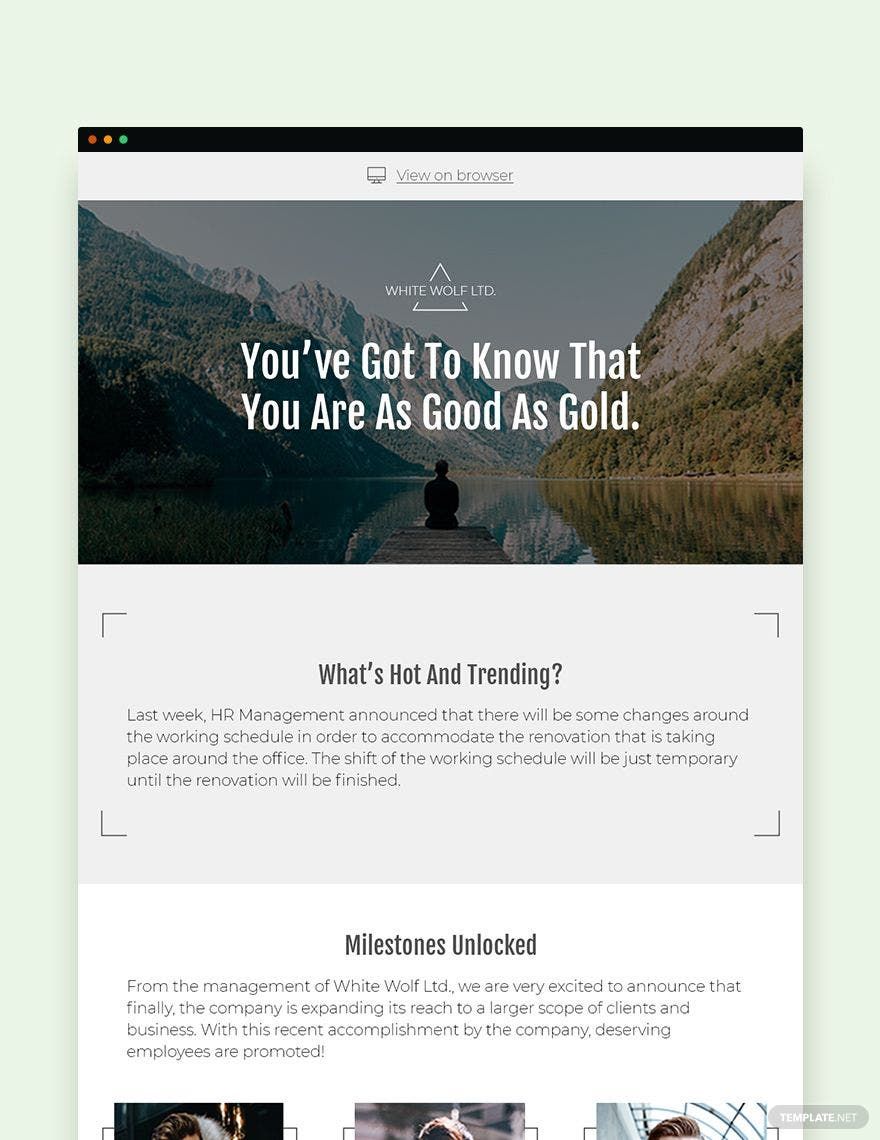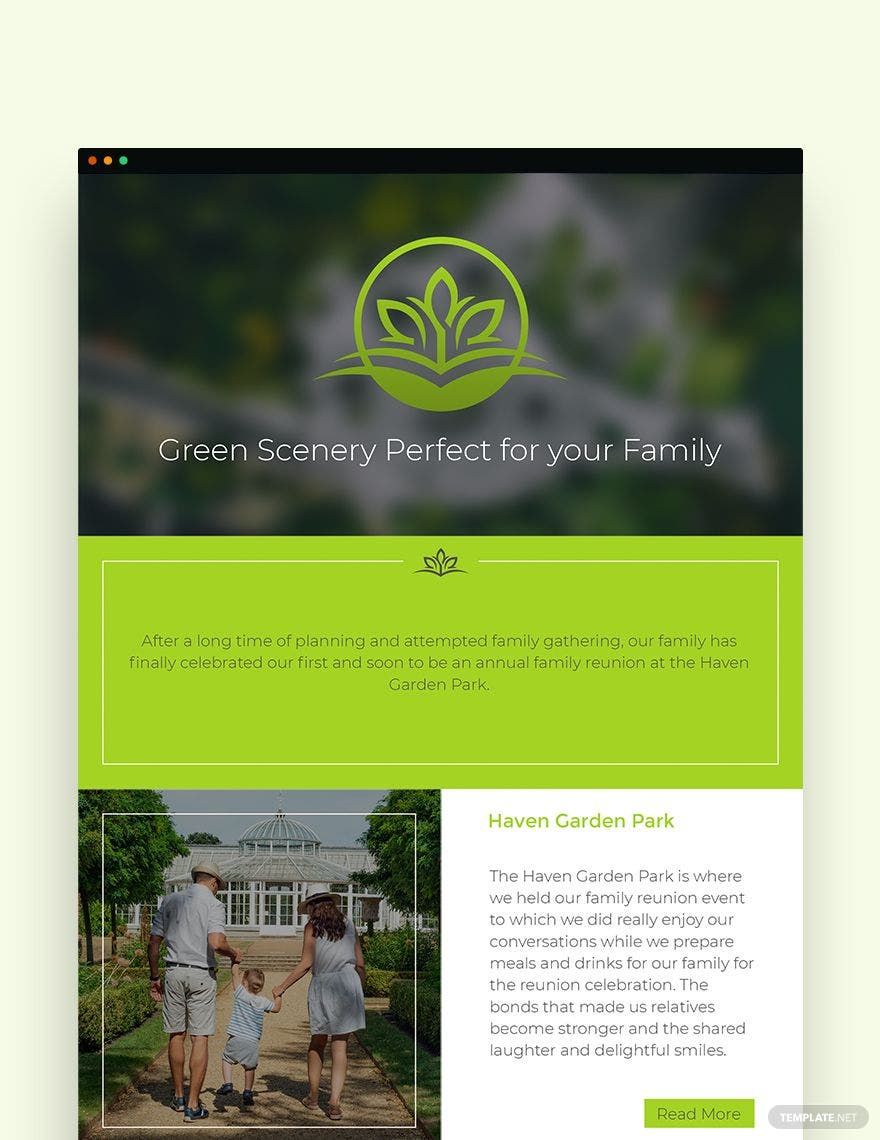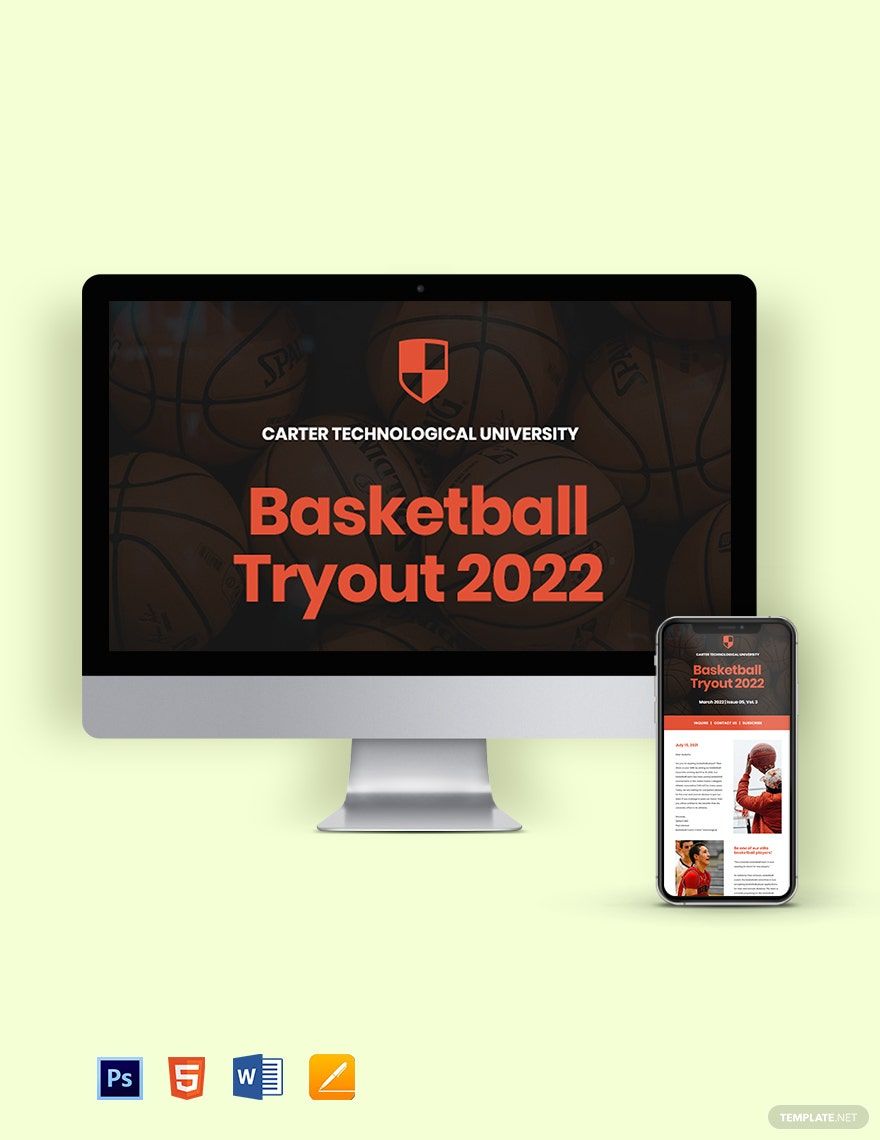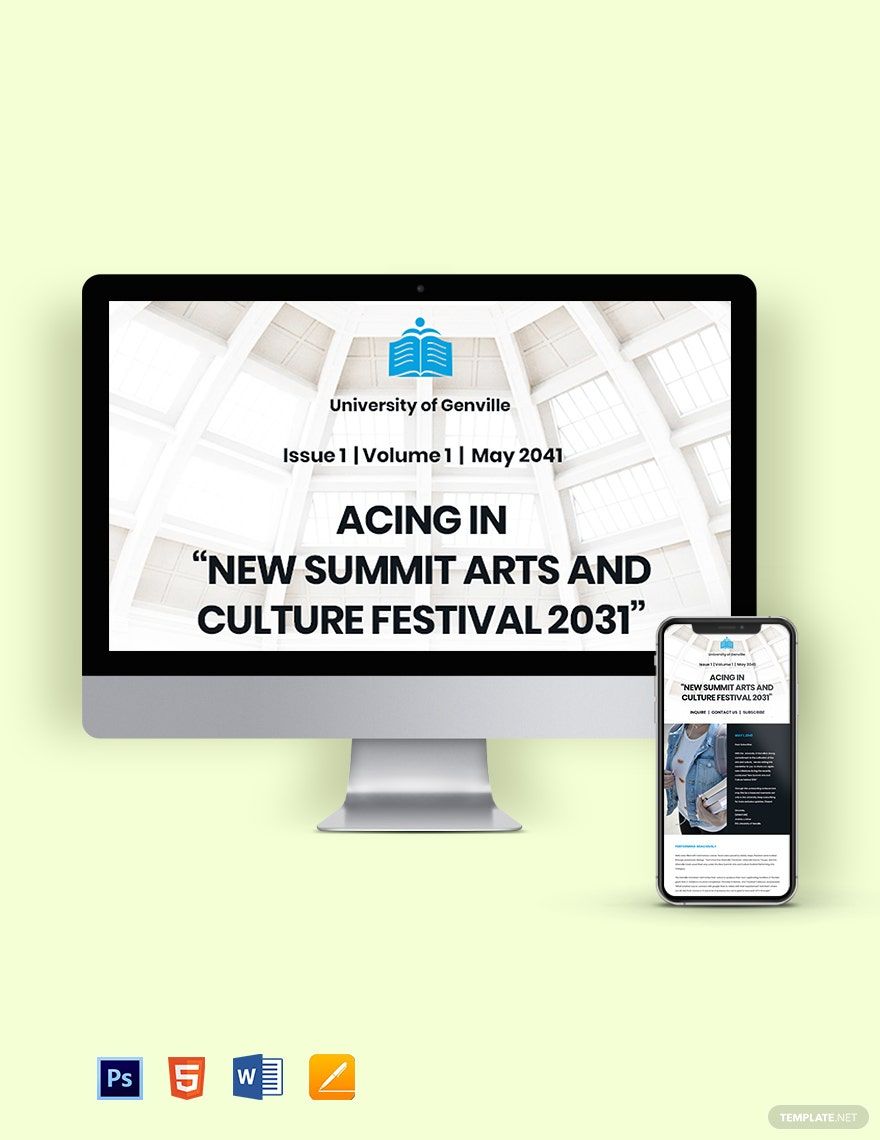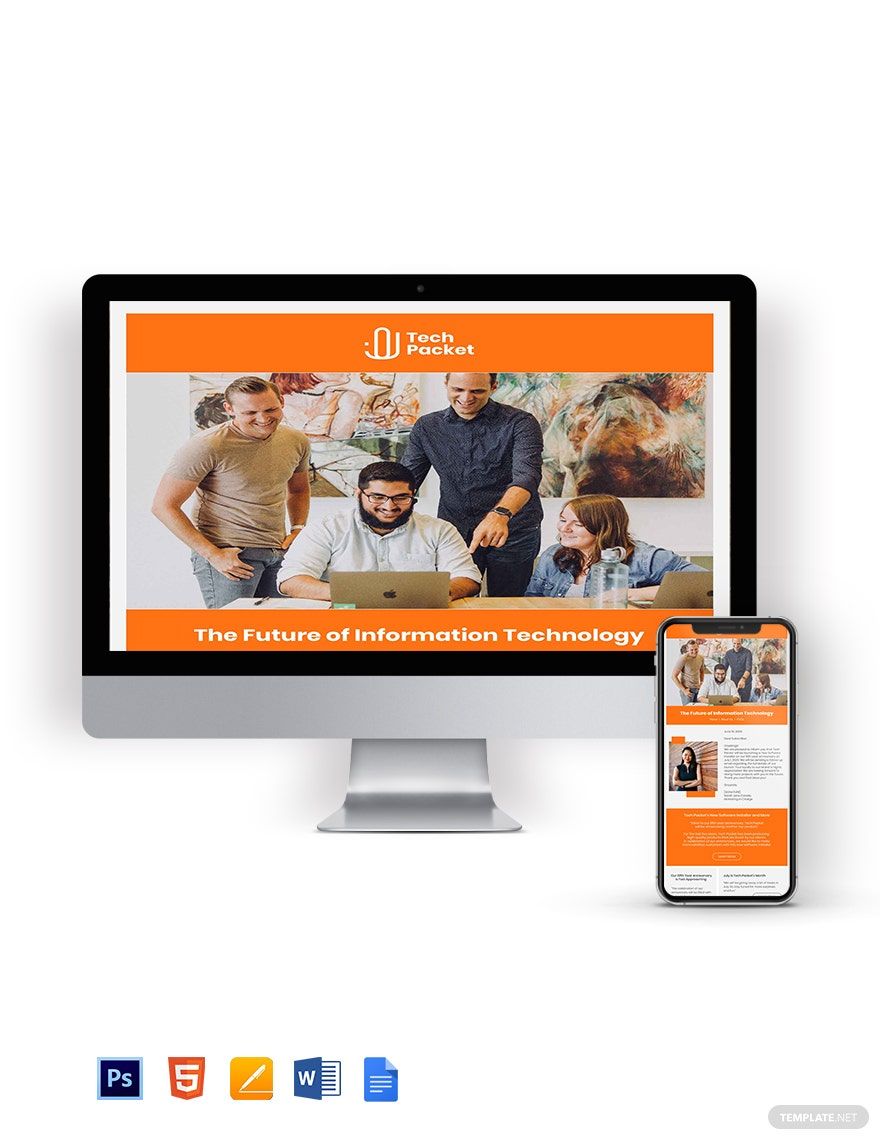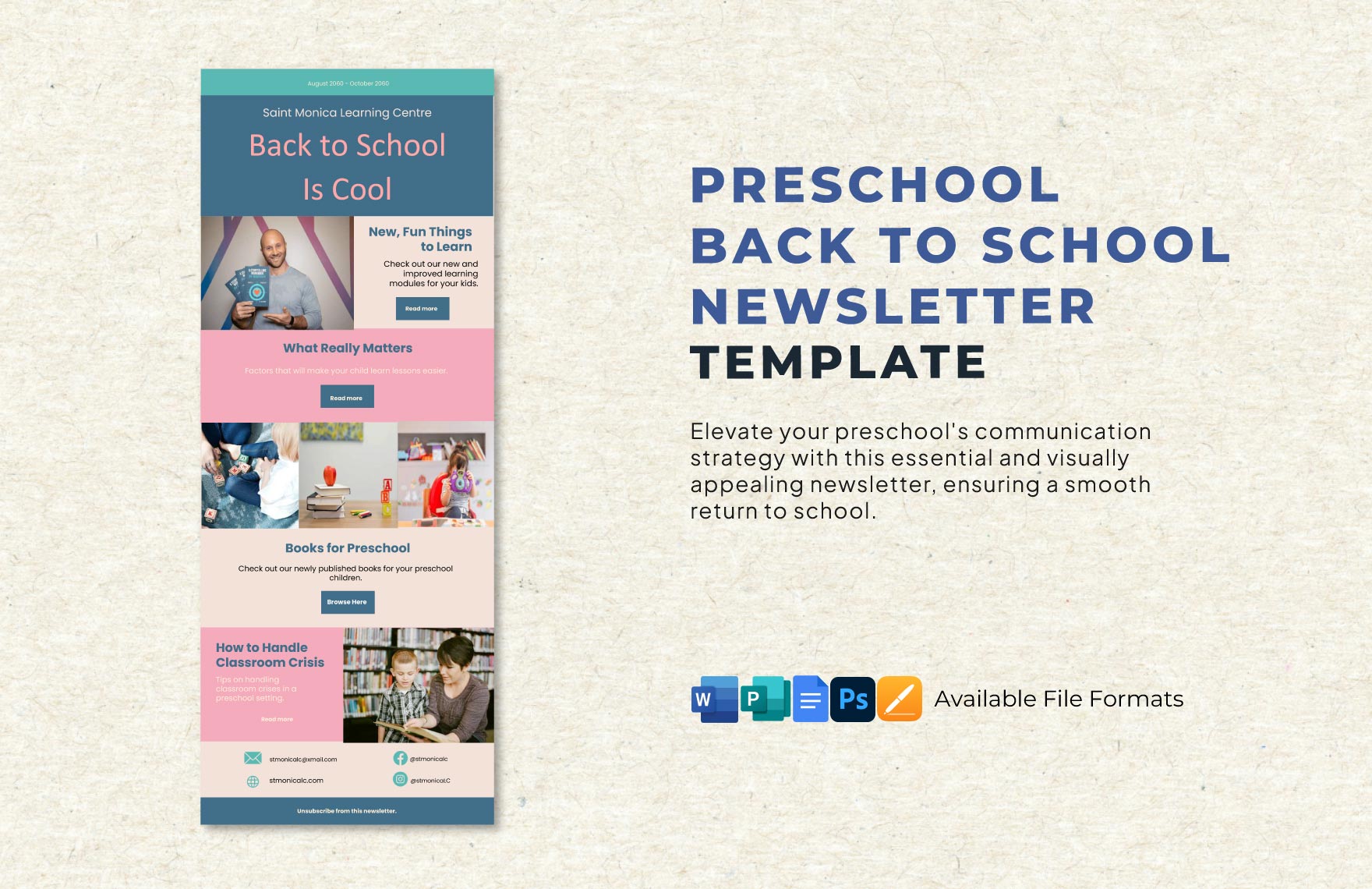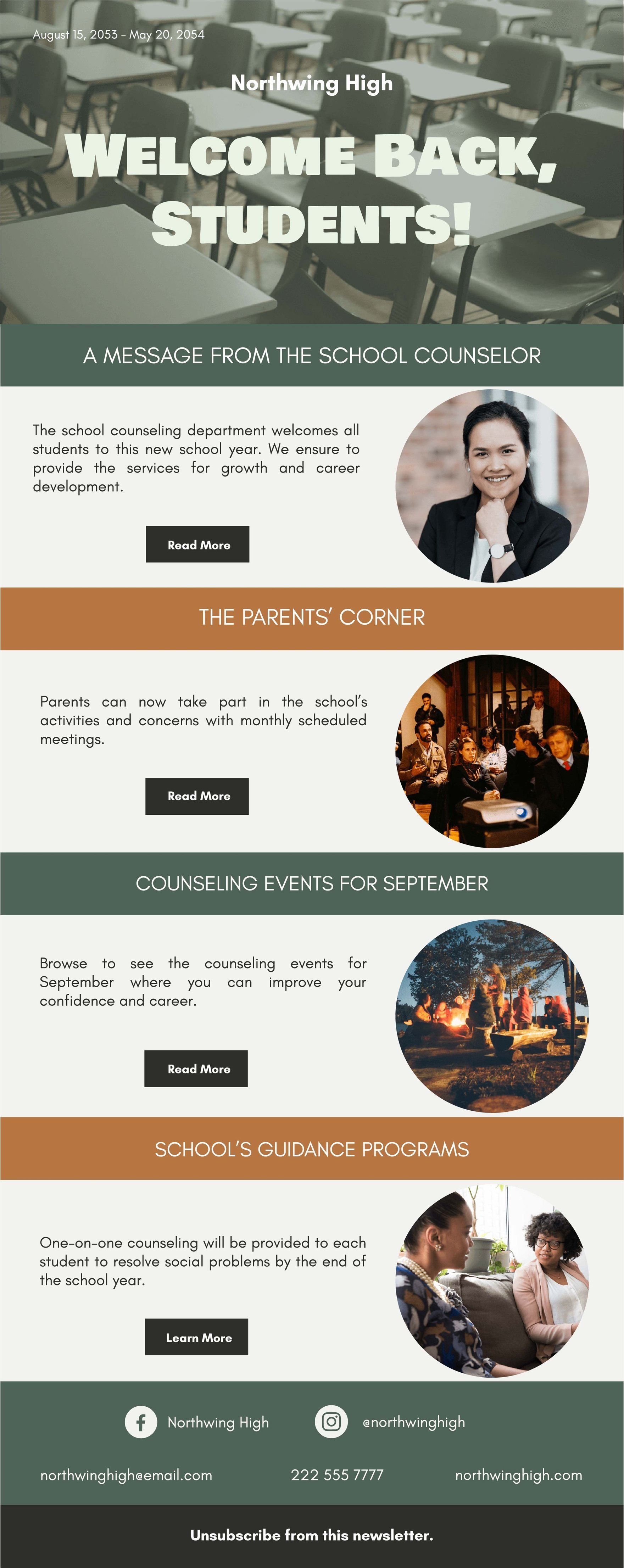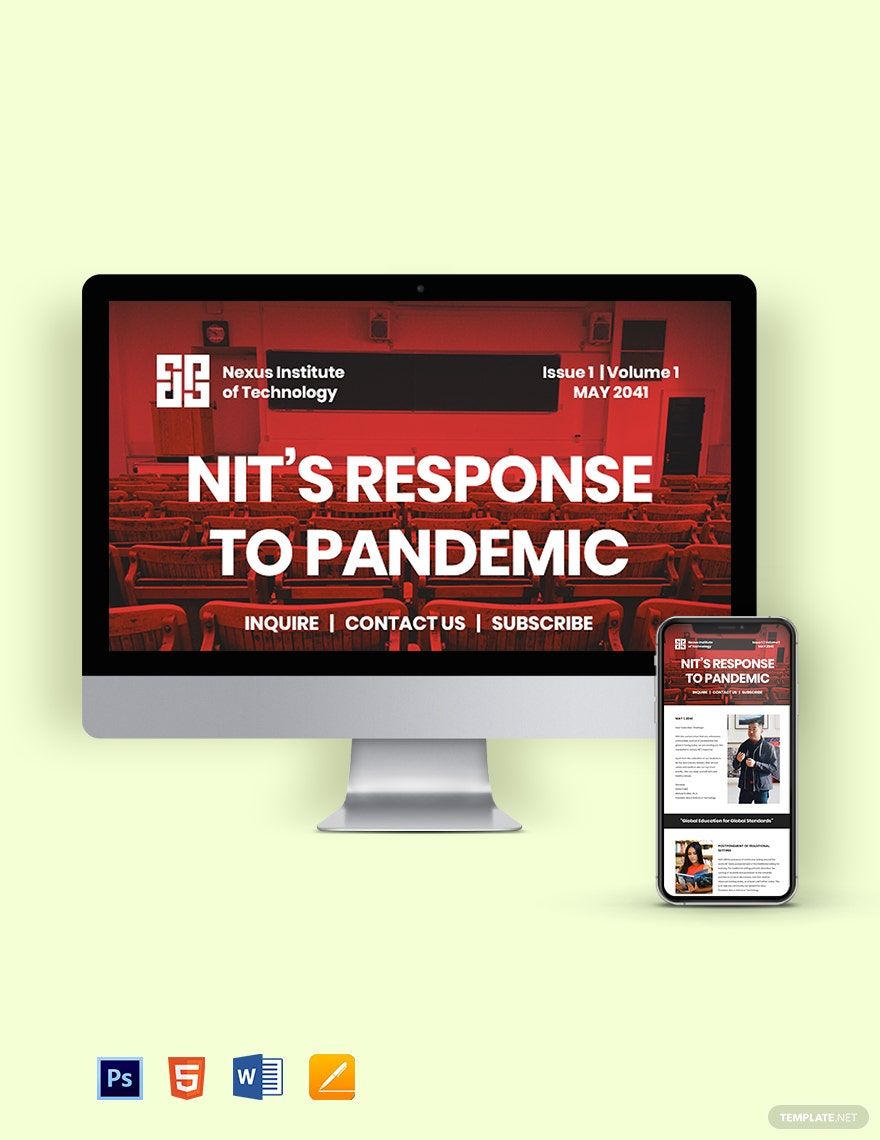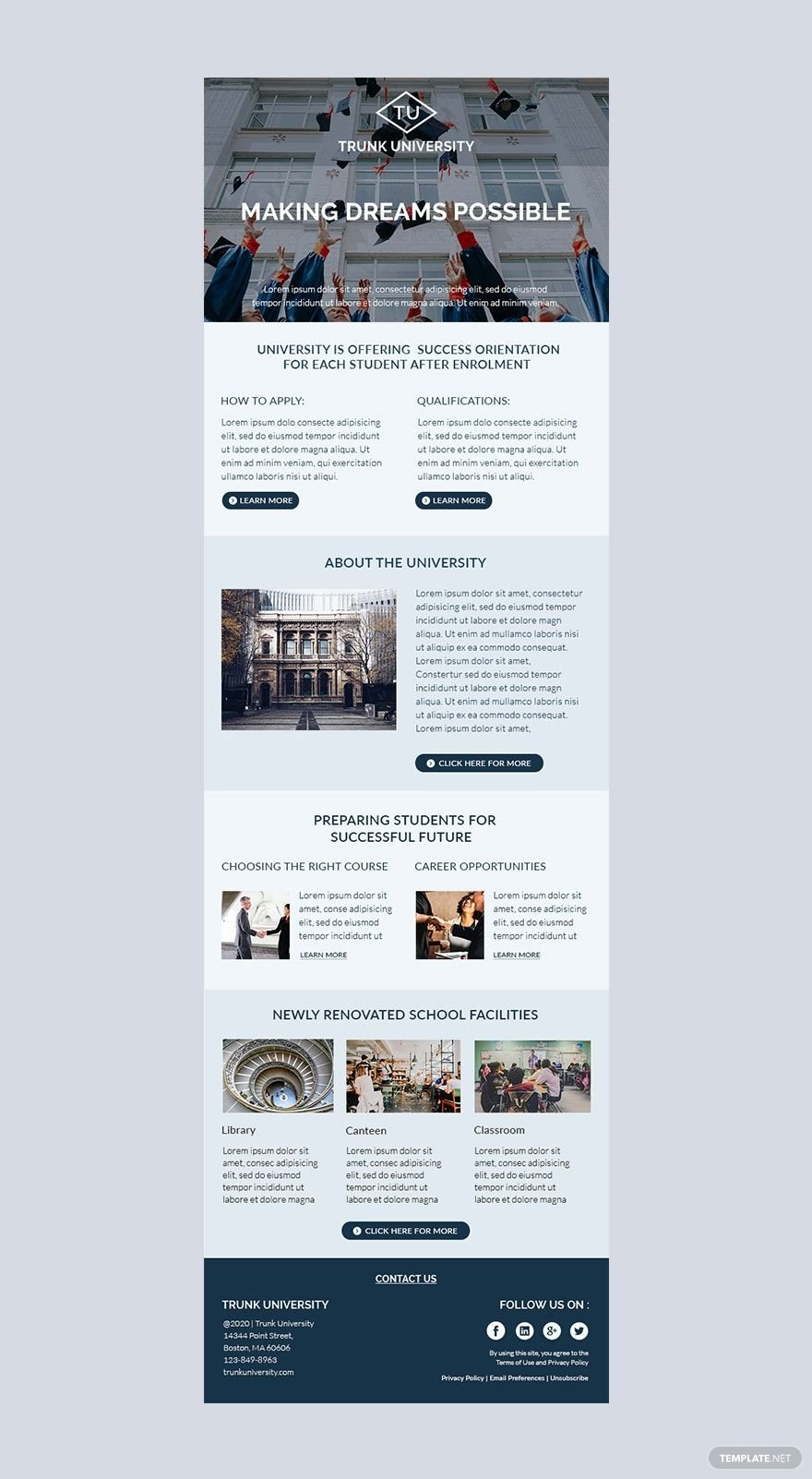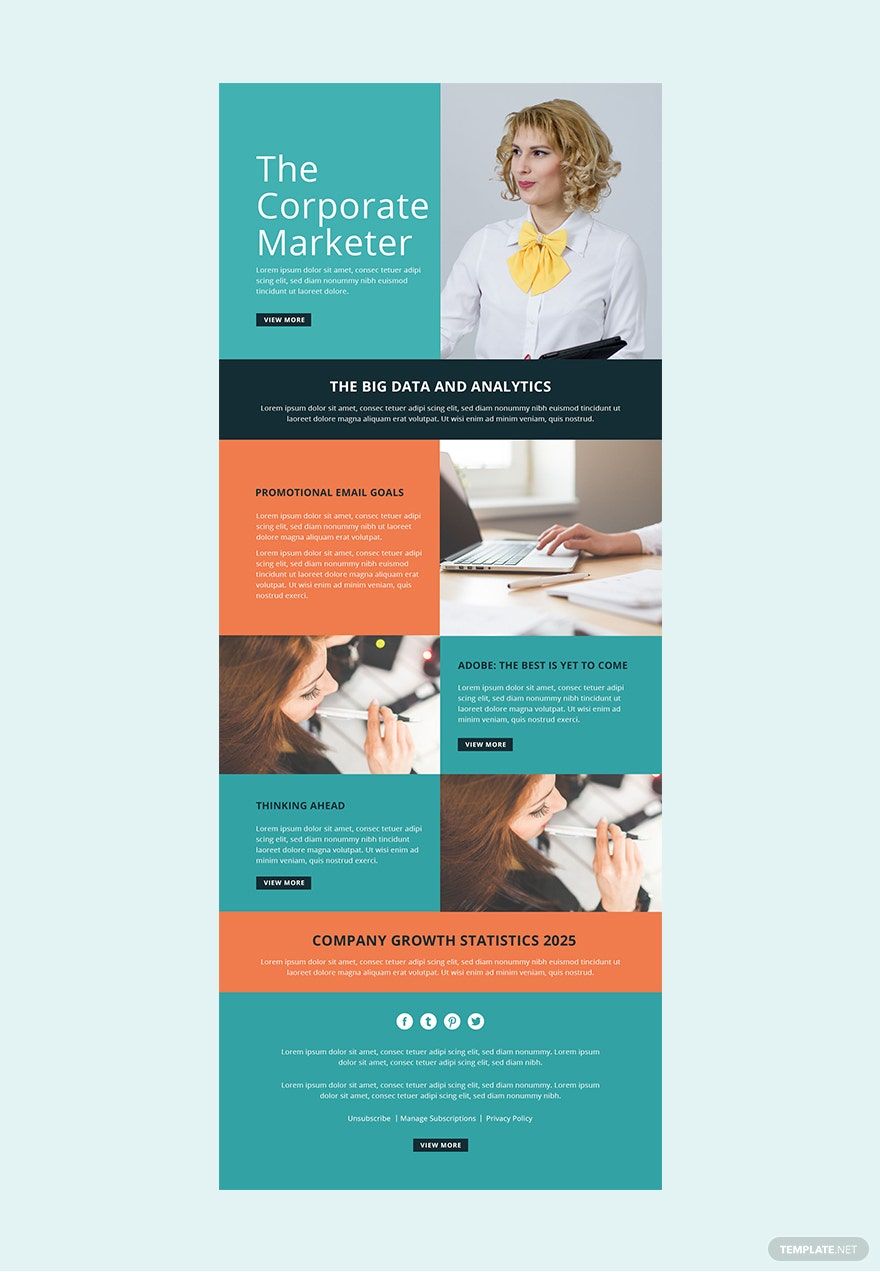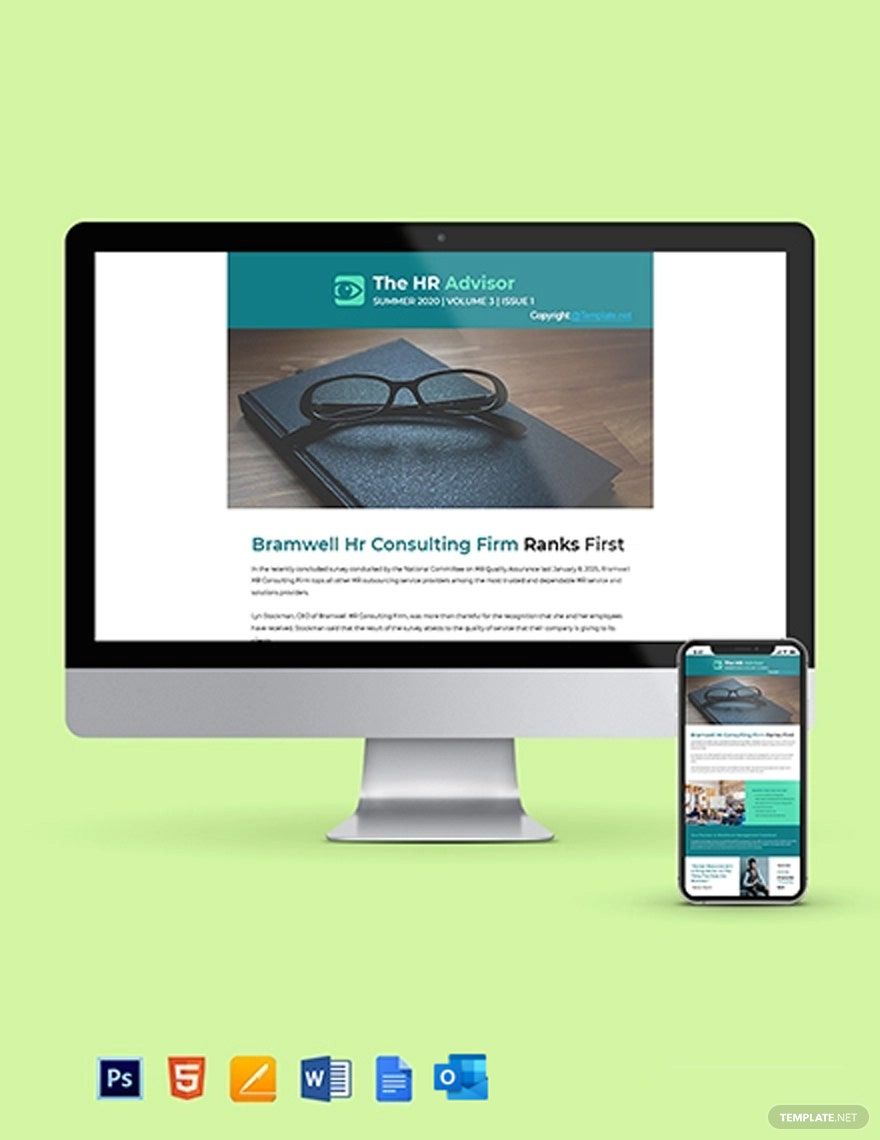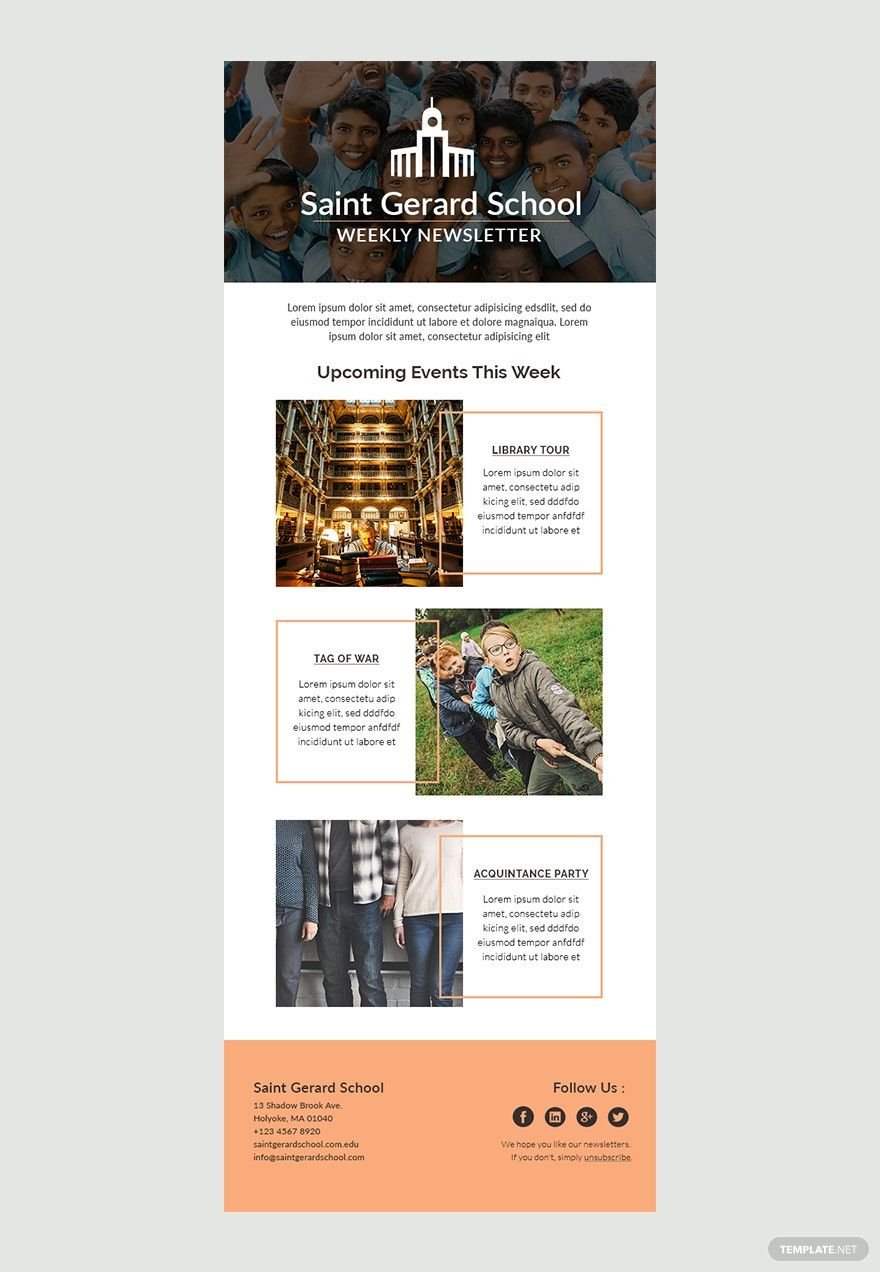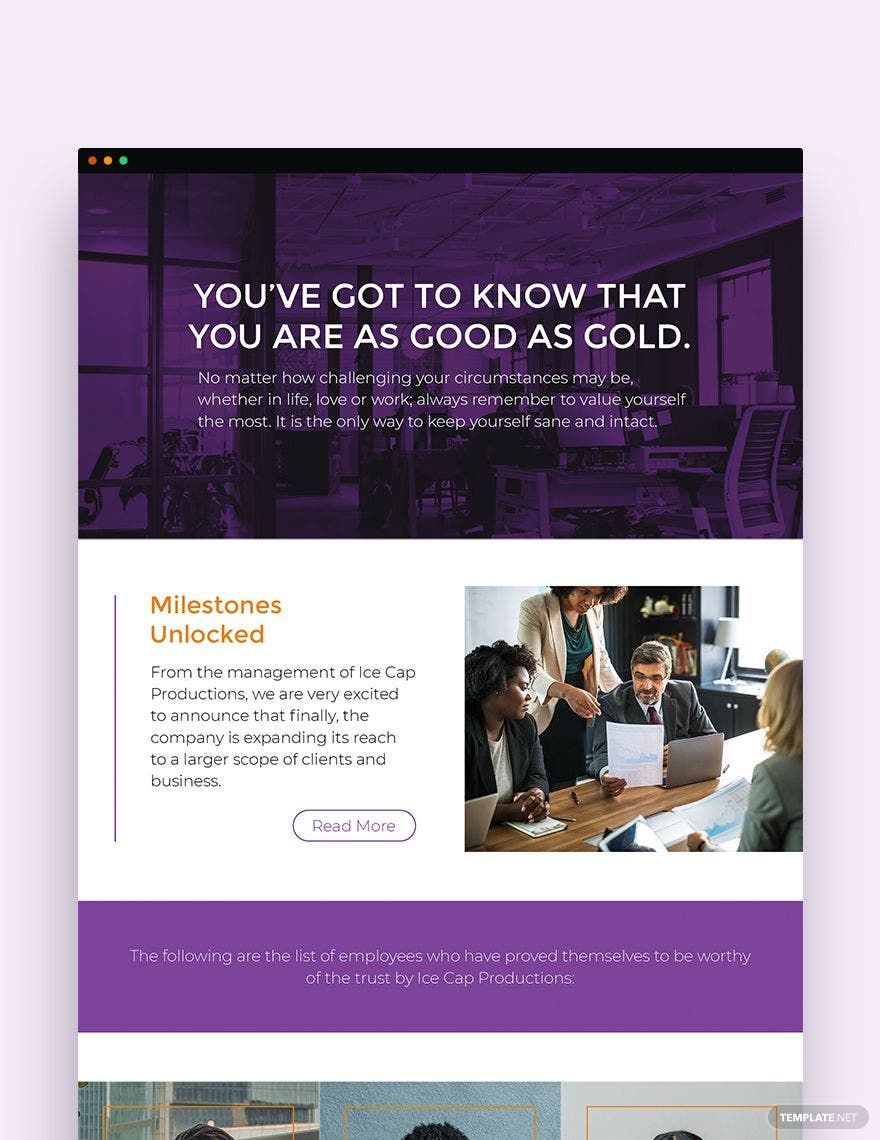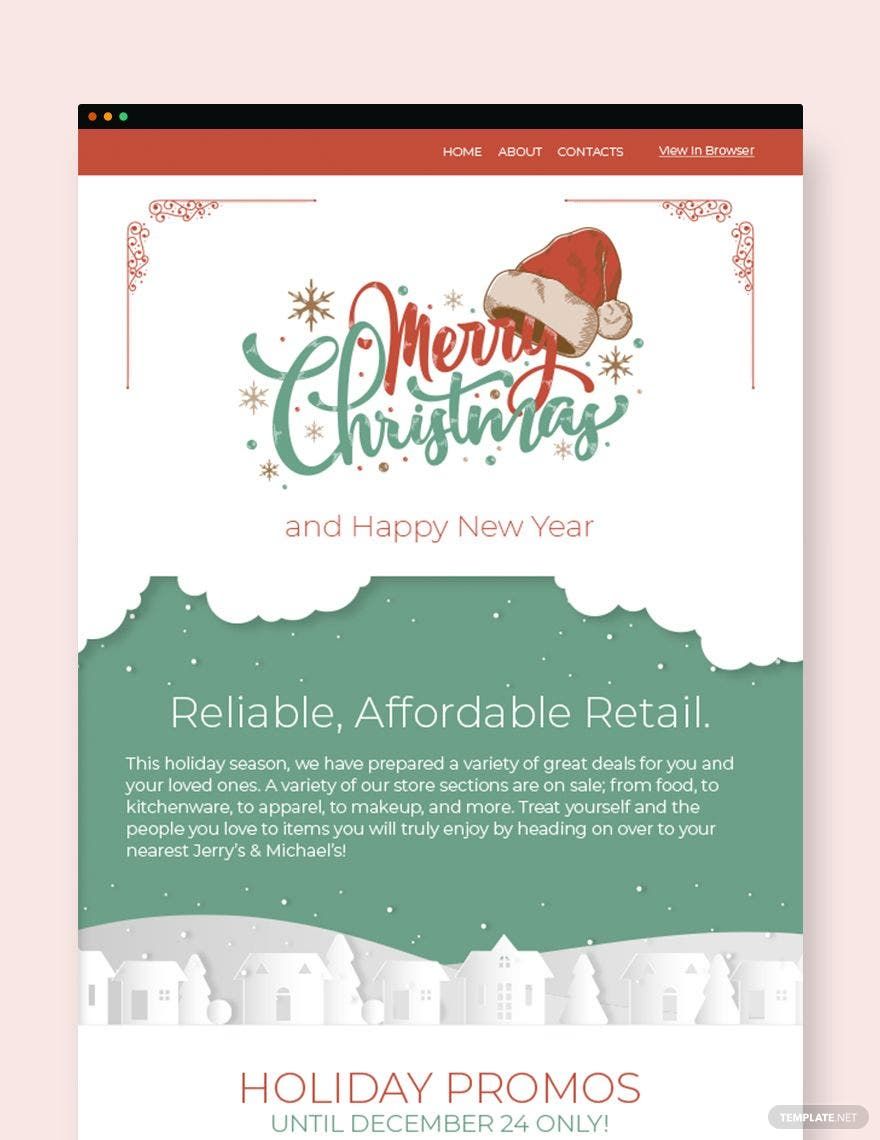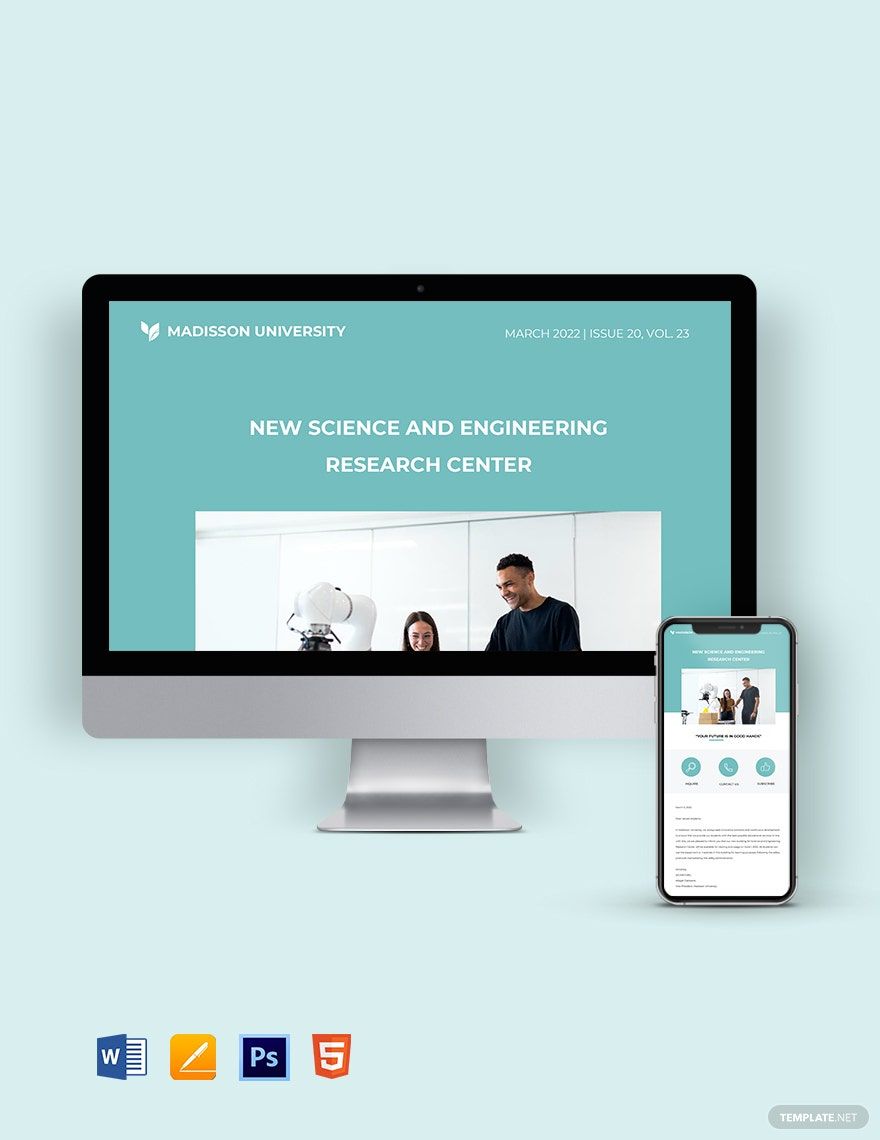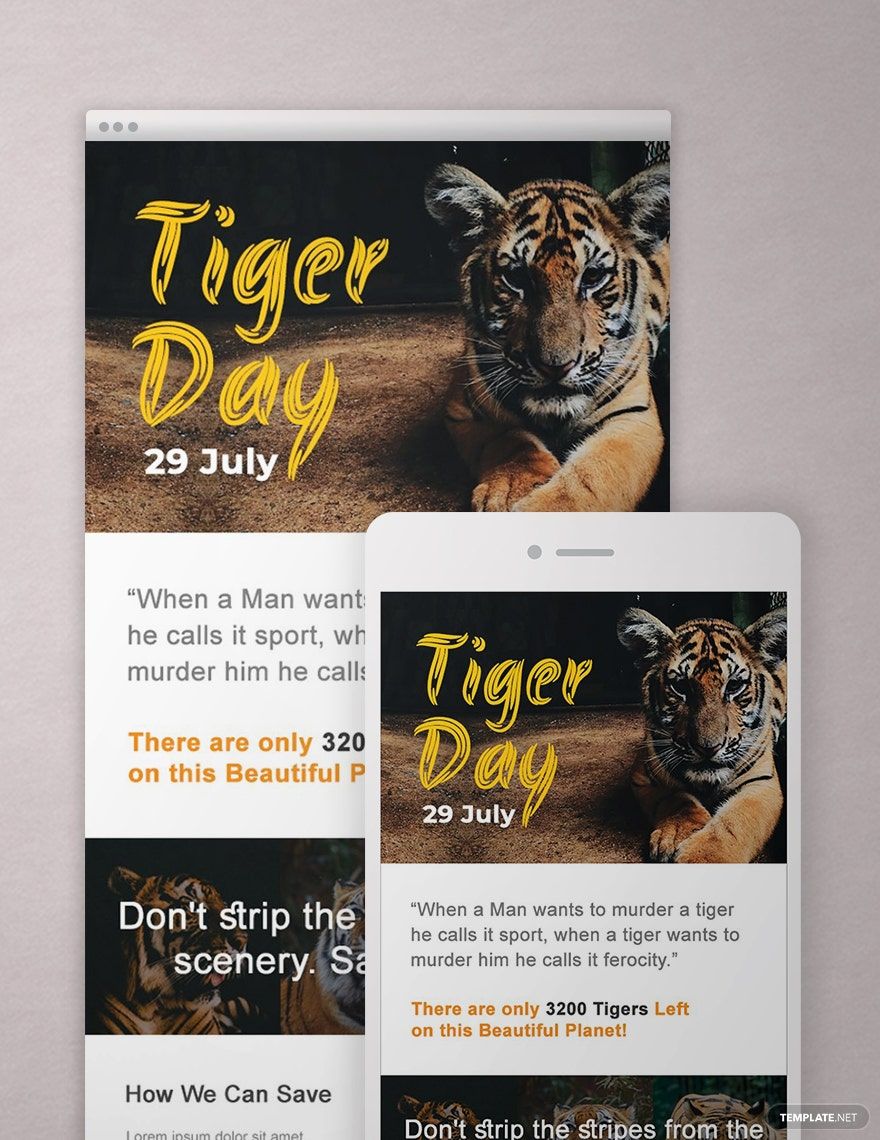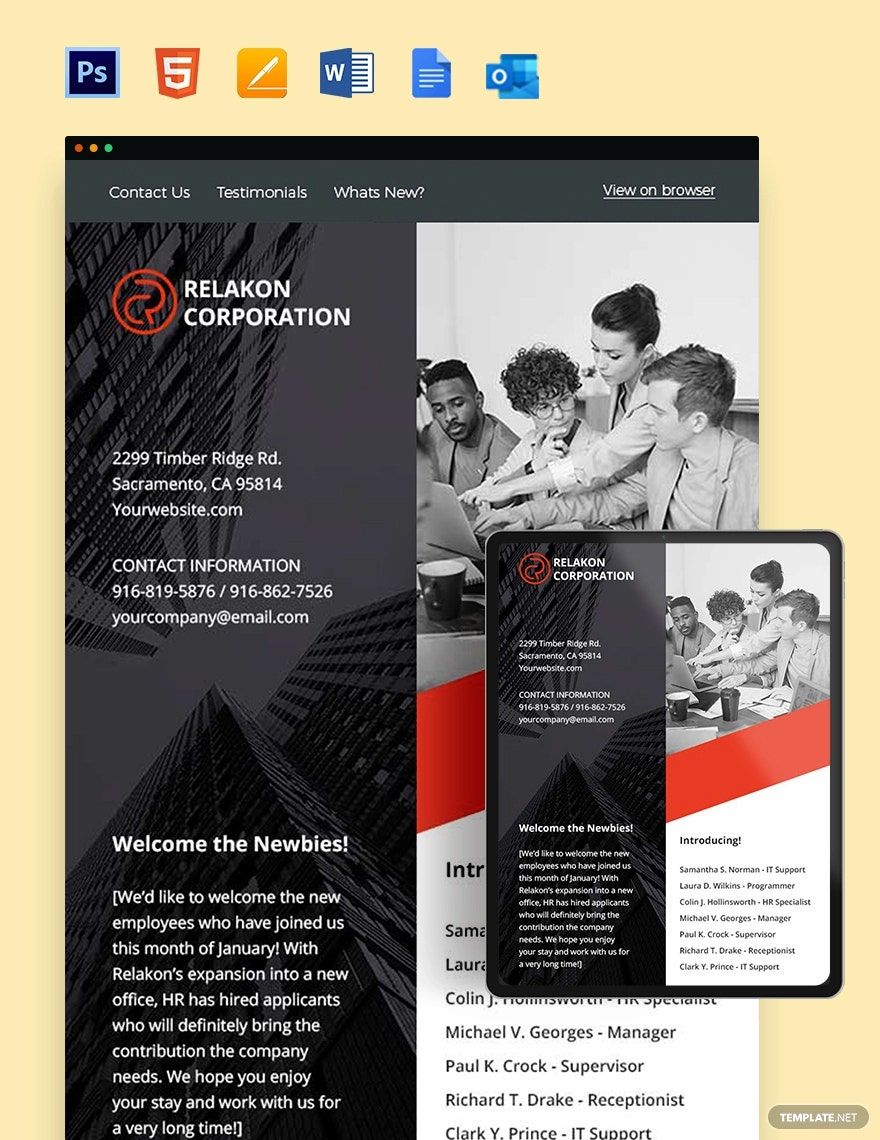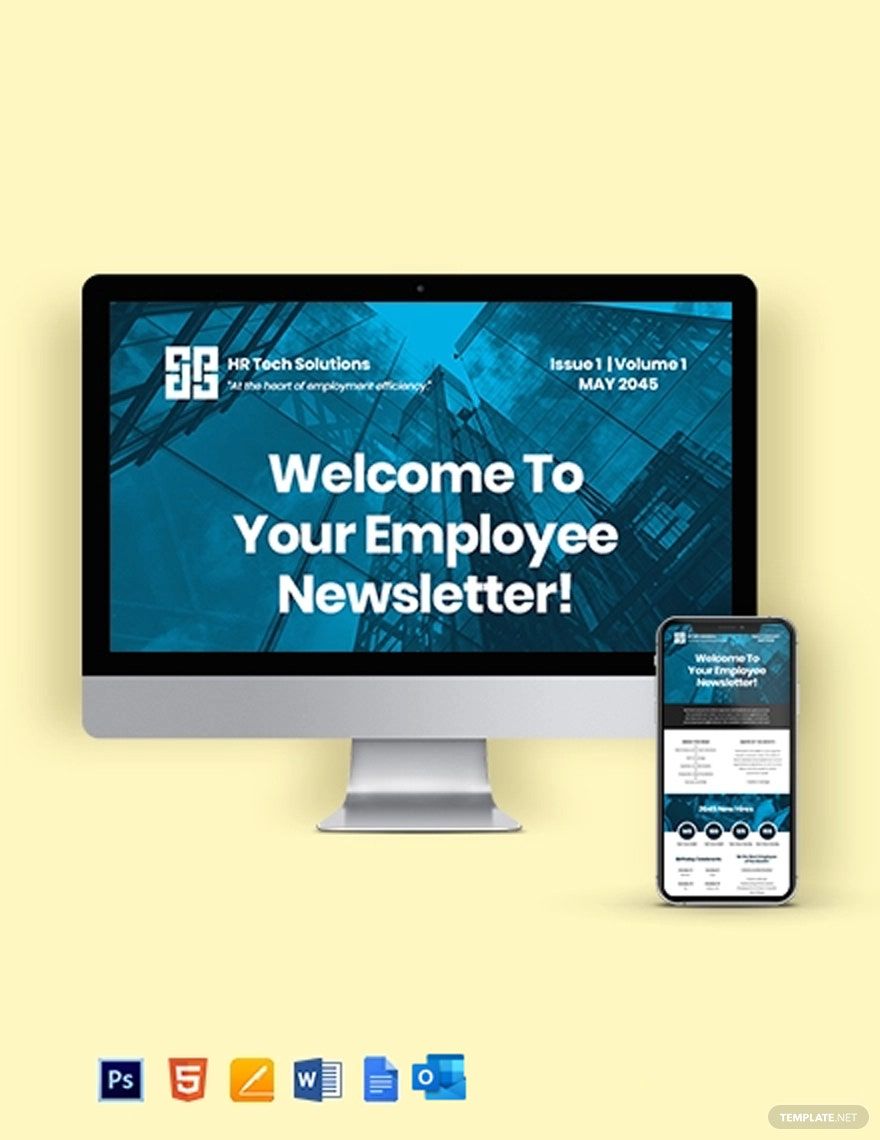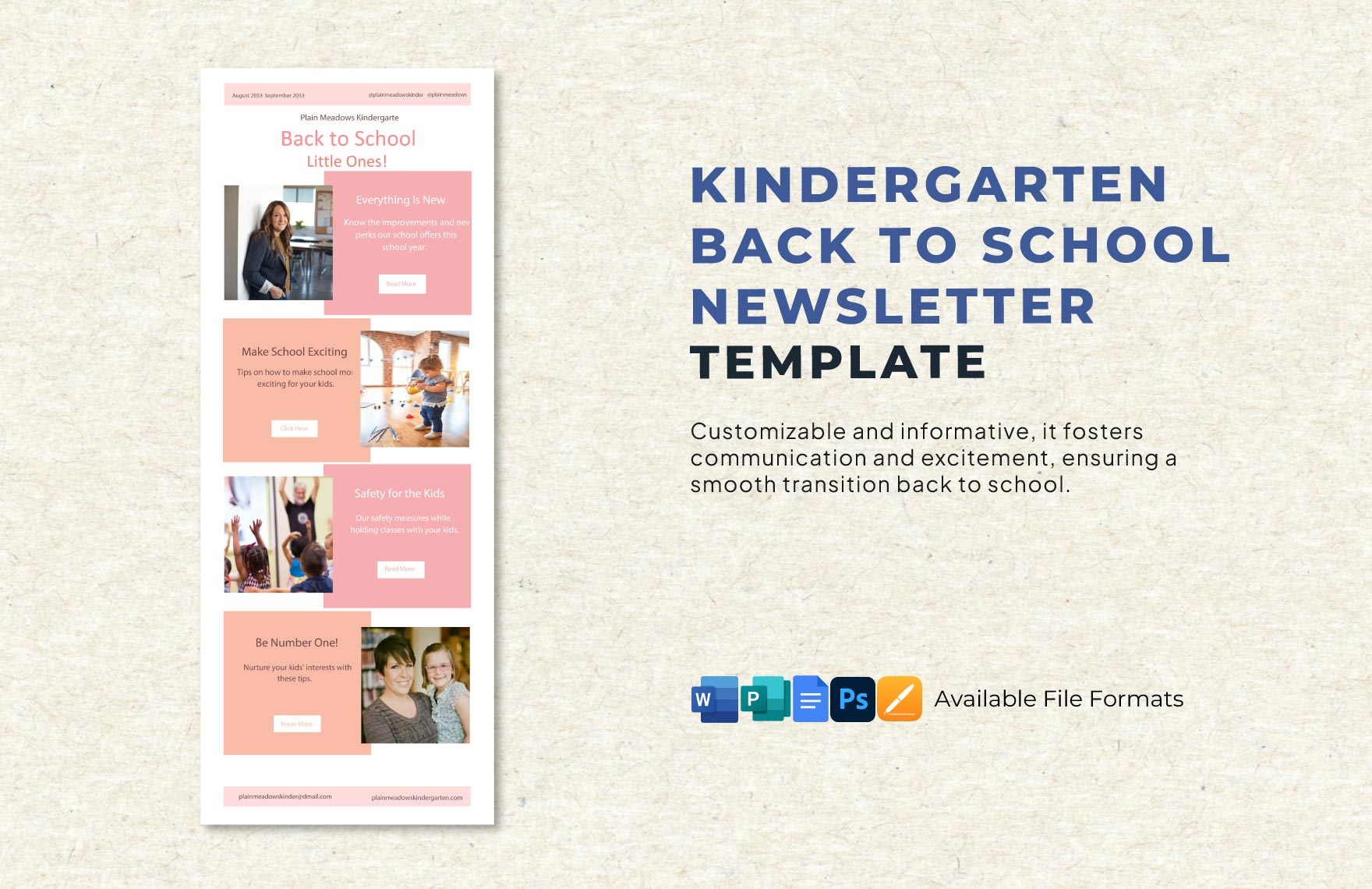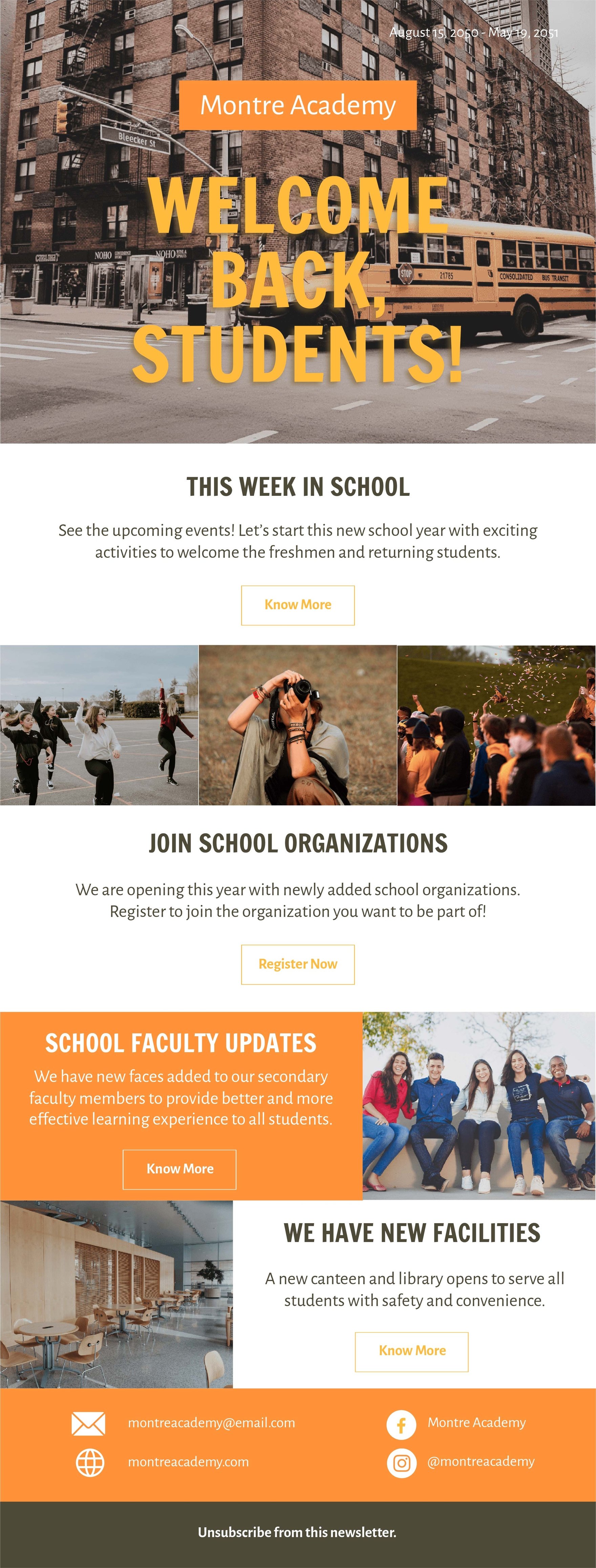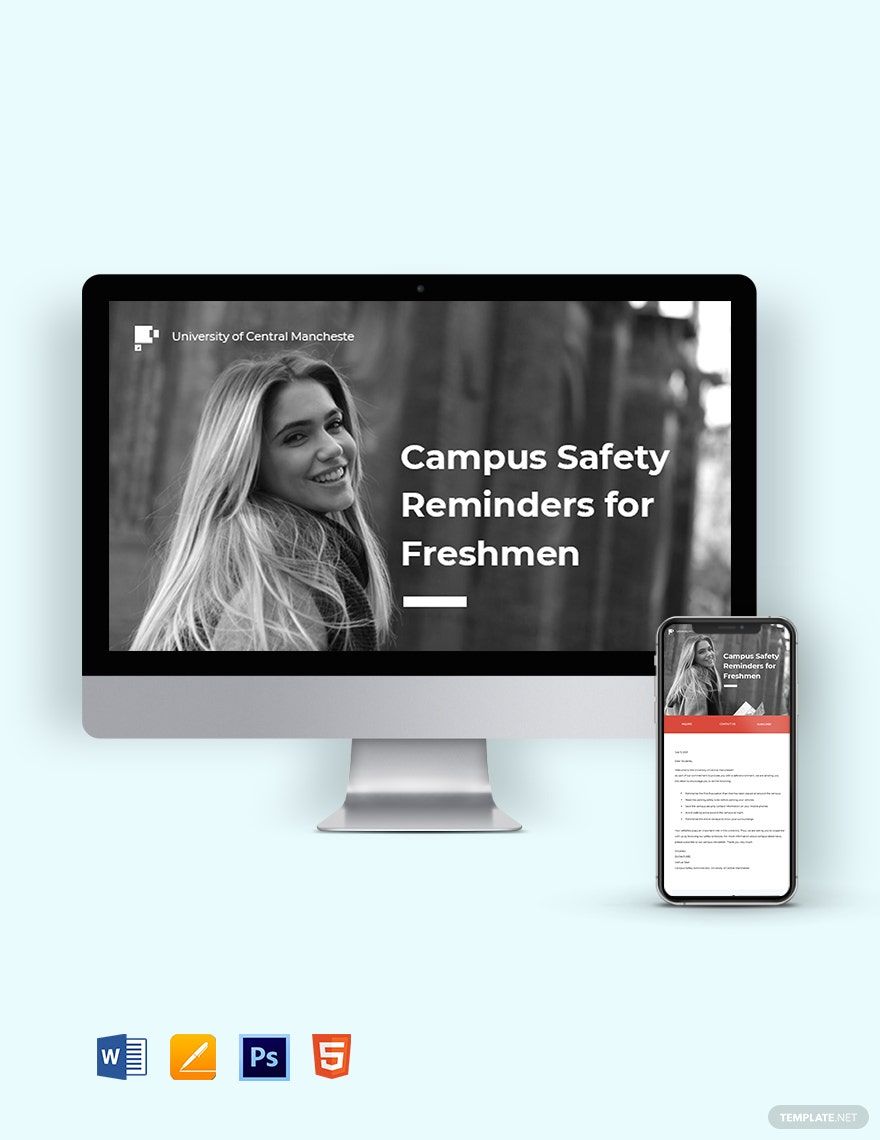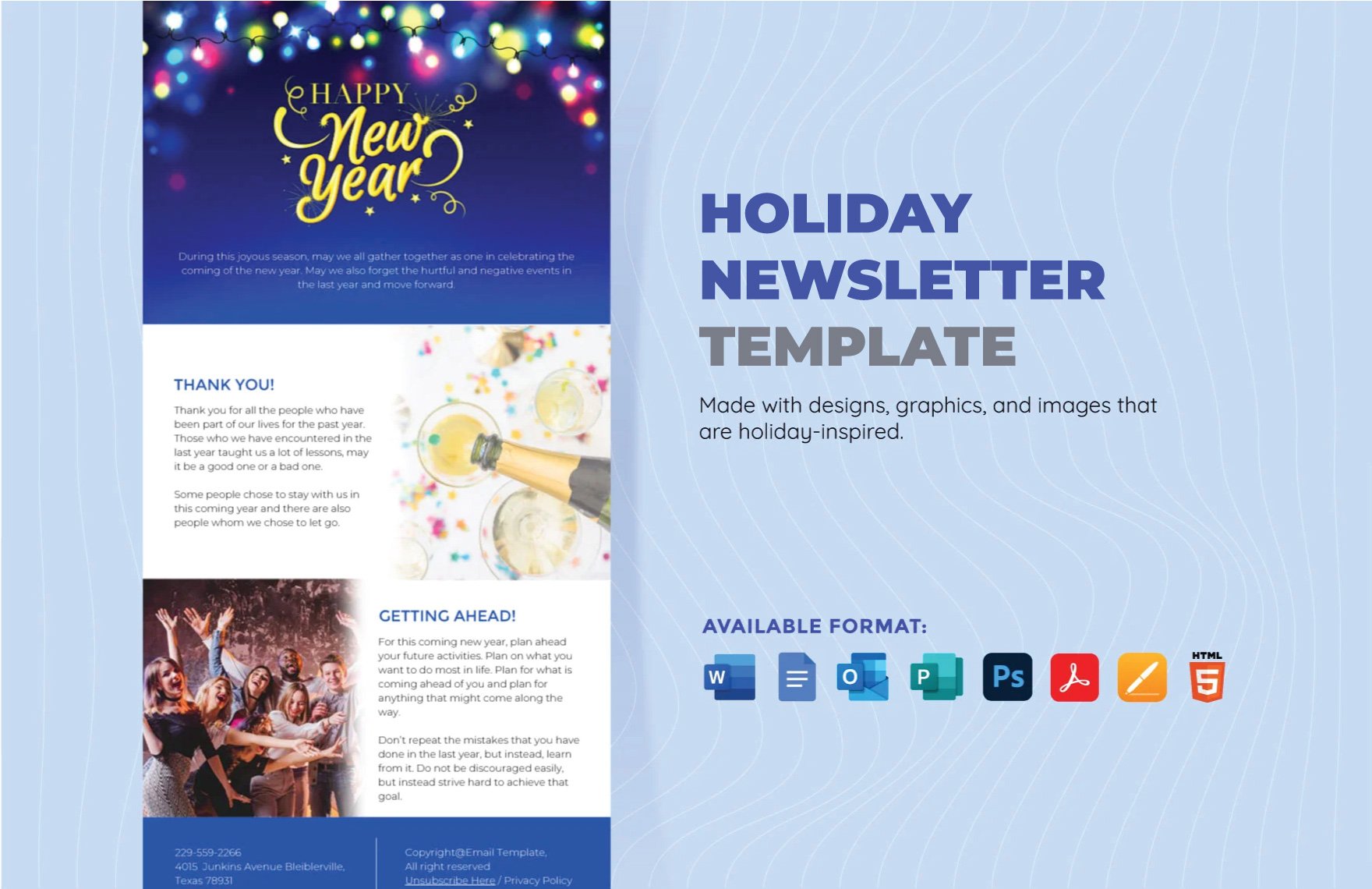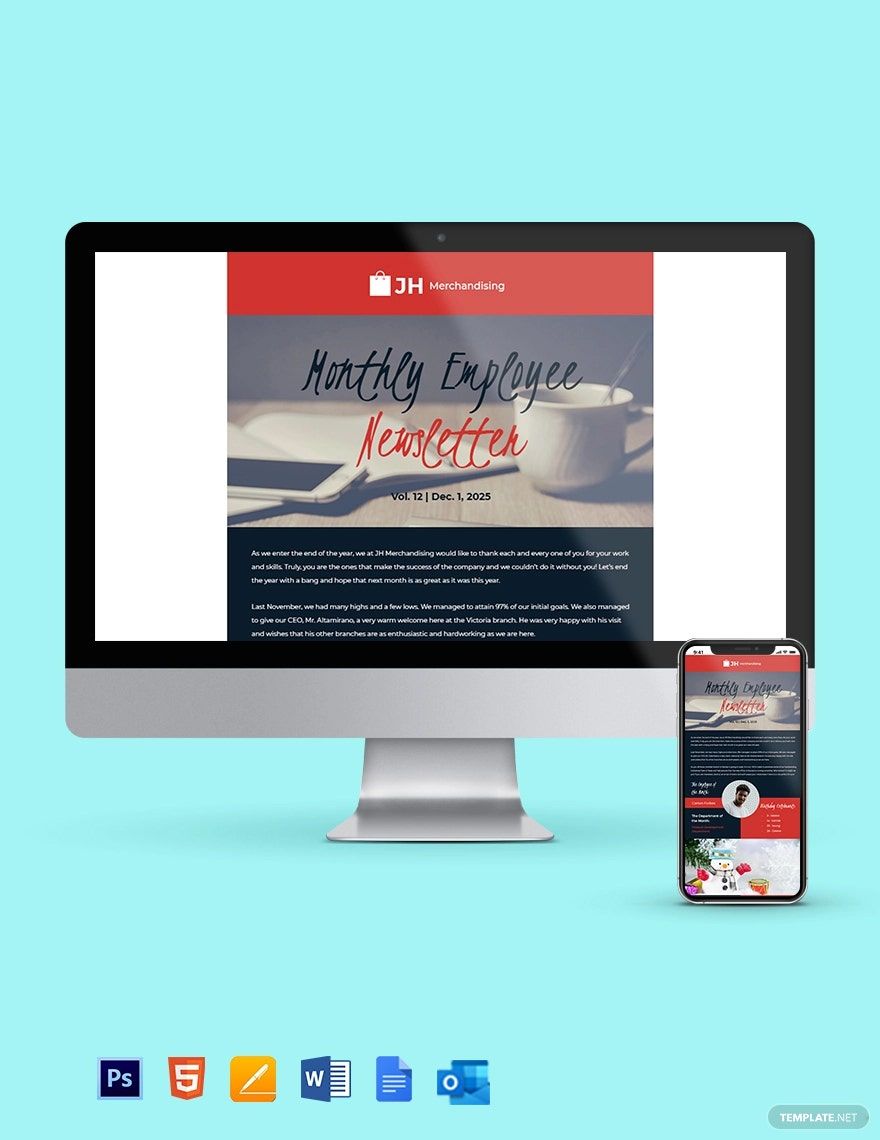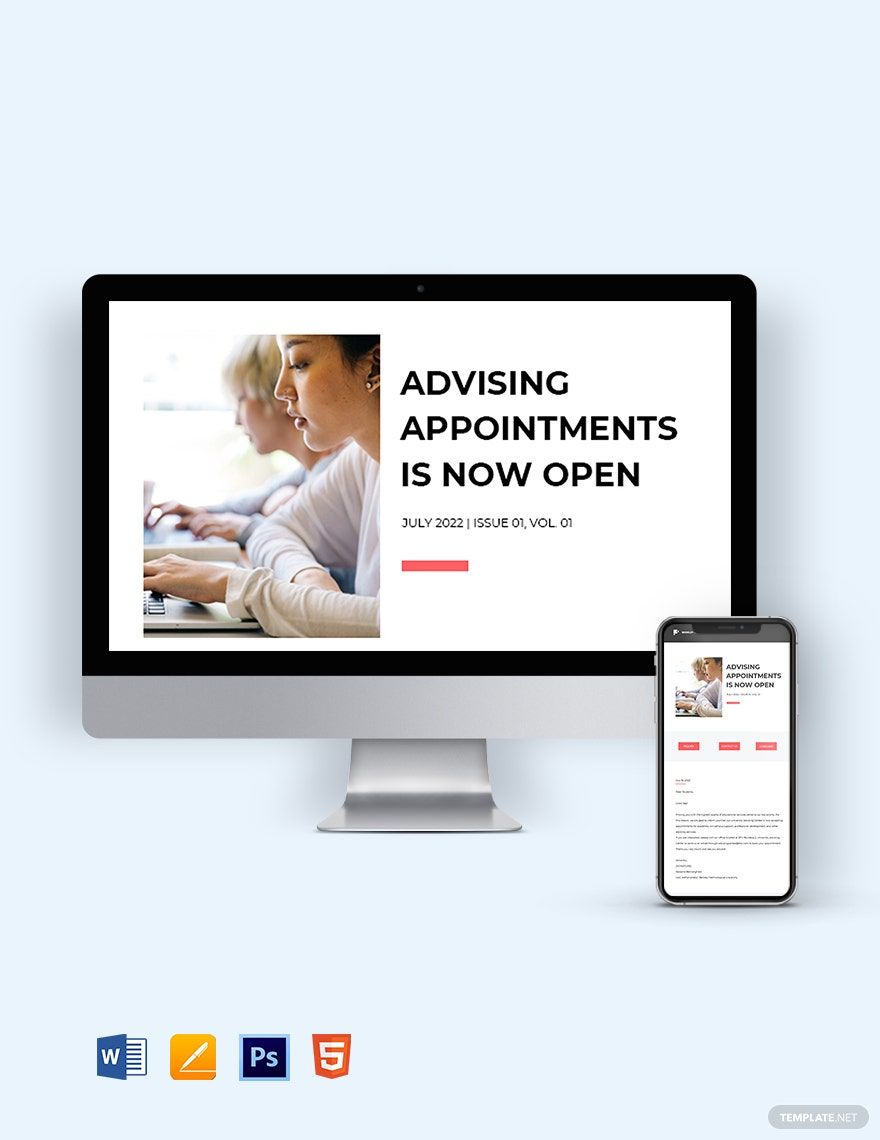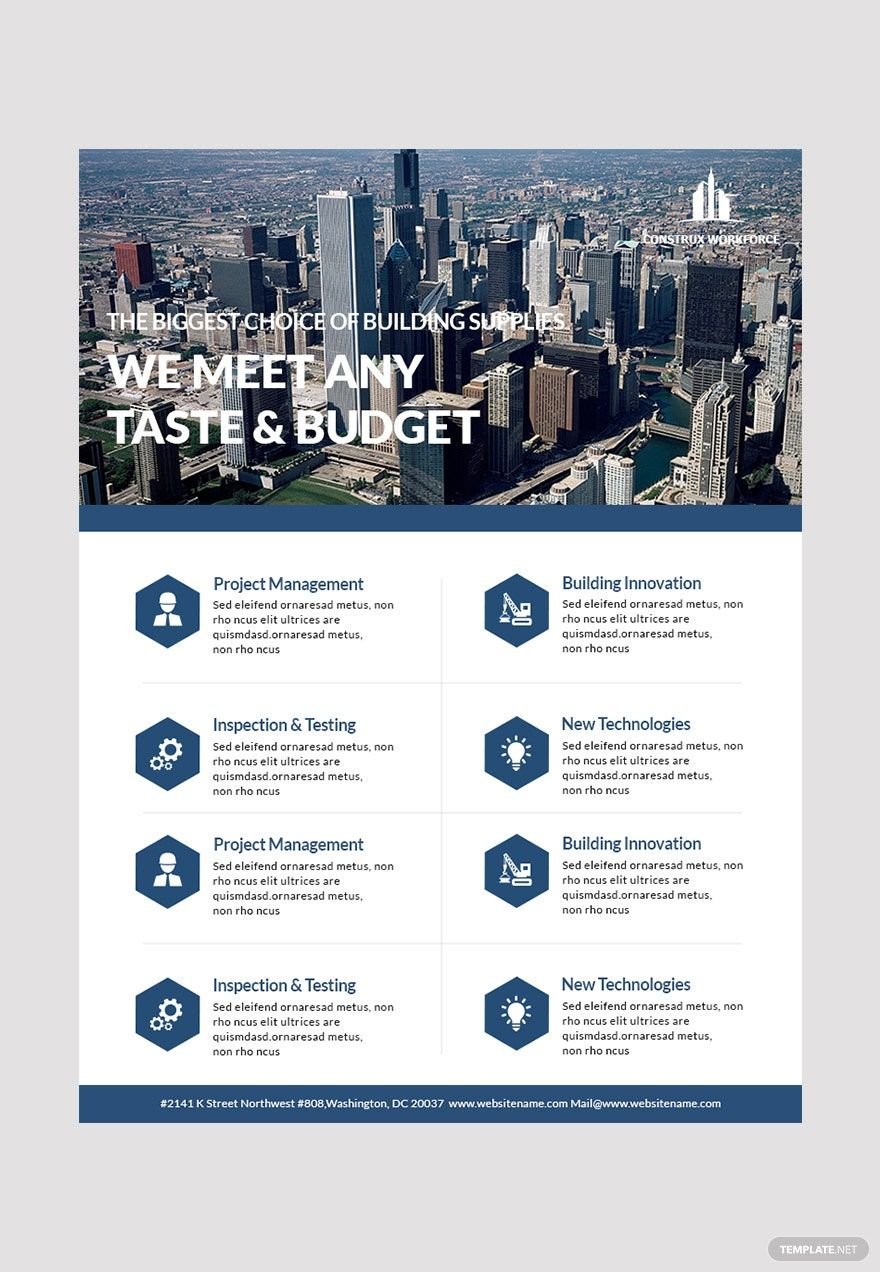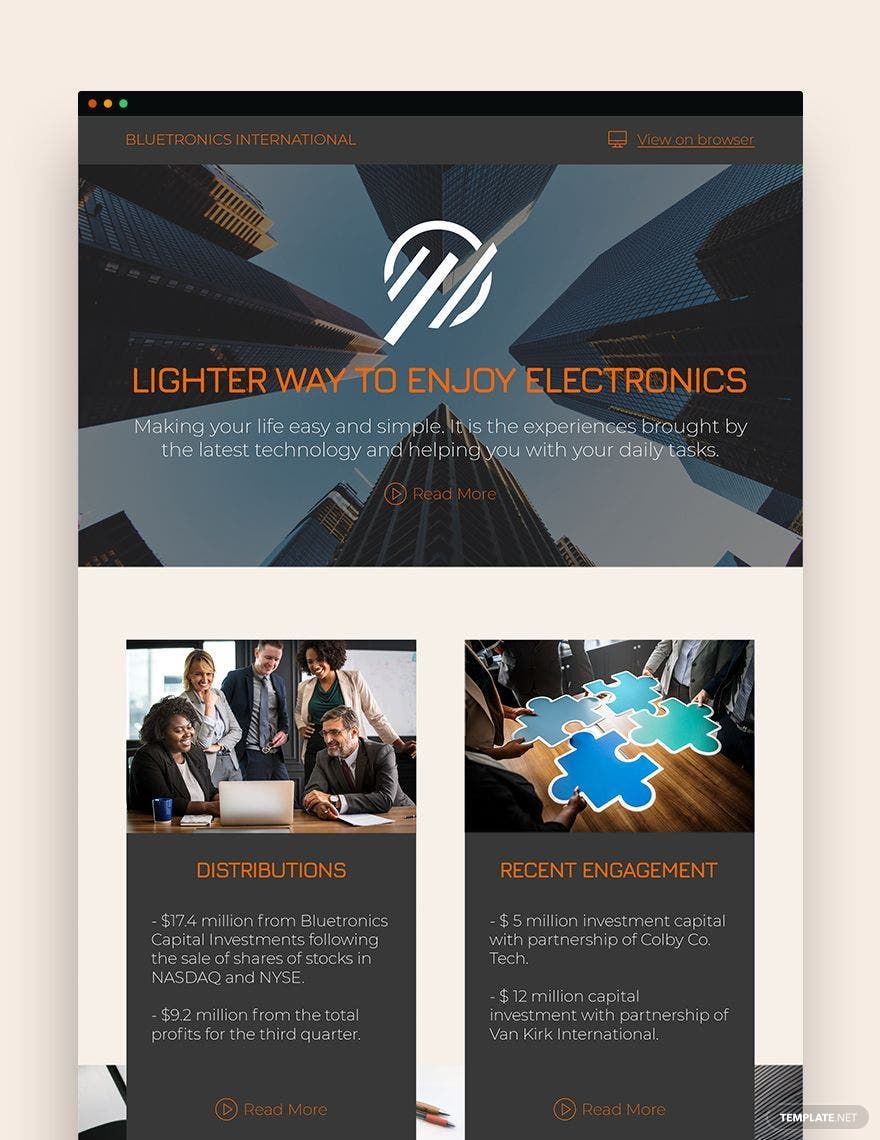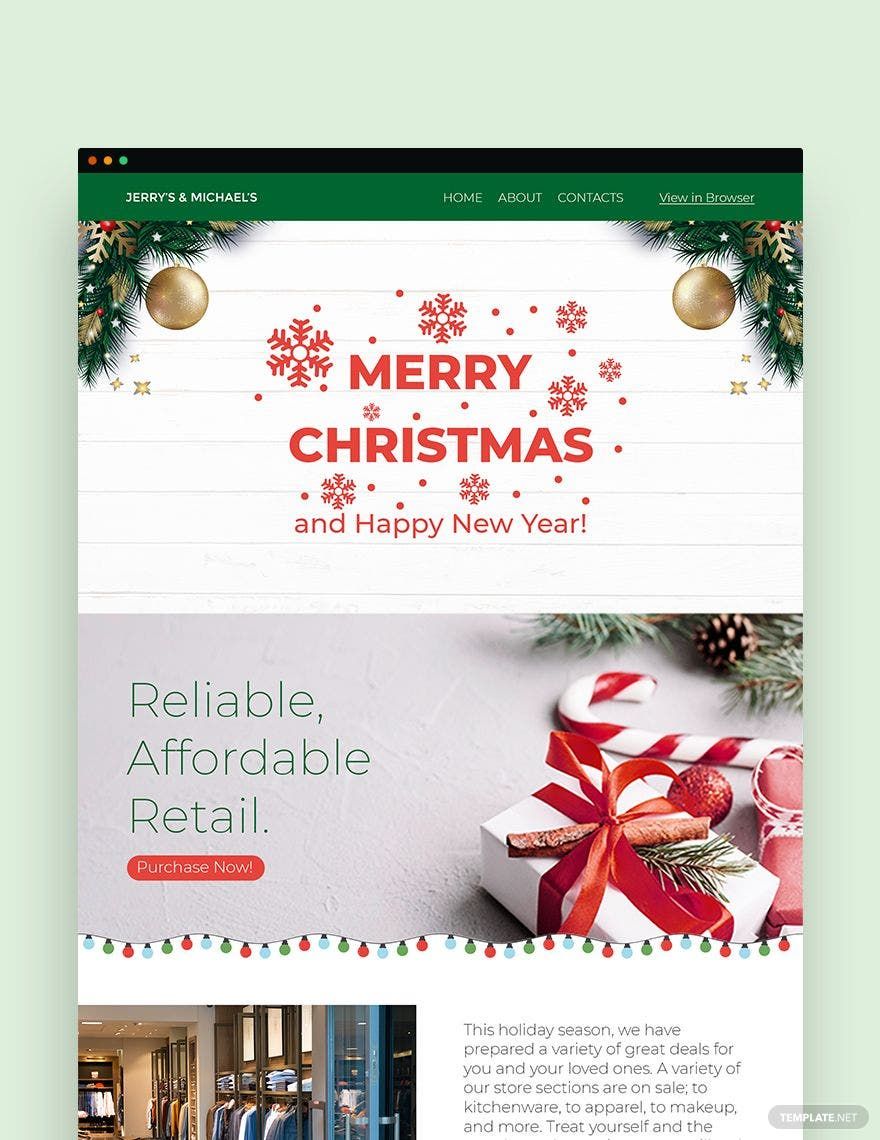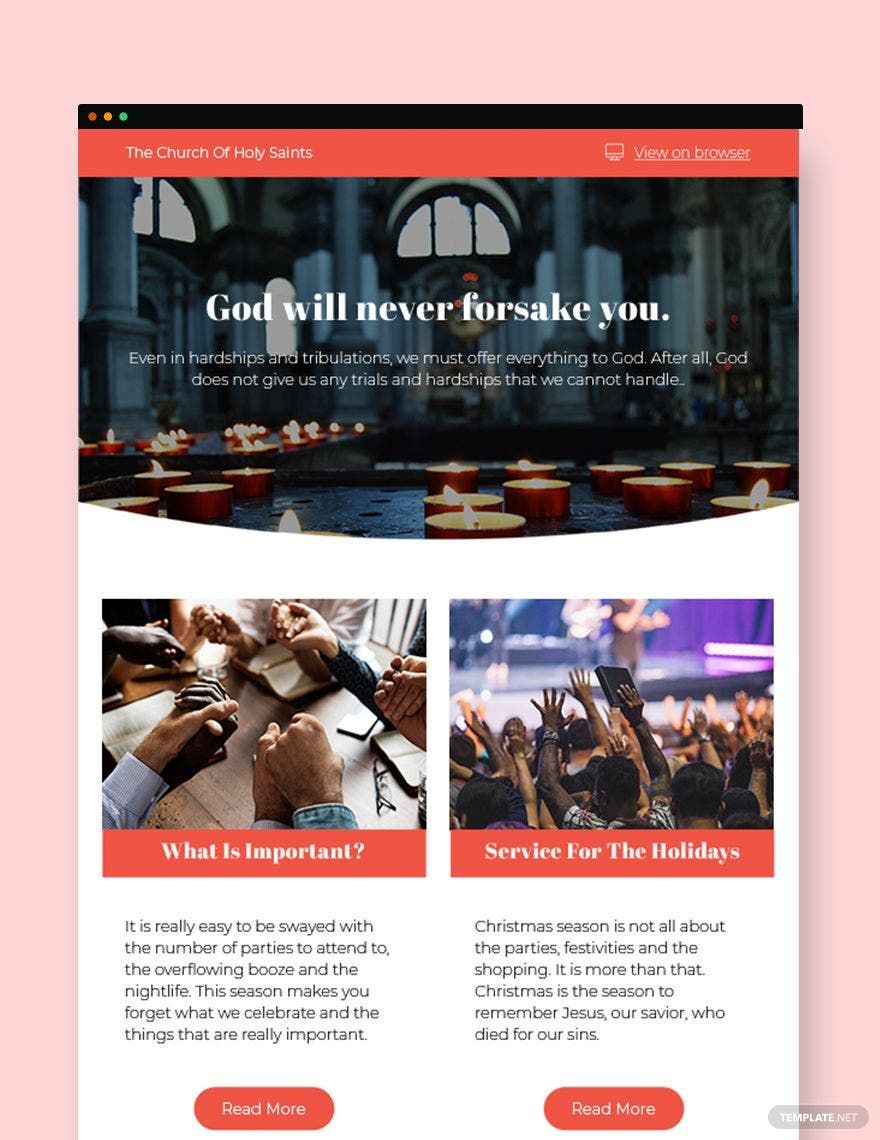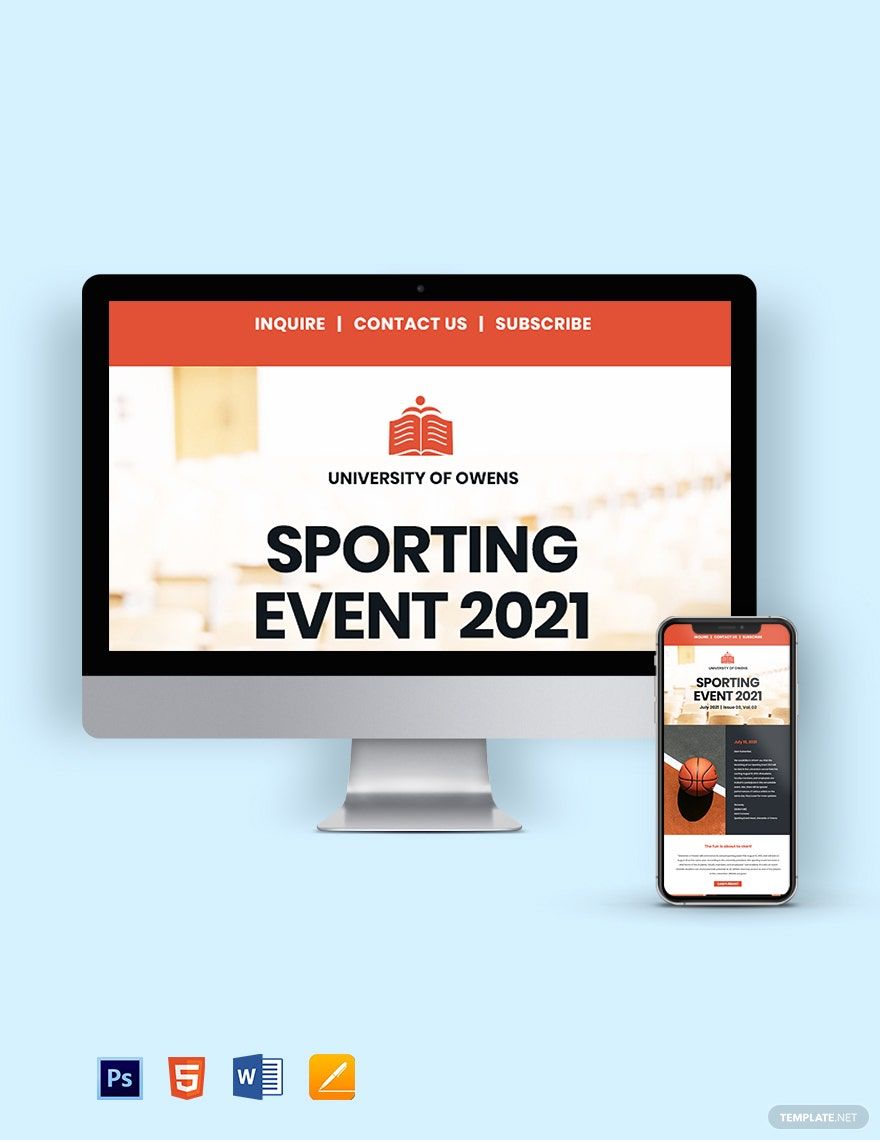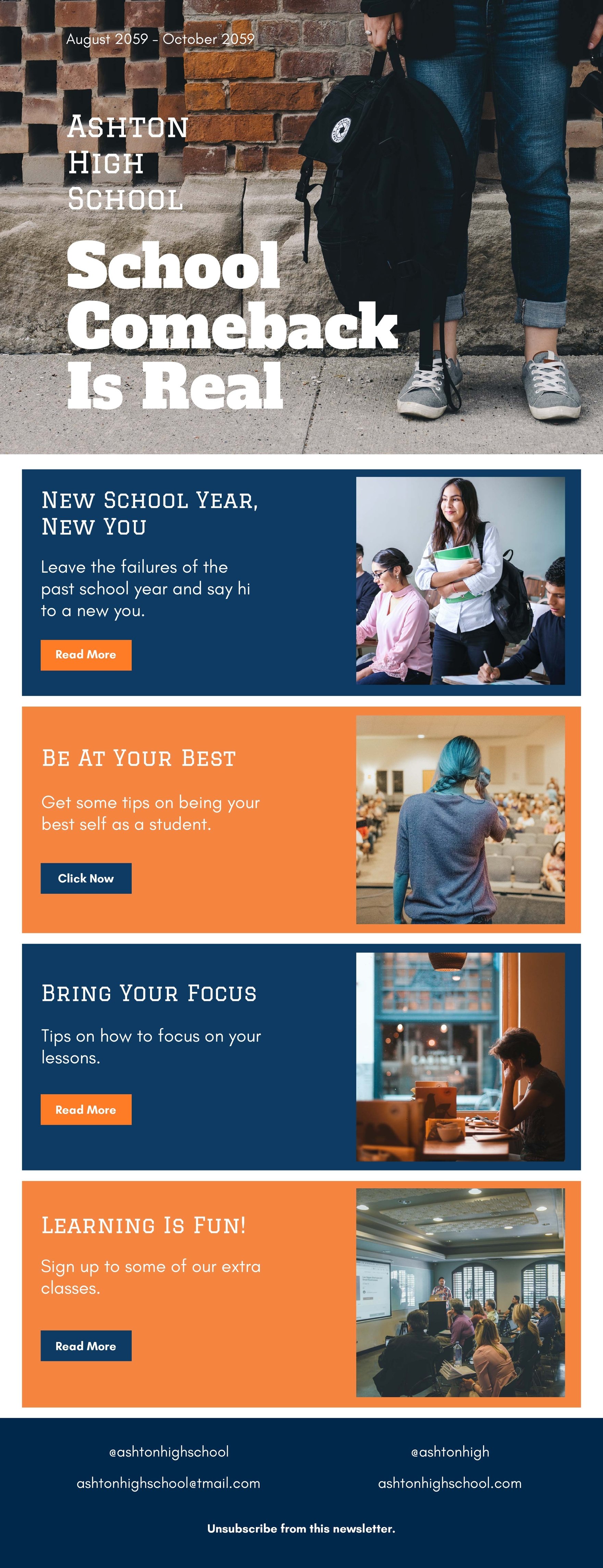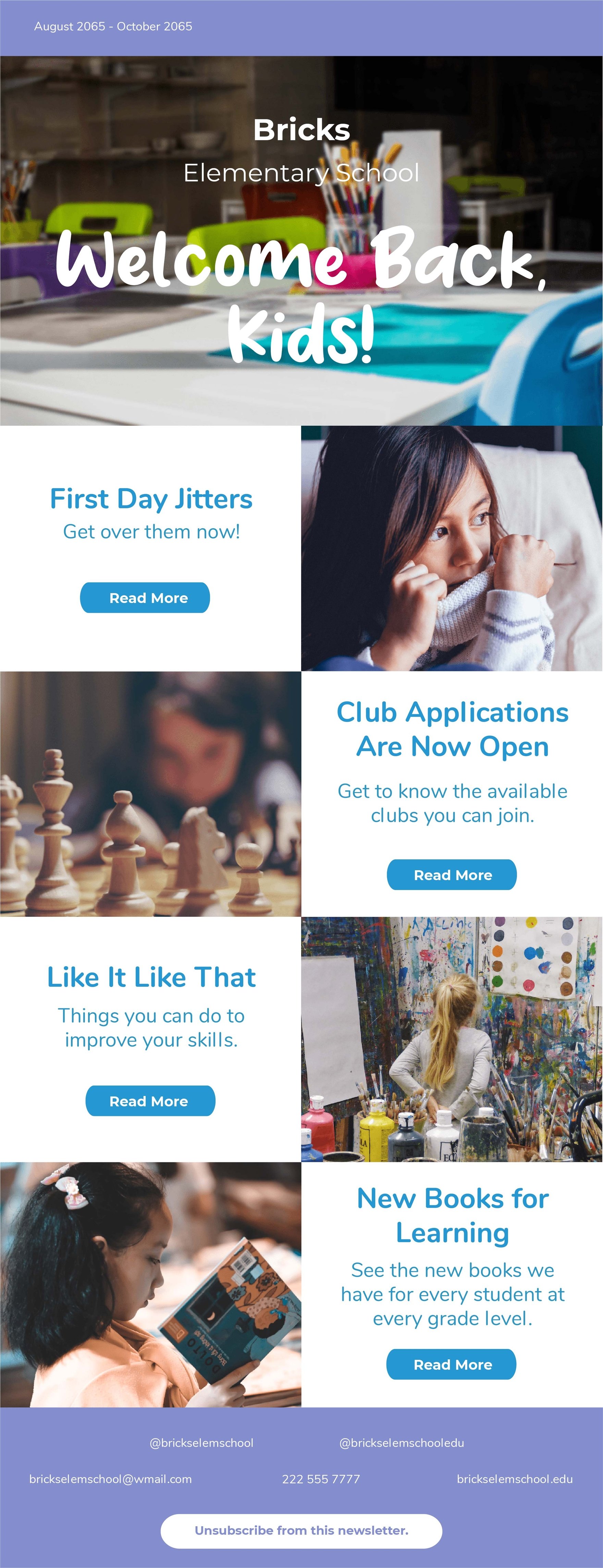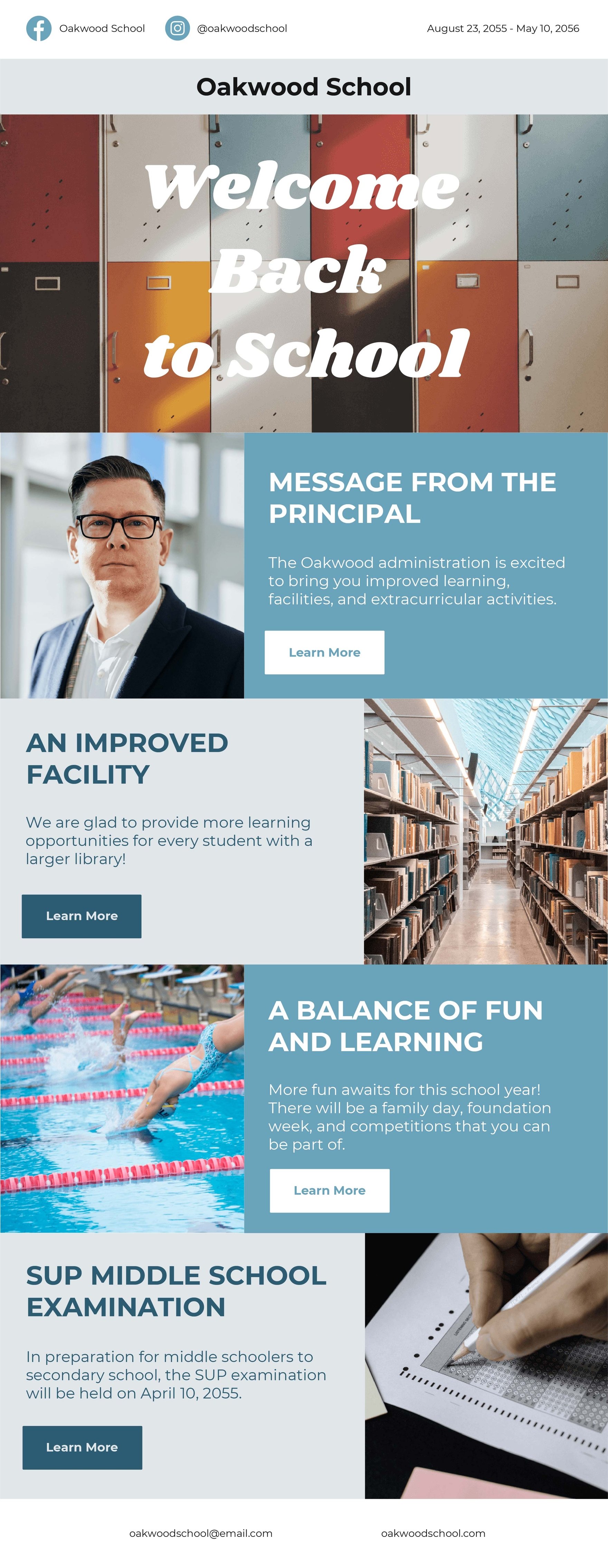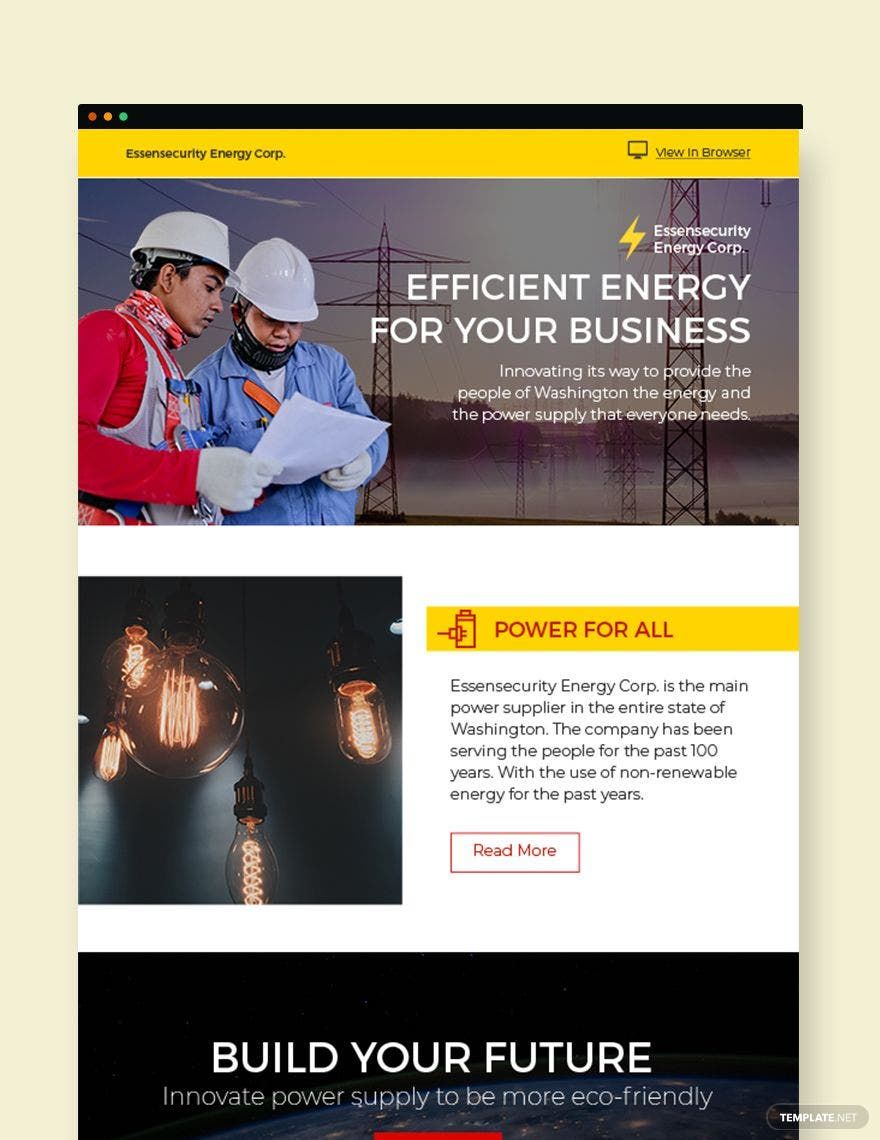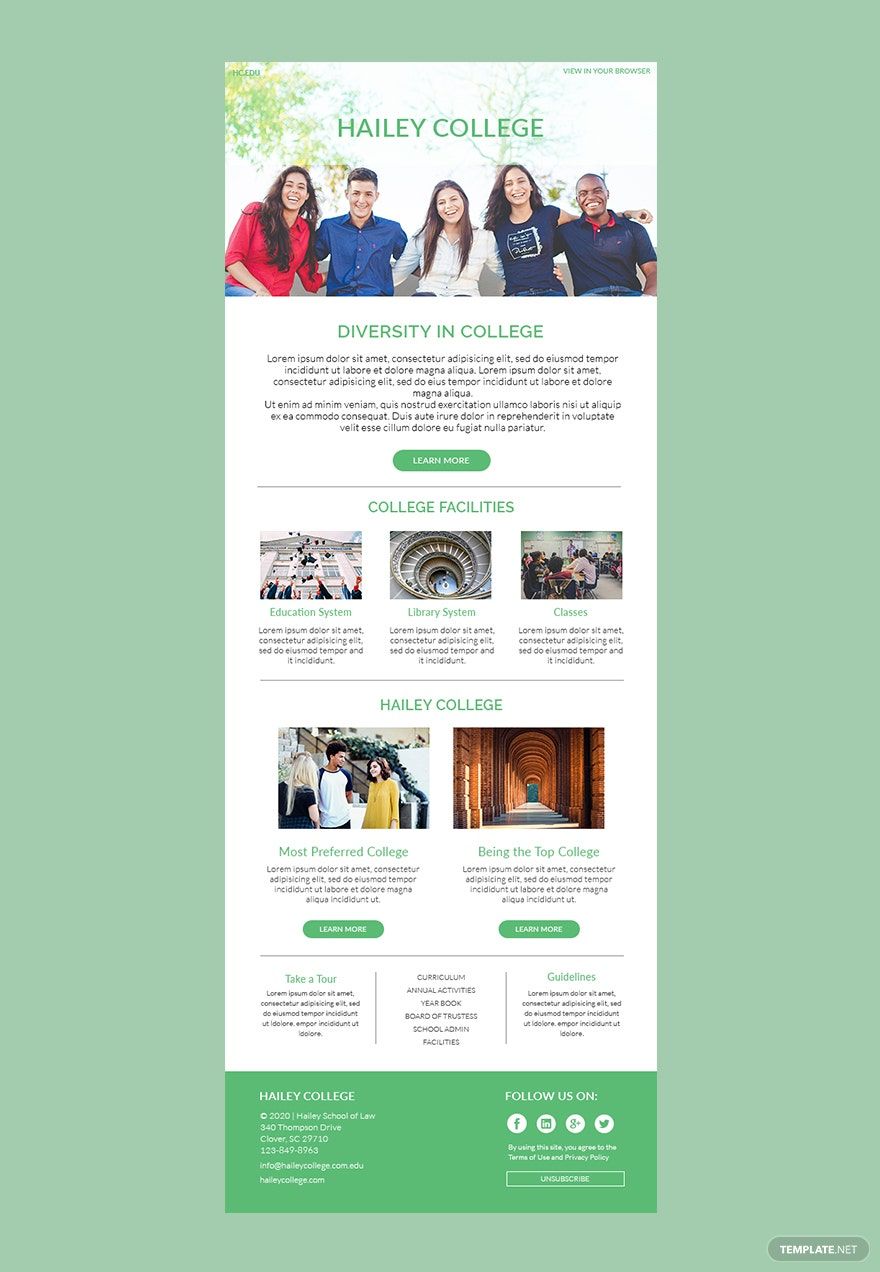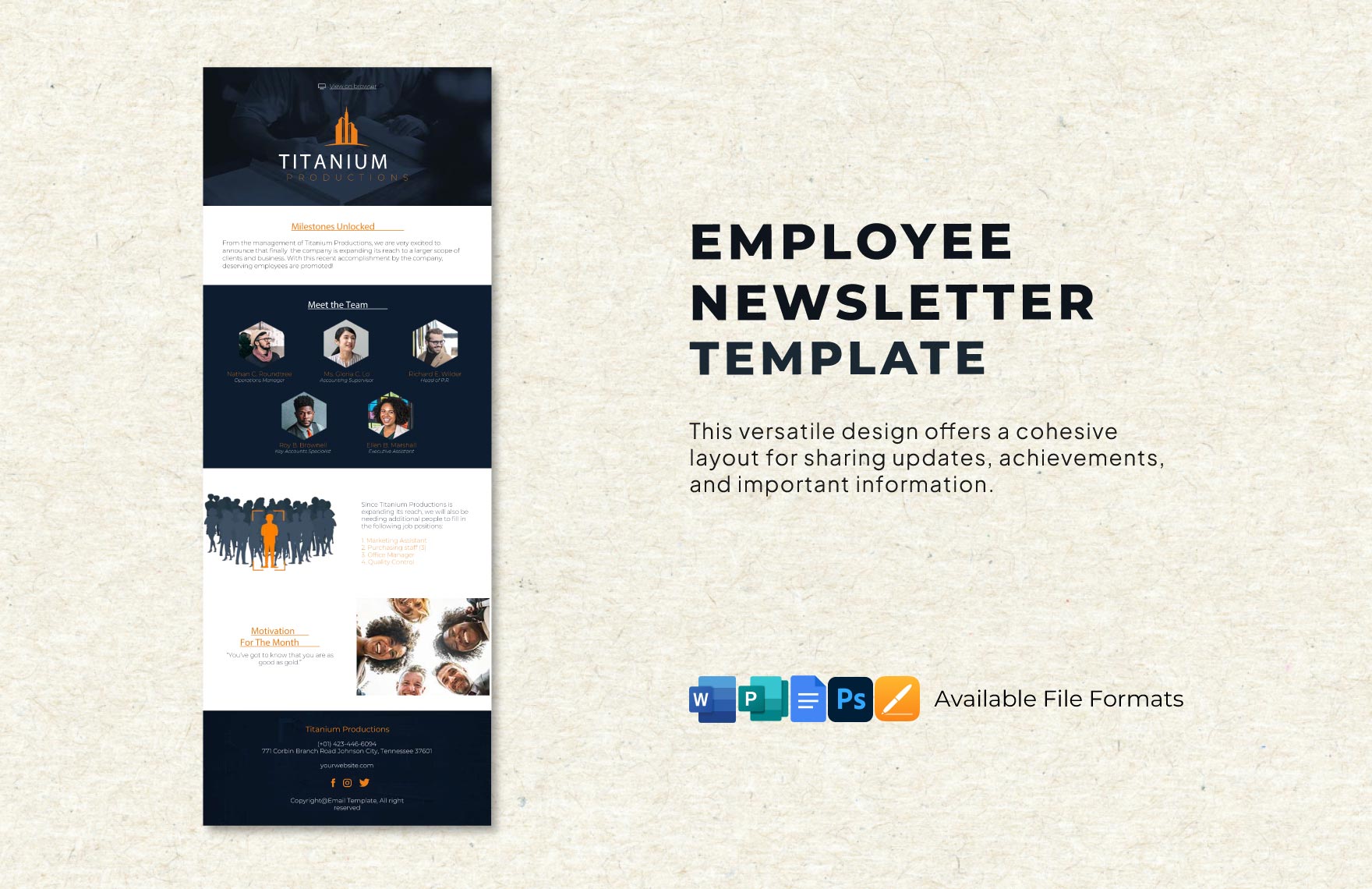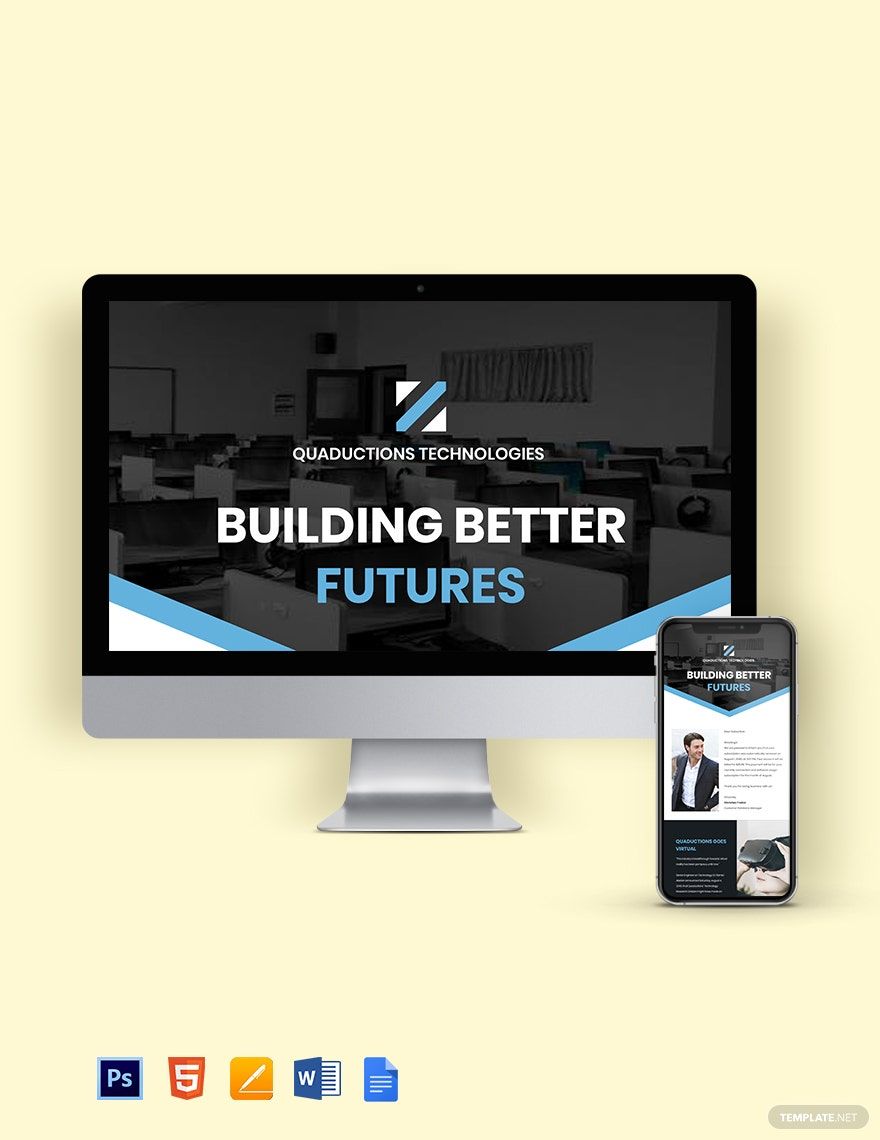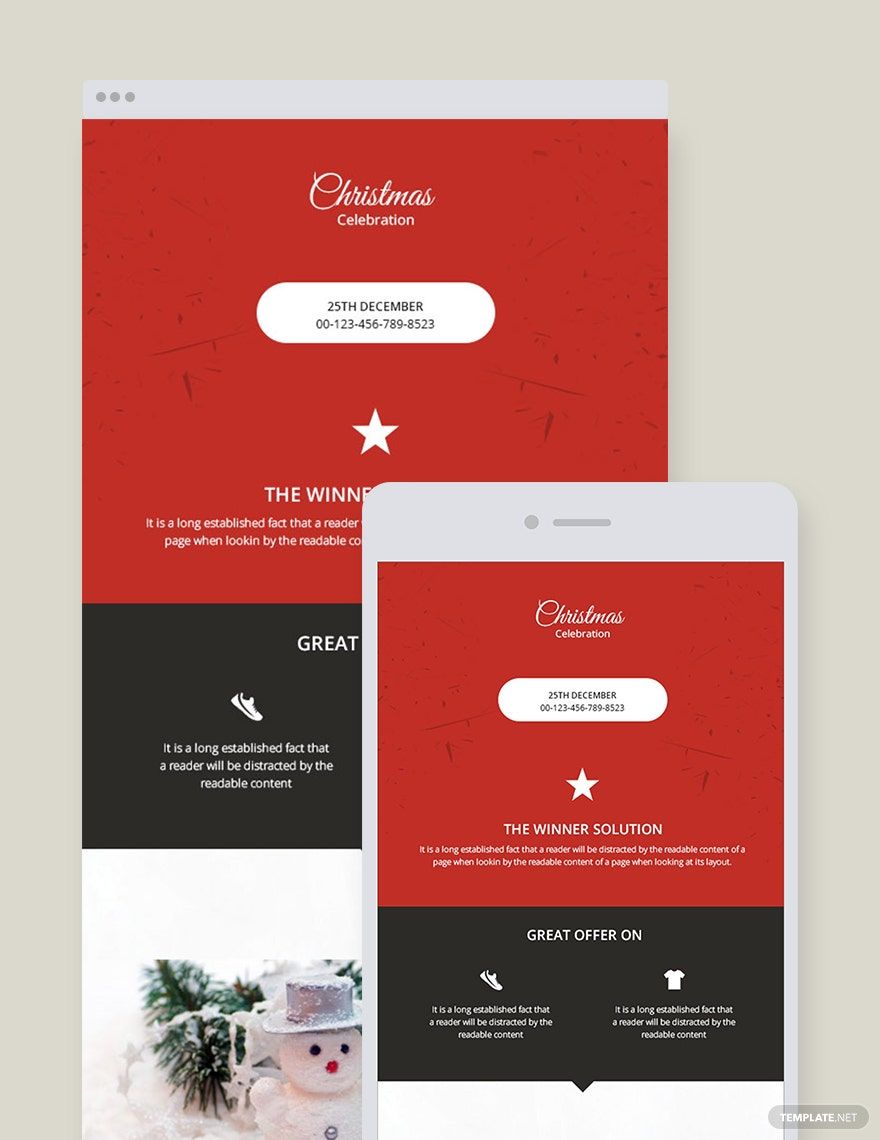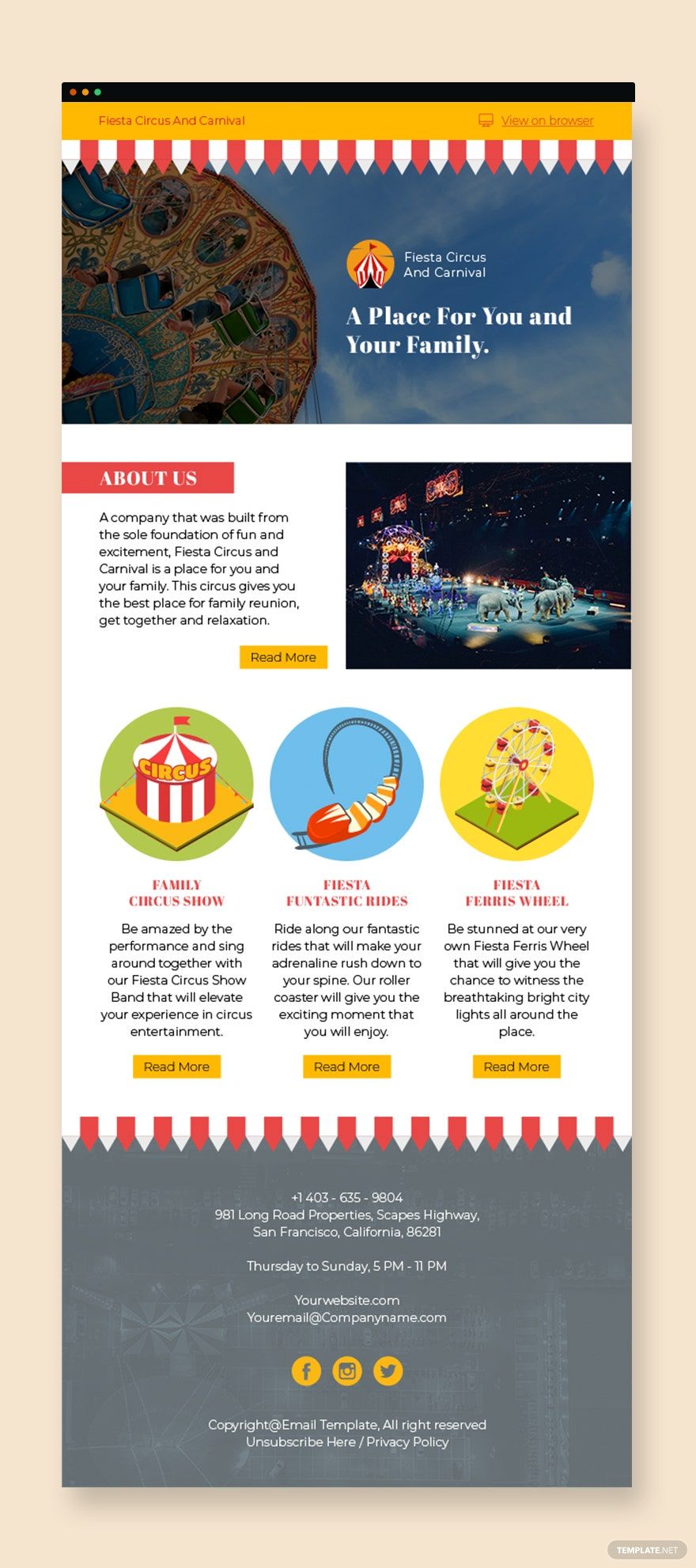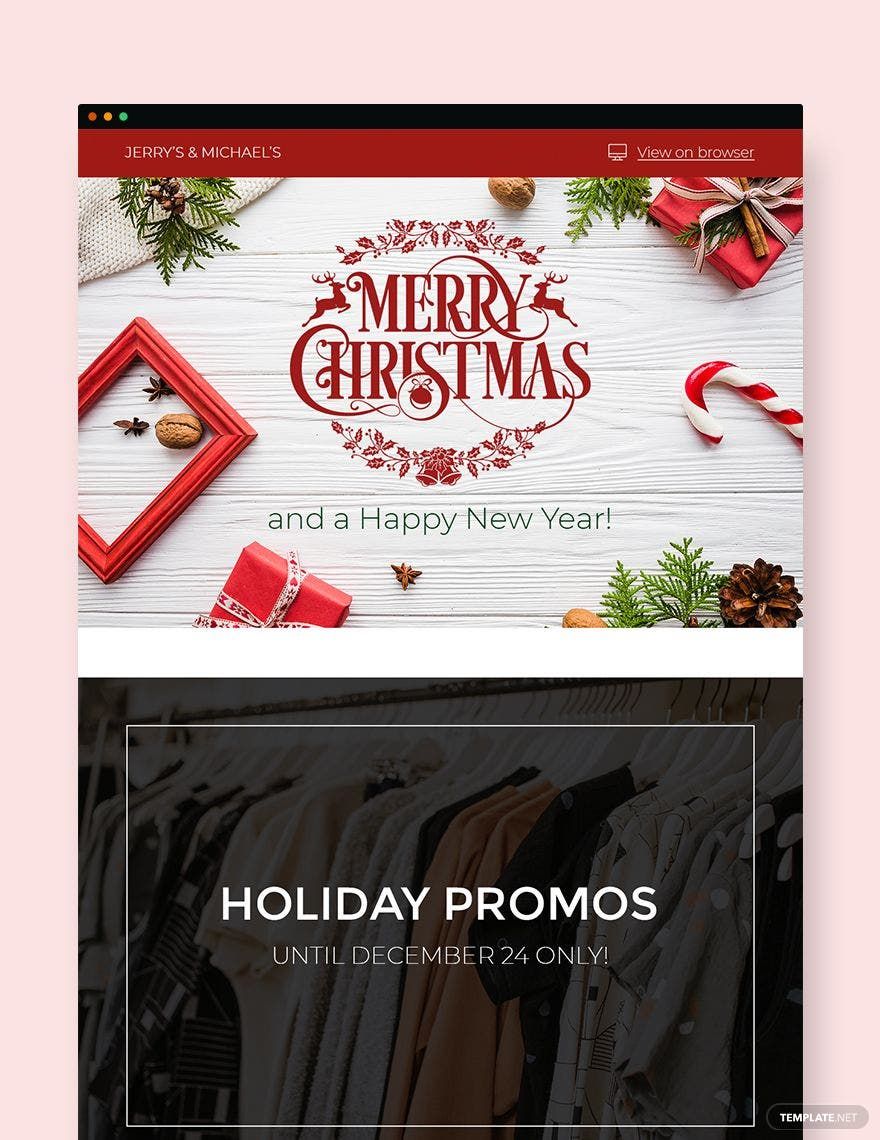Whether it’s for a college campus, real estate agency, or fashion brand, newsletters are perfect for keeping loyal customers updated on a company’s latest happenings. If you need easily editable materials for your publication, then feel free to use our professional Newsletter Templates. You’ll have no problem incorporating your pictures, infographics, and other assets into our customizable samples. What’s more, our templates are compatible with Apple Pages for convenient use on Mac platforms. Download while you can and keep your subscribers in the know with our original content!
How to Make a Newsletter in Apple Pages
Newsletters are an affordable way to share various news and updates about your business with interested audiences (as an article from Chron points out). You can inform many subscribers at once about events, products, services, interviews, and much more. So, whether you publish weekly, monthly, or quarterly, newsletters are excellent for marketing your company.
Are you new to putting together a newsletter using Apple Pages? If so, consider reading our simple yet handy tips below!
1. Use a Proper Document Type for Your Newsletter
The first thing to take care of is the document type. Open the Document menu in the sidebar (on the right) and then go into the Document tab. In the Document tab, uncheck the Document Body option to switch to a page layout document.
2. Prepare Your Newsletter’s General Layout
Before creating any content, give your newsletter design its page size. In the Document sidebar menu’s Document tab, use the Printer & Paper Size option to set your document to US letter.
Next, you need visible margins to organize your content. Click-drag from the rulers (top and left) and towards the page to place 1/2-inch margins along the page’s borders. Add a 1/4-inch margin in the middle to prepare a 2-column layout.
3. Add Text to Your Newsletter
When adding written content to your business newsletter, you need text boxes. In the upper toolbar, select the Text option to add a fresh text box. Click-drag the text box to reposition it and click-drag its side-handles to resize. Customize the text box by using the Format menu in the sidebar.
4. Incorporate Professional Images In Your Newsletter
To add photos, illustrations, logos, etc., select the Media option (in the toolbar) and pick Photos. Next, after locating the desired image, click-drag it from your library and onto the document. Like with your text boxes, edit the image by using the side-handles and the Format menu.
Now you have a solid grasp on making printed or email newsletters in Apple Pages! Remember to download our Newsletter Templates for convenient content creation!