How Do You Check Word Count on Microsoft Sway?
Although Microsoft Sway has already featured tons of features that are quite user-friendly since they’re very easy to use, there might be some features that are still unavailable in the said application and one of them is checking your word count. With this, you will need another application, still a part of Microsoft, which is Google Docs.
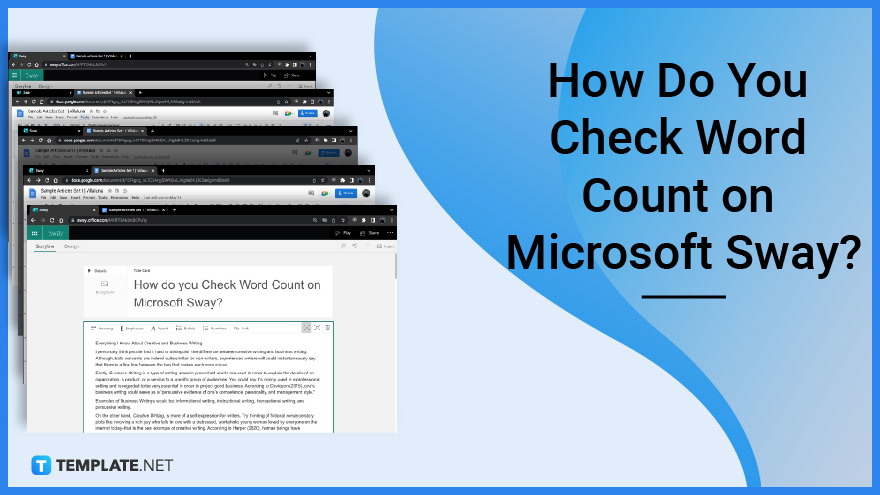
How Do You Check Word Count on Microsoft Sway?
In order to effectively use check your word count. Be sure to get your two tabs ready–one tab for Microsoft Sway, and another for your Google Document.
-
Step 1: Create a New Sway
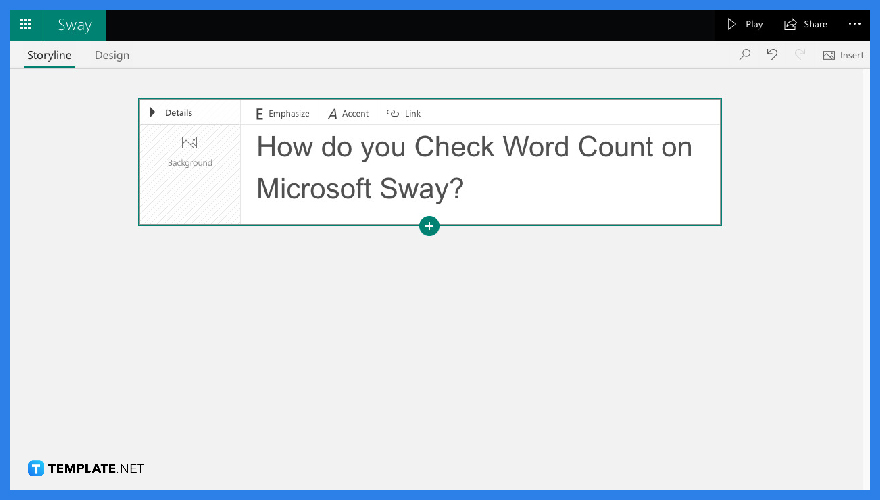
Just like any other Sway outputs, you will need to start with a clean canvas. Once you have your blank “Storyline” ready, you can click “+” to choose the “Text” card which you will be pasting into your document.
-
Step 2: Click “Tools” to See Your Word Count
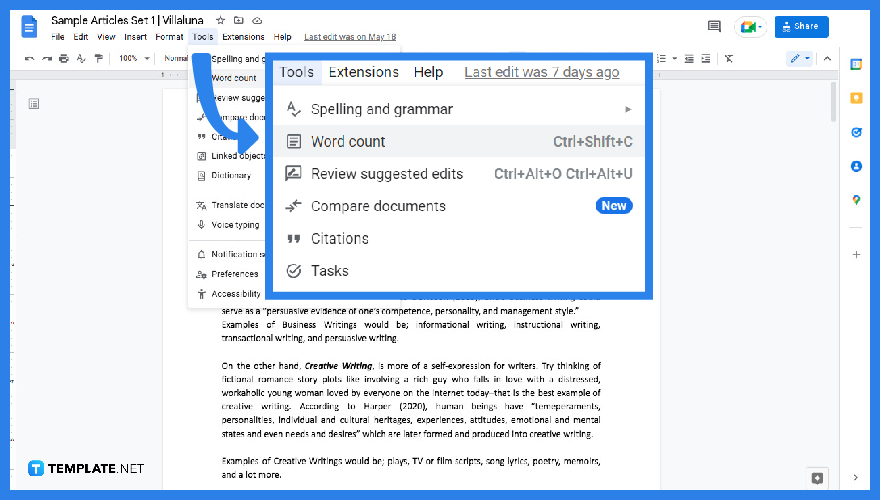
On the other tab where you have your Google Document ready, click the “Tools” pane located on the top-left corner of your screen, and click “Word Count”.
-
Step 3: Display Word Count While Typing
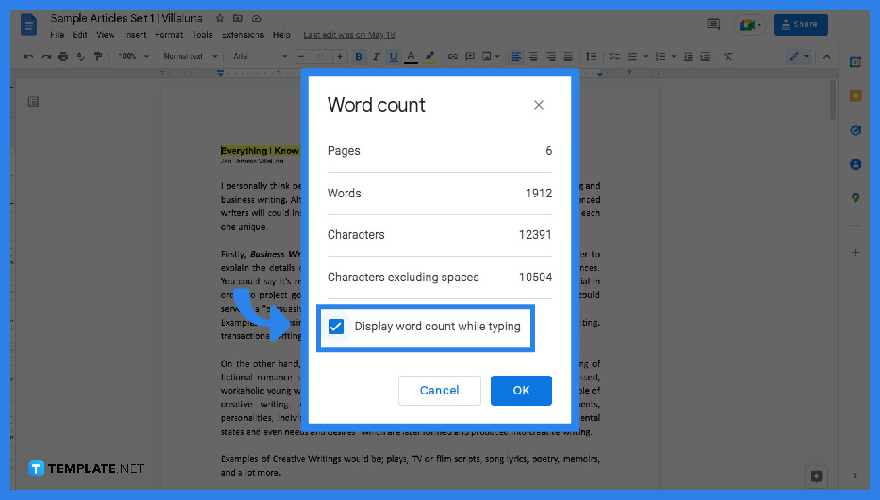
Once you have clicked the “Word Count” option, you can check the box that says “Display word count while typing” and see the characters, including the excluded spaces.
-
Step 4: Check Before Copying
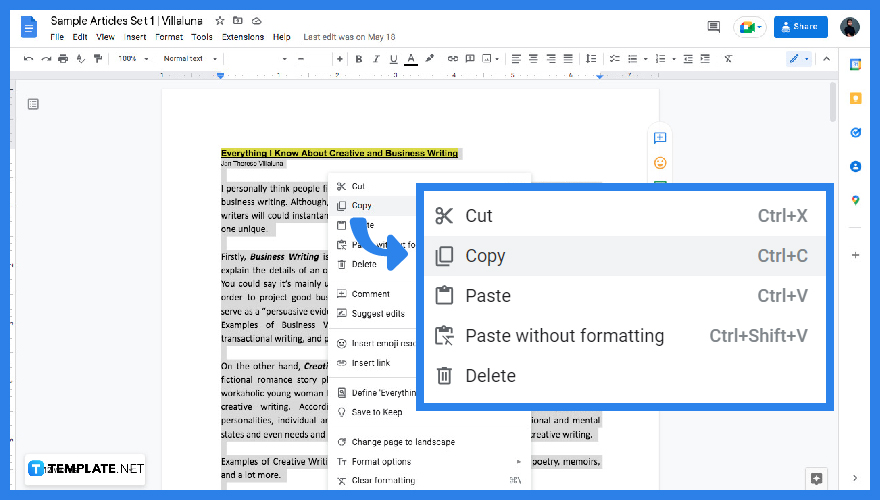
After ticking the box, you can now see the word count on the lower left portion of your screen. With this, you can now copy the entire document by clicking Ctrl + A and Ctrl + C.
-
Step 5: Paste in the Text Card
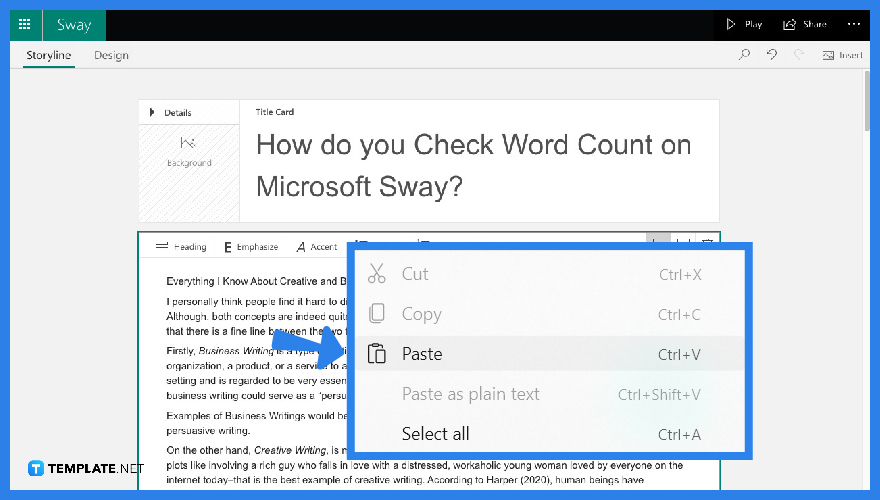
Immediately after copying the document, paste it into your “Text” card located on your previous Sway tab.
FAQs
Is Sway and Google Docs the same?
Microsoft Sway and Google Docs are very different, even though they are both products from the same company. Microsoft Sway is a storytelling application that is designated for users who want to present to a live audience. Meanwhile, Google Docs is an application that is used online which is used to document information and other needed files.
How to Save Sway?
You can save your Sway for offline use by converting it into a Word document or a PDF.
How to Convert Microsoft Sway to PDF?
Convert your Sway output to a PDF file by going to the “Menu” icon and tapping “Export”.
Is Microsoft Sway User-friendly?
Yes. Microsoft Sway is designed to be user-friendly considering its many simple tools that could eventually help a user make more sophisticated yet clear presentations.
Is Microsoft Sway Safe?
Microsoft Sway is safe especially when you use it offline through installing the whole Microsoft Office 365.






