
How to Connect Access with Microsoft SharePoint
Microsoft SharePoint is one of the products within the Microsoft product suite where you can access more applications integrated into…
Apr 17, 2023
Microsoft Word is pre-installed in the majority of Windows computers. Though it’s already installed, that doesn’t mean it’s activated by default, so explore this guide to learn how to activate Microsoft Word in Windows.
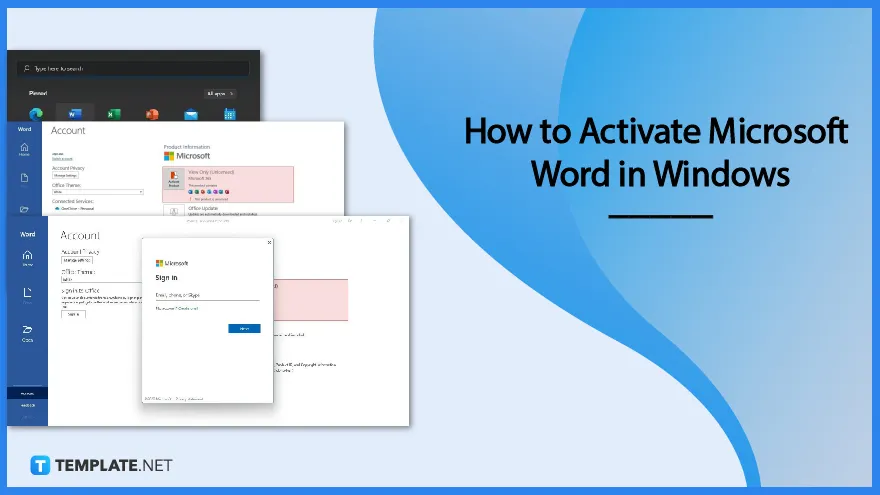
Microsoft Word is a user-friendly word processing program that’s easily accessible. If this is your first time accessing or installing one, then, you need to know how to activate it in your Windows operating system to get started. Follow the steps listed below.
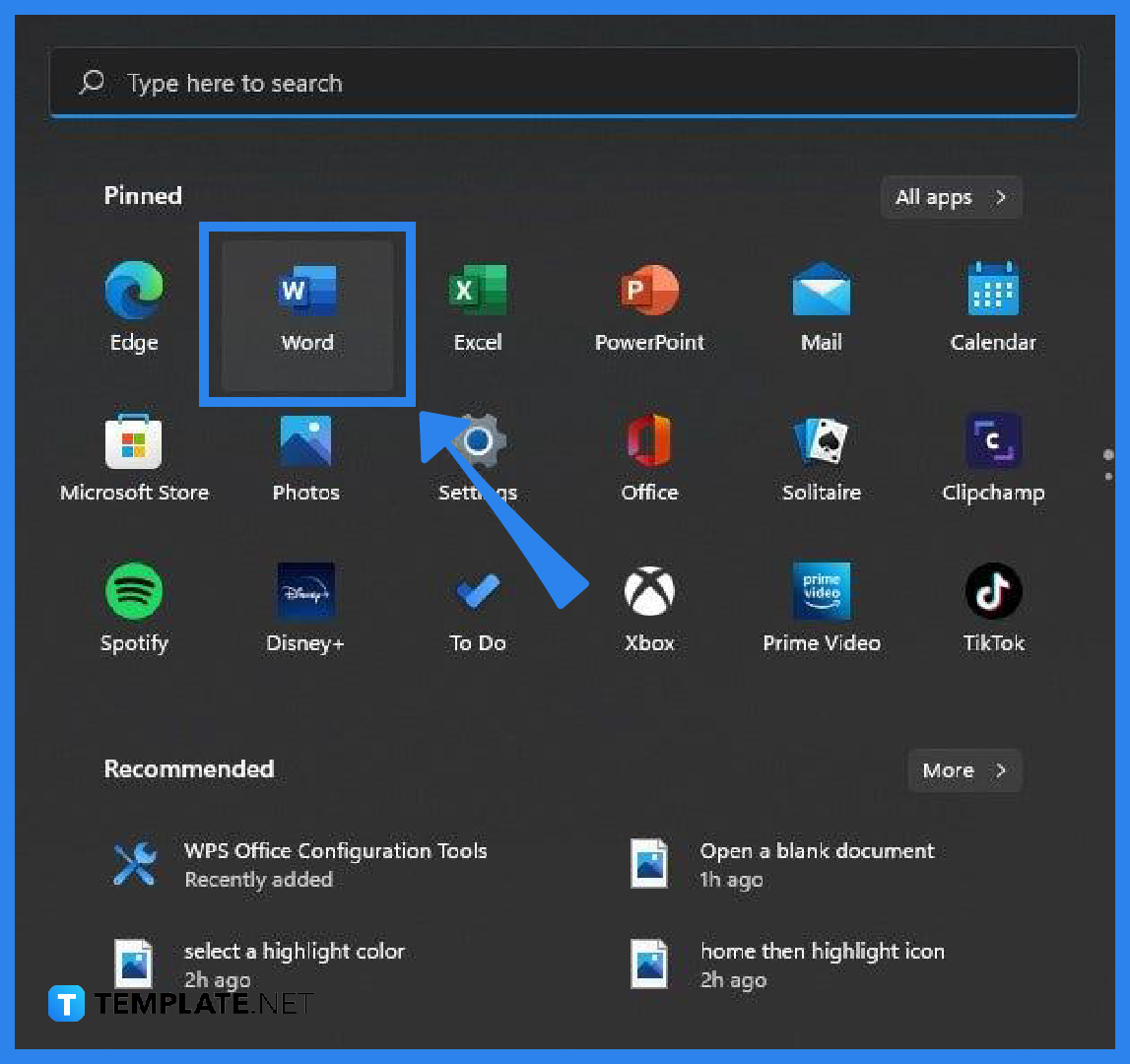
First of all, launch the Microsoft Word app on your Windows PC. If you can find it, search for it in the search box of your Windows desktop. Click the MS Word icon to launch the program.
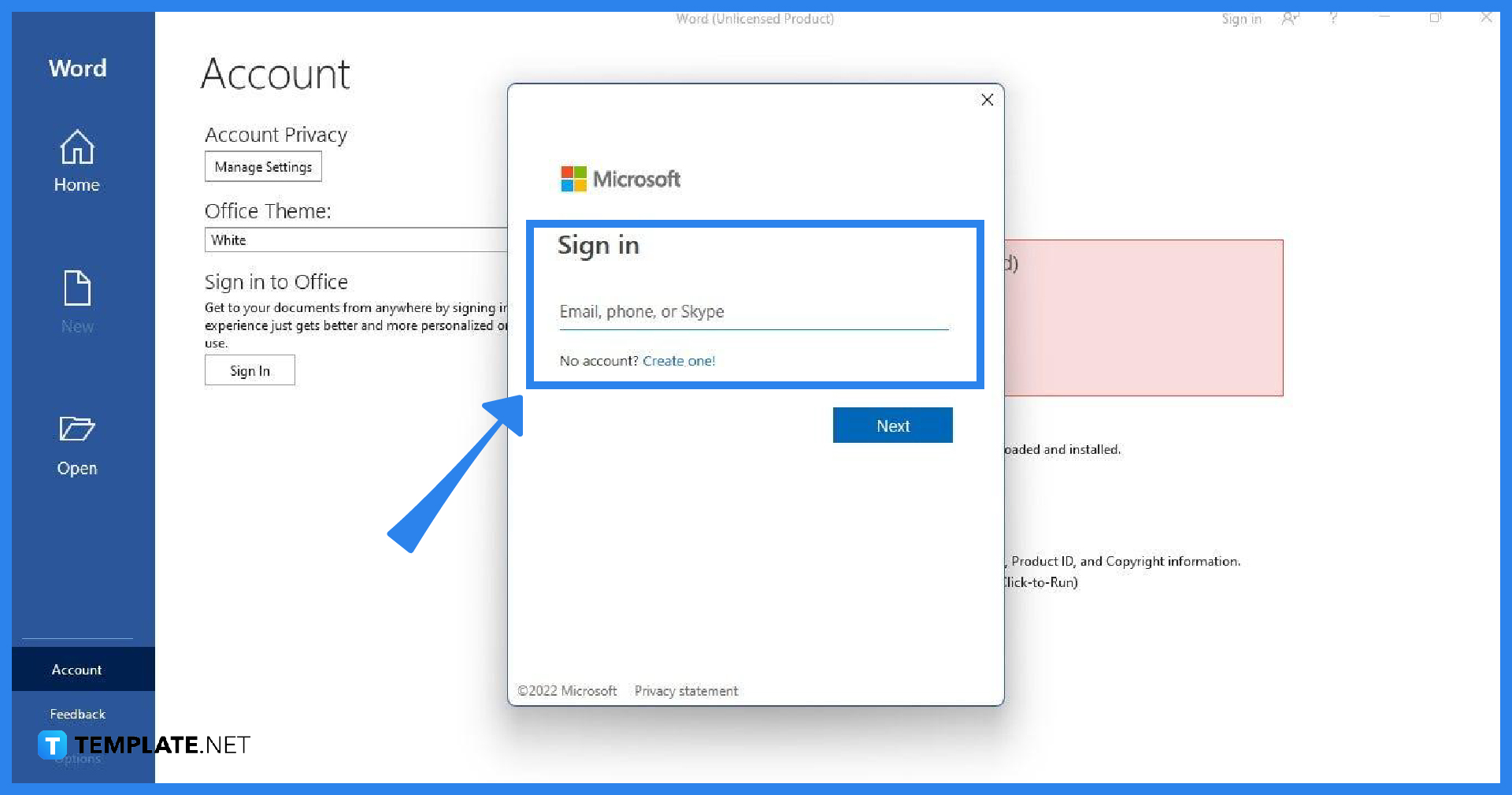
Once the MS Word app has been launched, you can sign in to Microsoft Word immediately using your Microsoft 365 account. Go to the Account page of MS Word and click the Sign In button. Then, enter your email address in the Sign In box.
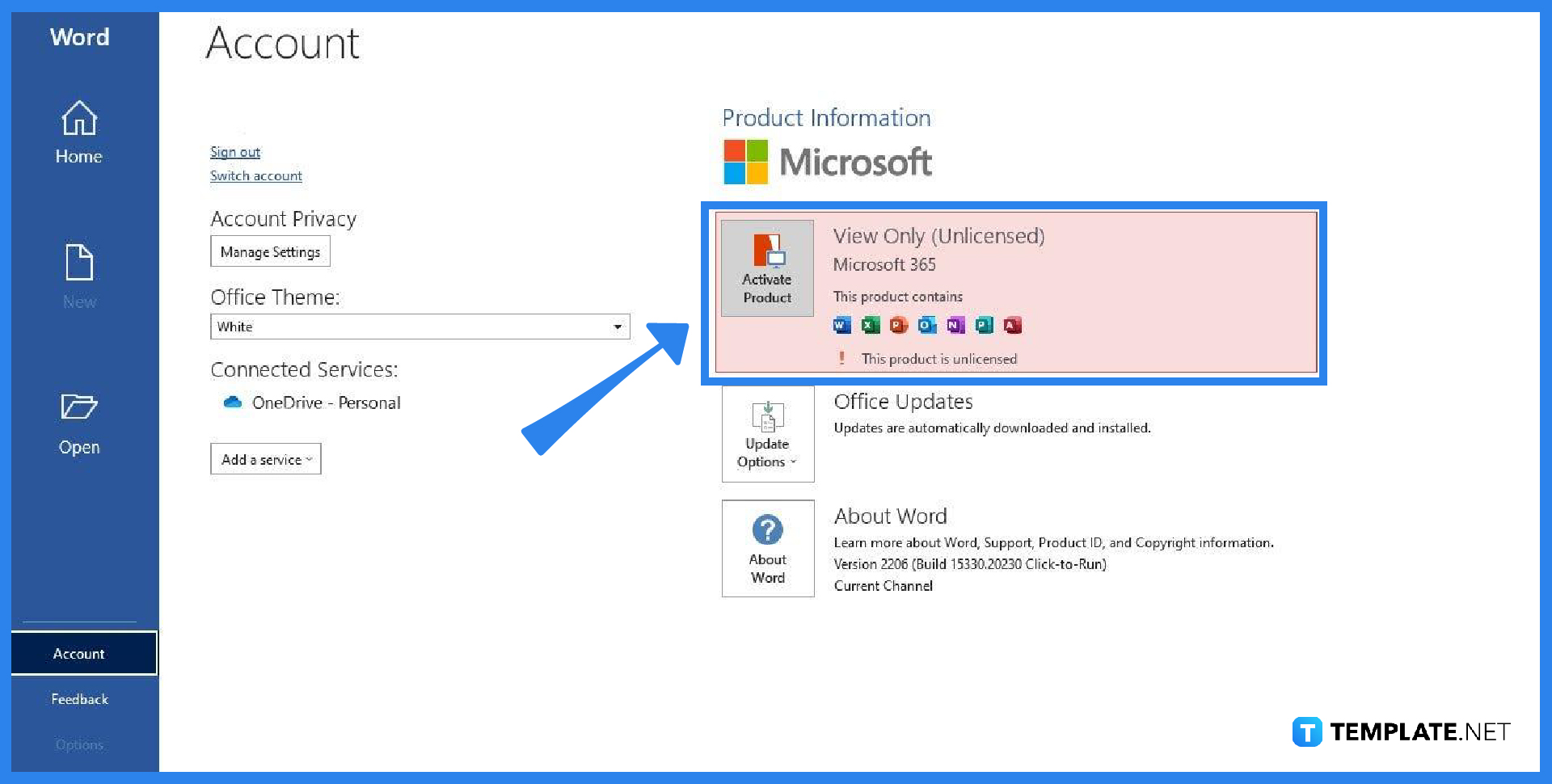
After you sign in, MS Word is still not activated for you. So, click the Activate Product button under the Product Information section in the Account tab.
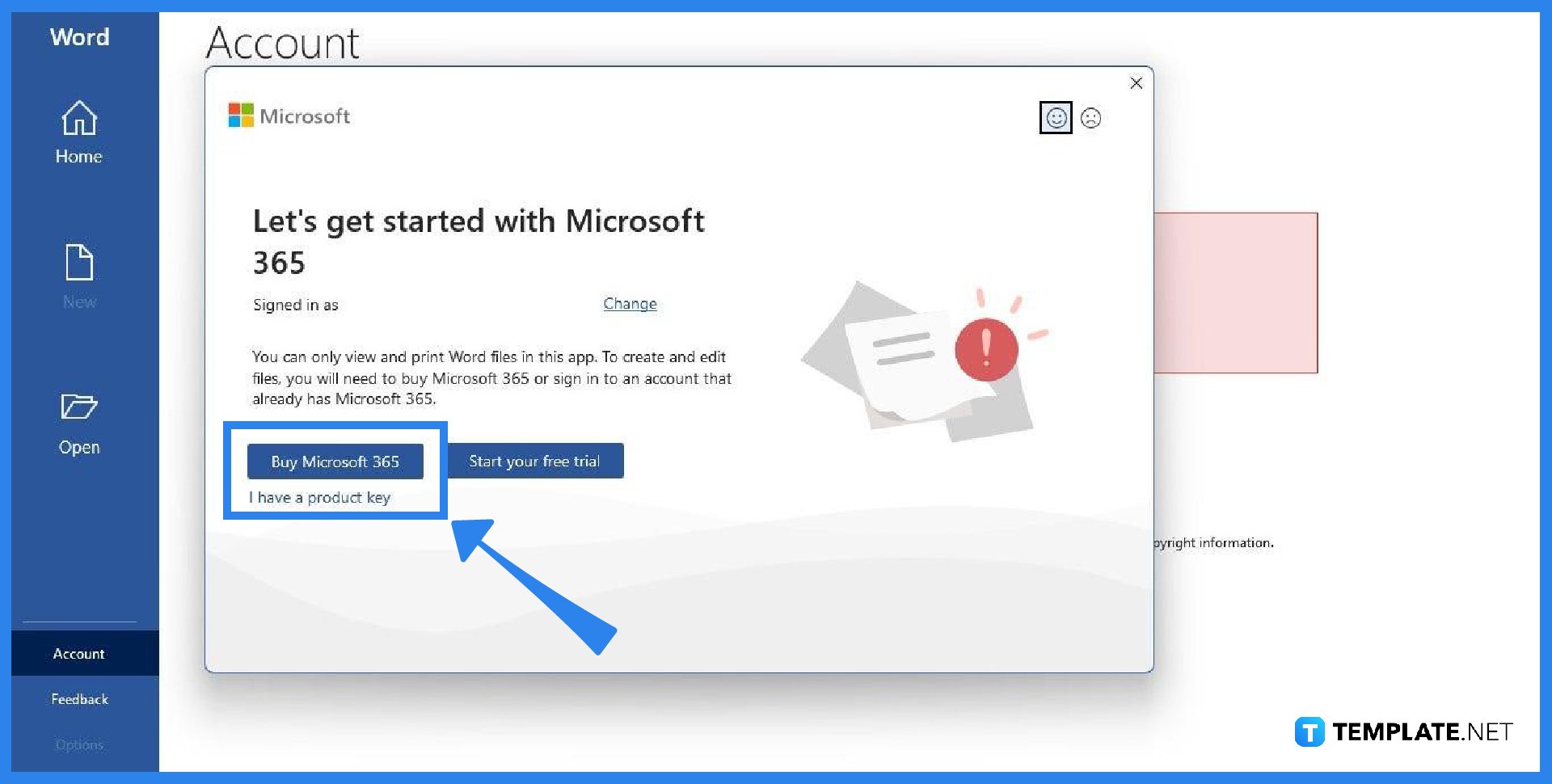
Upon clicking the Activate Product button, a panel will appear where you can purchase a Microsoft 365 subscription. In the panel, click the Buy Microsoft 365 button. You can also get Microsoft Word for free temporarily by clicking the Start Your Free Trial button.
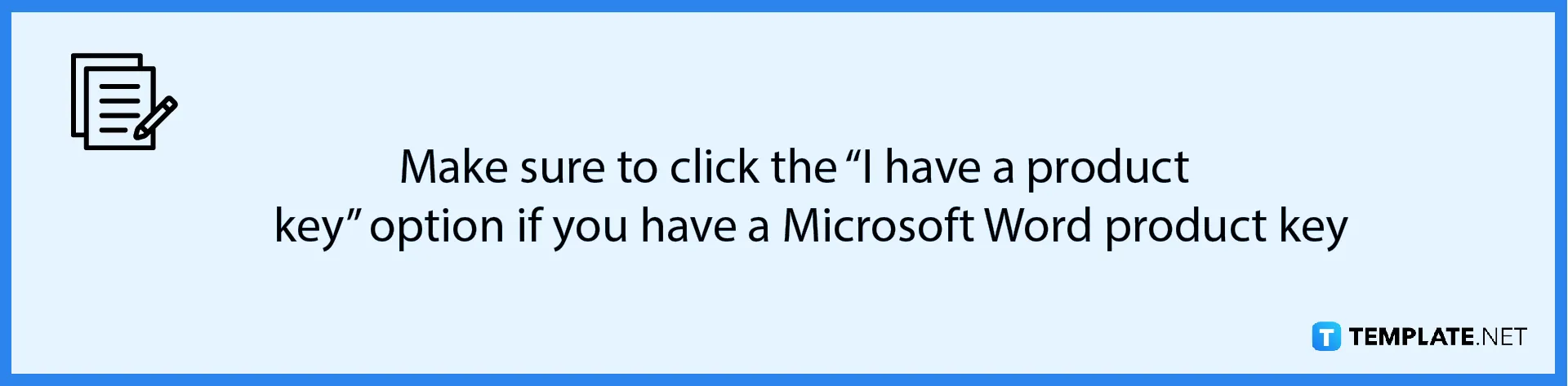
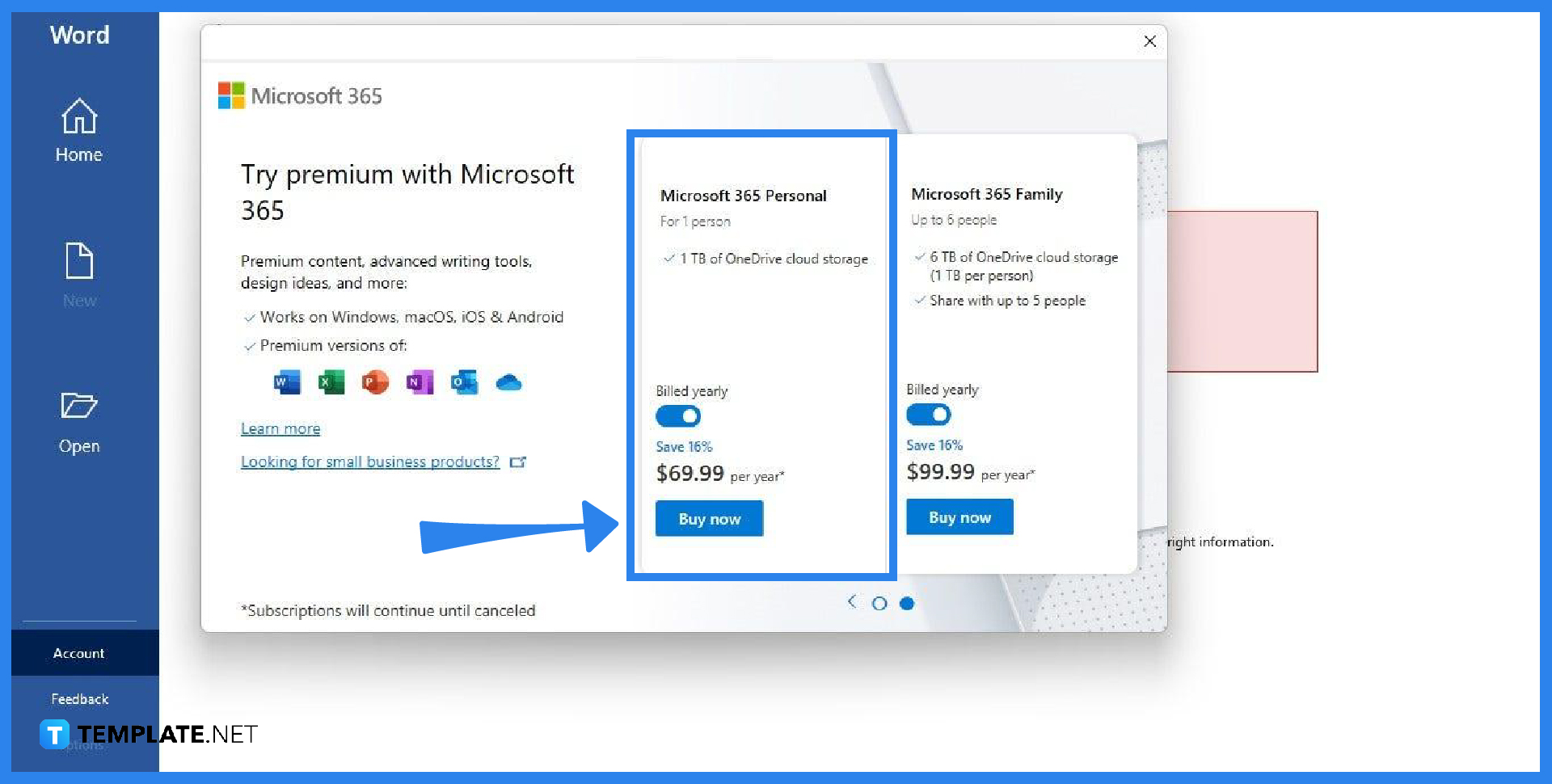
Choose any of the available Microsoft 365 plans that suits your budget and needs. Just click the Buy Now button under your chosen Microsoft 365 plan.
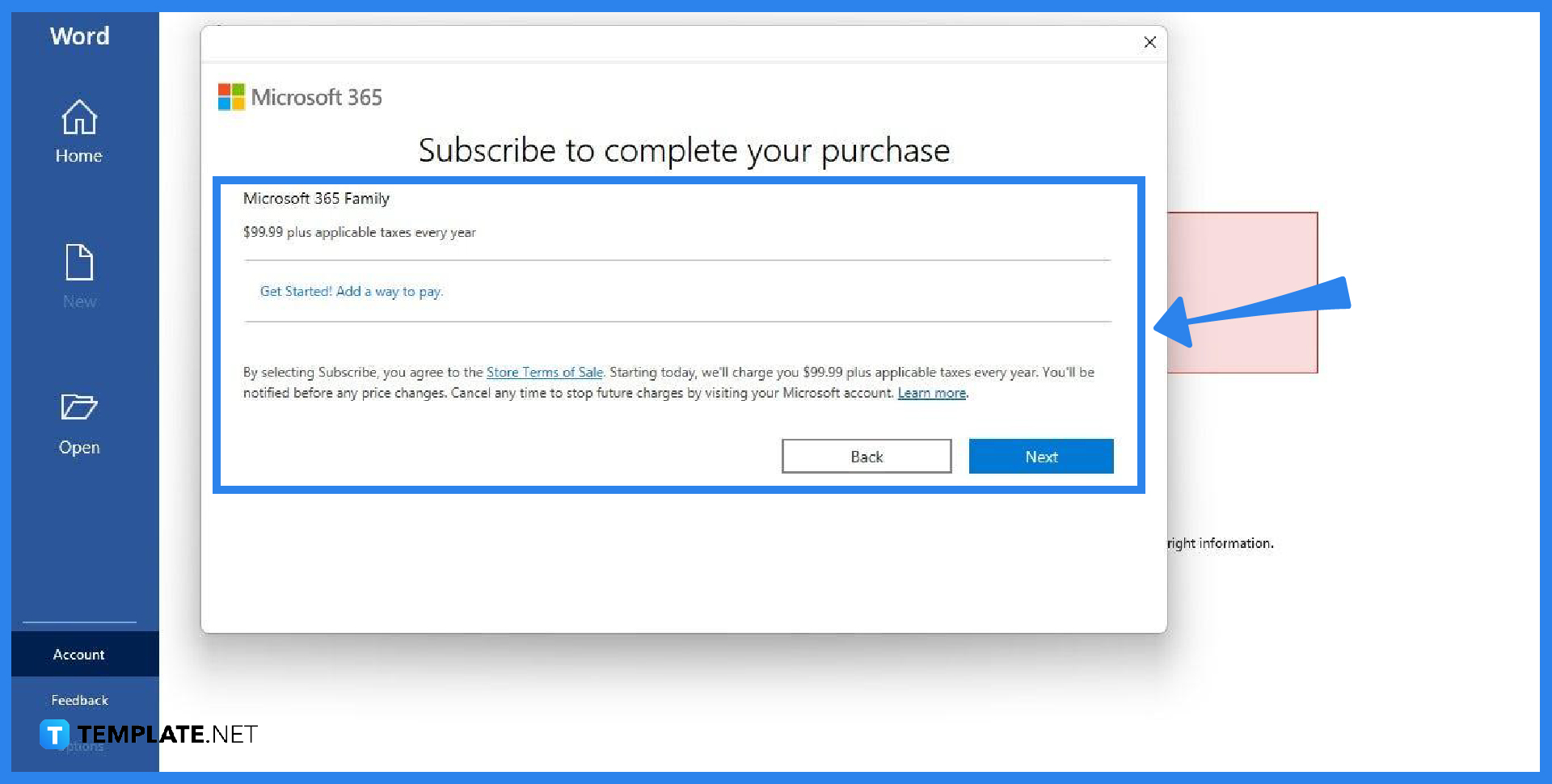
To finalize your purchase of Microsoft 365, you need to set up a payment method. The payment options accepted by Microsoft are debit cards, credit cards, and PayPal. Once this is done, the purchase will be settled and Microsoft Word will be activated on your Windows PC in no time. Moreover, you can also download Microsoft Word on Mac if you’re a Mac user.
Yes, you can still open and print documents in MS Word without activating it, however, you’ll only have View-Only access to the product.
The Microsoft 365 free trial is valid for 30 days, but if you’re about to purchase a subscription, you should consider starting with a free trial to get premium access to Microsoft Word for a month.
Yes, Microsoft 365 includes MS Word and other MS Office products such as MS Excel, MS PowerPoint, MS Outlook, MS OneNote, and MS Teams.
Yes, you need to be signed in to keep your MS Word account active, otherwise, you’ll revert back to having View-Only access to the product.

Microsoft SharePoint is one of the products within the Microsoft product suite where you can access more applications integrated into…

Finding a product key for the Microsoft Visio software only takes a few clicks and doesn’t require a diagrammed process.…

With Microsoft Visio, collaborating and editing drawings online is entirely possible. In addition to that, templates and various selections of…

Microsoft Publisher is an easy-to-use publishing software application that users in this DIY age can optimize to produce digital content…

Access Microsoft Visio on your PC or mobile device to graphically arrange complicated concepts. Begin your Visio projects with hundreds…

Flattening an image means reducing the file size of the image, which will make saving and printing much easier. So,…

Microsoft Visio lets you create professional diagrams and flowcharts for various purposes and occasions. It also enables you to collaborate…

Knowing the version of Microsoft Publisher installed on your computer is also helpful when downloading templates and add-ins because some…

Microsoft Visio is an excellent tool and application for creating visual representations of flows and processes using creative and beautiful…