
How to Connect Access with Microsoft SharePoint
Microsoft SharePoint is one of the products within the Microsoft product suite where you can access more applications integrated into…
Mar 19, 2023
Adding images in your Microsoft Sway presentation is actually quite easy as long as you have the right tools and a draft ready on your computer. The “Insert” pane in Microsoft Sway is one of the features that makes it even worthwhile to use and navigate through when it comes to designing a presentation.
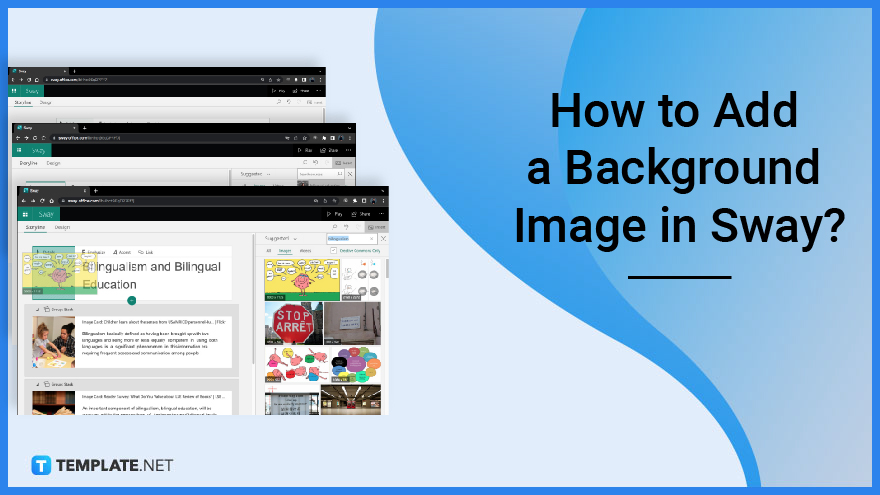
The background image in your Sway is just one of the many elements that are needed to be placed into your presentation to make it more visually appealing. With this, you might need to follow some steps in order to do this.
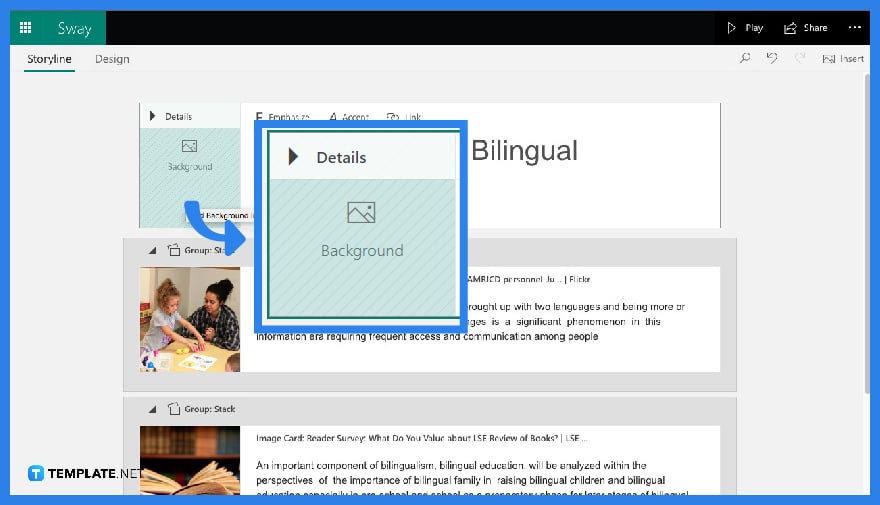
On your homepage, the first thing you can see is the “Title” card which you will be placing in your background image. Quickly tap the lined square image that says “Background” which will then automatically lead you to the “Insert” pane.
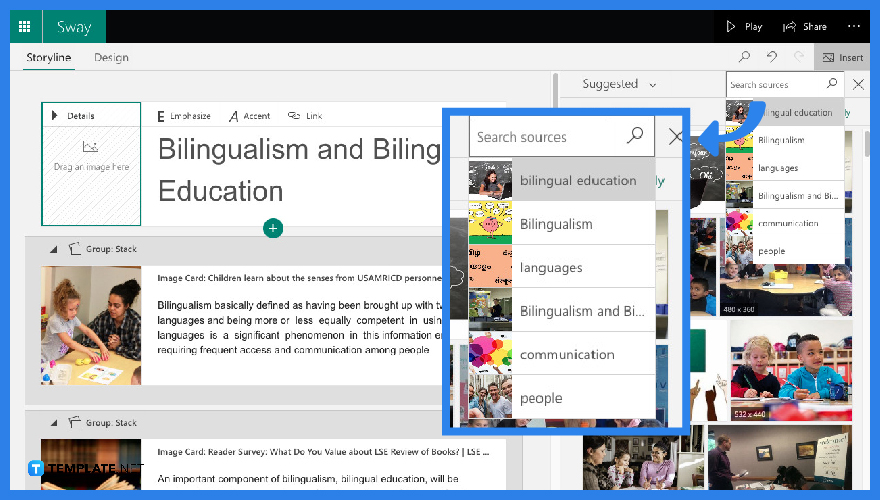
Since clicking the “Background” will automatically lead you to the “Insert” page, Microsoft Sway will also automatically give you related images that you will be needing in your presentation. You can either pick any of these photos or if it’s specific, type in the search bar a keyword for you to find what image you want.
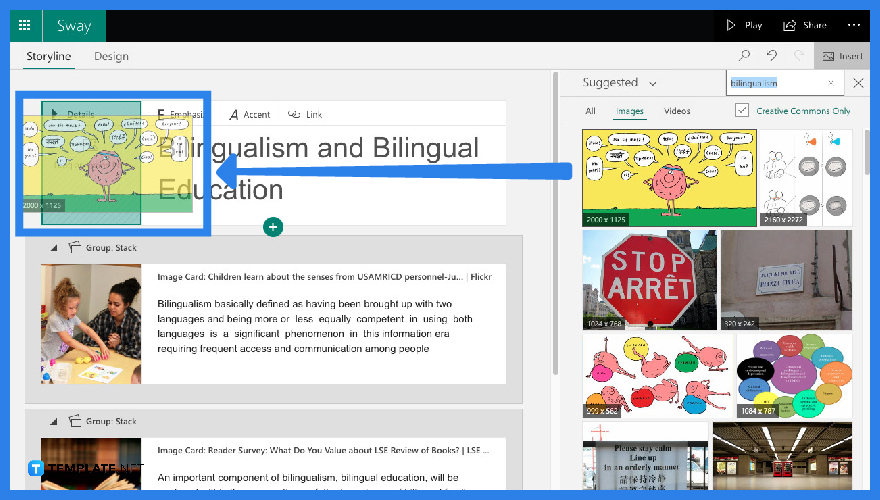
If you have found the image you want to place in your presentation, drag the image into your title card. Once you have done this, the image will then show up on the left side of your “Title” card.
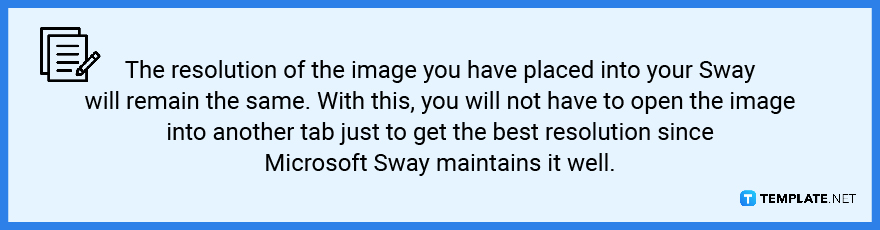
The background image in Microsoft Sway is the photo that you can see in the background of your text or slide in a Sway presentation.
You can animate images in Microsoft Sway if you click onto “Design” mode and open up the “Styles” pane. From there, you can see sliders that can help you control how much animation you want to incorporate into your presentation.
Yes. You can edit another user’s Microsoft Sway presentation as long as you have its copied link as well as have the access to edit.
Yes. You can upload images straight out from your computer simply by clicking the “Background” of your “Title” card and tapping the “Suggested” icon where you can see the “My Device” icon from the drop-down menu. A pop-up window will show up for you to carefully select which image from your files you want to place into your work.
The images can get blurry in Sway sometimes, especially when you have chosen images that have a lower resolution. Remember to check the resolution, which is shown in the image as well, before dragging it to your card.

Microsoft SharePoint is one of the products within the Microsoft product suite where you can access more applications integrated into…

Finding a product key for the Microsoft Visio software only takes a few clicks and doesn’t require a diagrammed process.…

With Microsoft Visio, collaborating and editing drawings online is entirely possible. In addition to that, templates and various selections of…

Microsoft Publisher is an easy-to-use publishing software application that users in this DIY age can optimize to produce digital content…

Access Microsoft Visio on your PC or mobile device to graphically arrange complicated concepts. Begin your Visio projects with hundreds…

Flattening an image means reducing the file size of the image, which will make saving and printing much easier. So,…

Microsoft Visio lets you create professional diagrams and flowcharts for various purposes and occasions. It also enables you to collaborate…

Knowing the version of Microsoft Publisher installed on your computer is also helpful when downloading templates and add-ins because some…

Microsoft Visio is an excellent tool and application for creating visual representations of flows and processes using creative and beautiful…