How to Add a Border in Microsoft Word
Microsoft Word border designs can make your documents look more presentable. Follow this guide and learn how to easily add your document borders in Microsoft Word.
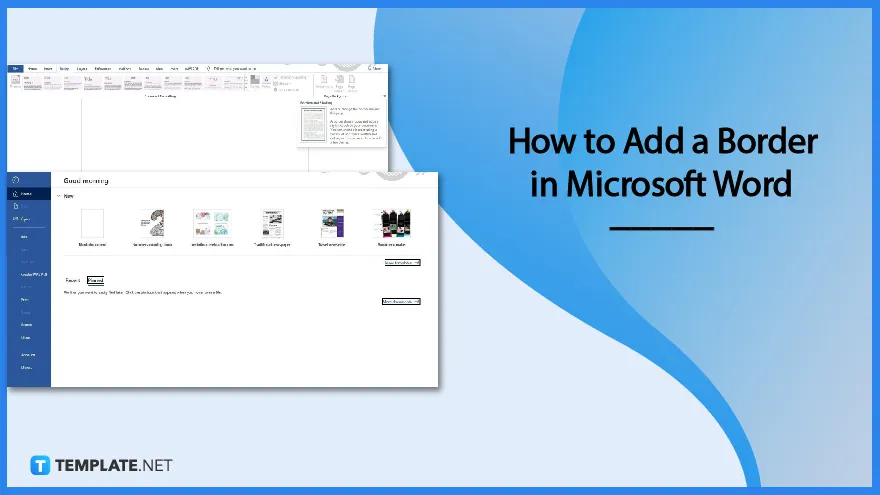
How to Add a Border in Microsoft Word
Adding borders is a lot easier than adding fonts to Microsoft Word. User creativity is something that Microsoft Word encourages, which is one reason why it allows users to add borders. Follow these steps to get started.
-
Step 1: Launch MS Word and Open a Document
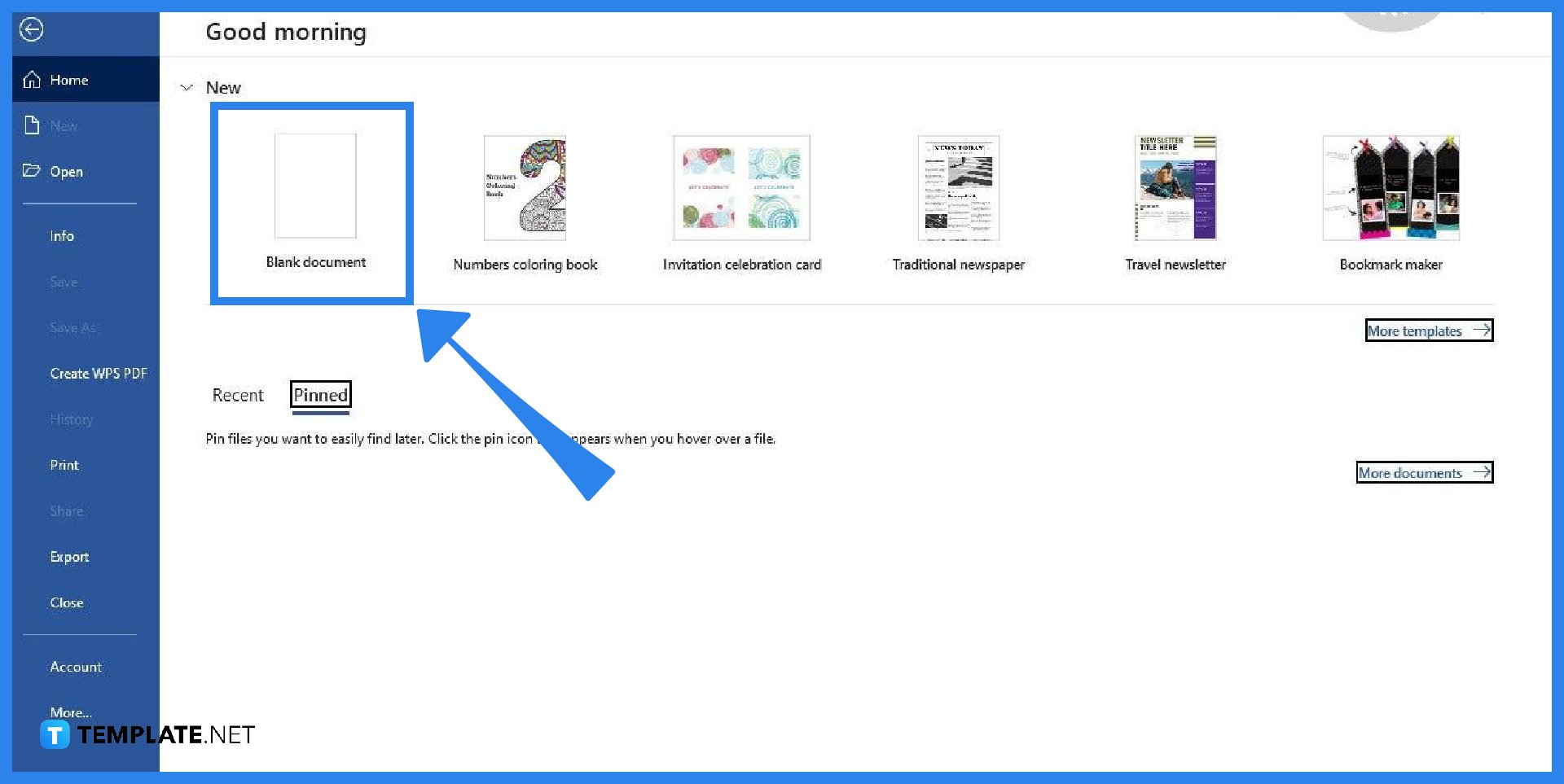
Launch and sign in to Microsoft Word on your computer or device. Once that’s done, open a saved document that you want to have a border. If you have no saved document, just start with a blank one so you can follow the steps as we go along. -
Step 2: Open the Design Tab and Select Page Borders
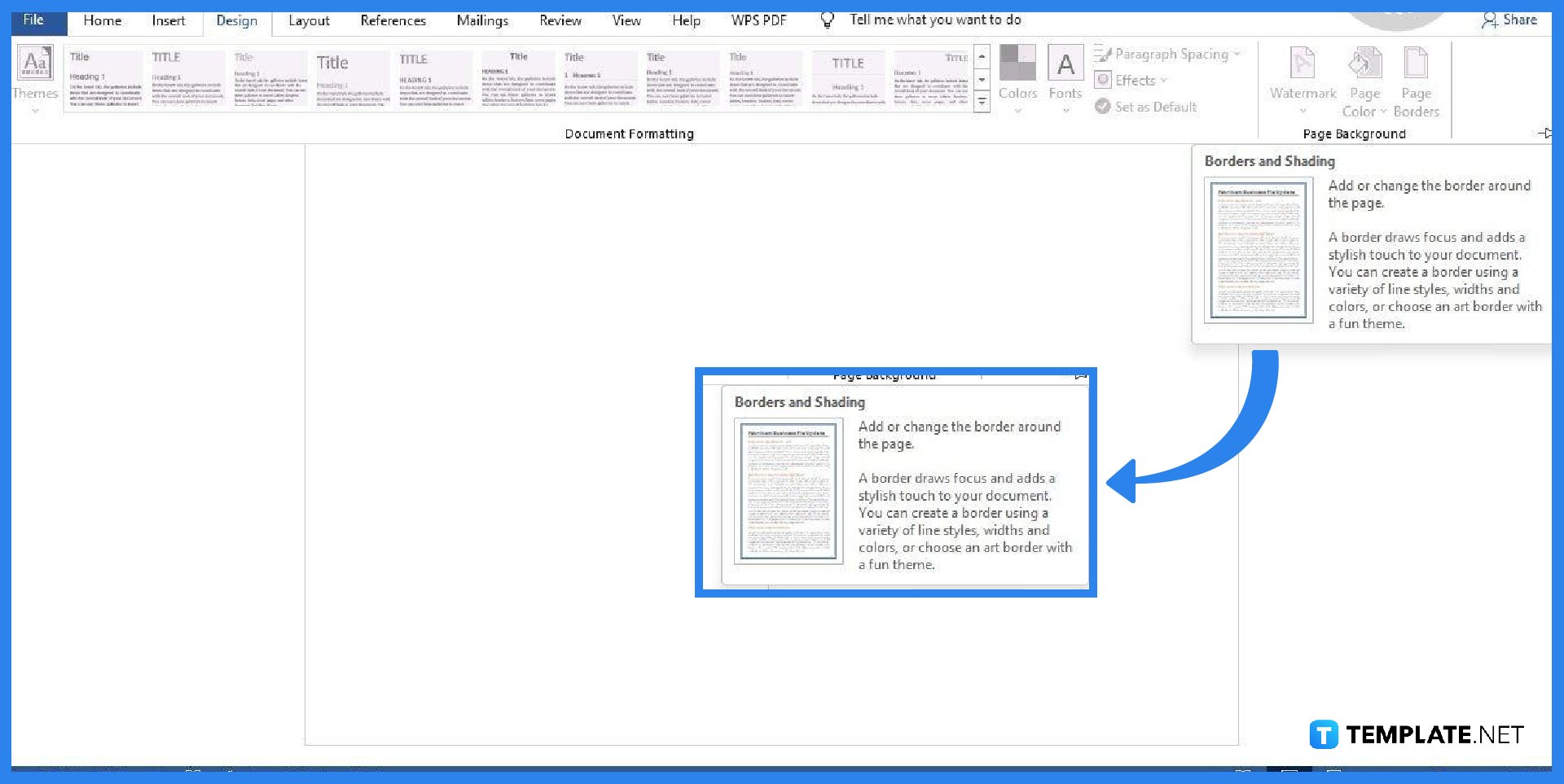
Once your document is ready, open the Design tab which you can find in the menu bar. You can find the Design option between the Insert and Layout options. Once you have accessed the Design tab, locate and select the Page Borders option, which is found on the right-most side of the Design tab. -
Step 3: Select a Border Style
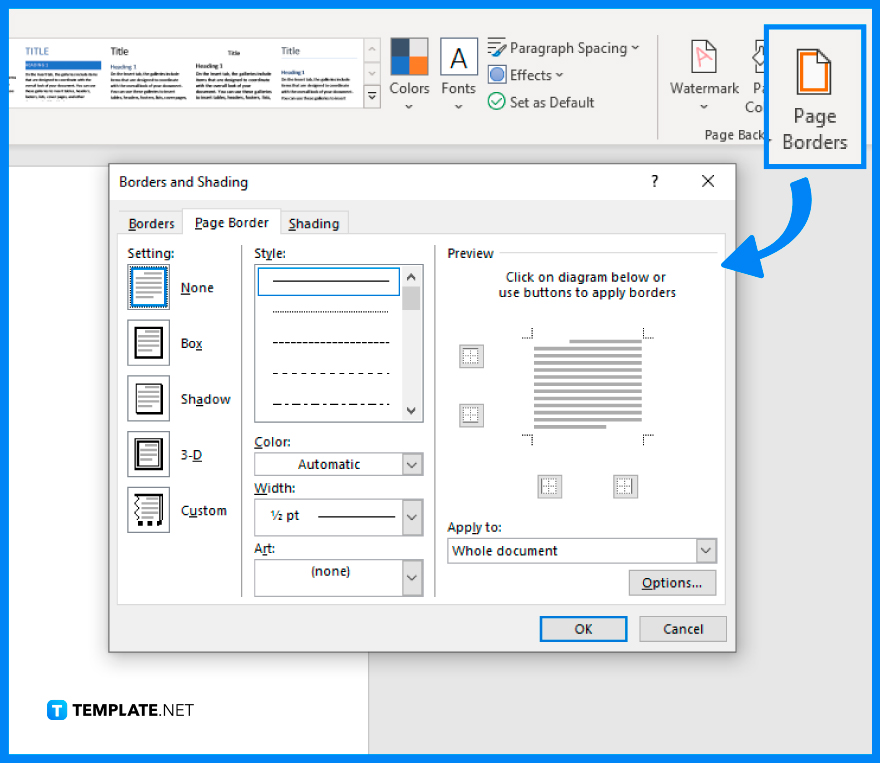
After selecting Page Borders, the Borders and Shading panel will appear where you can customize the border. The first thing you must do in the panel is to select a border style. You can choose any border style as long as it fits with the type of document you’re creating.
>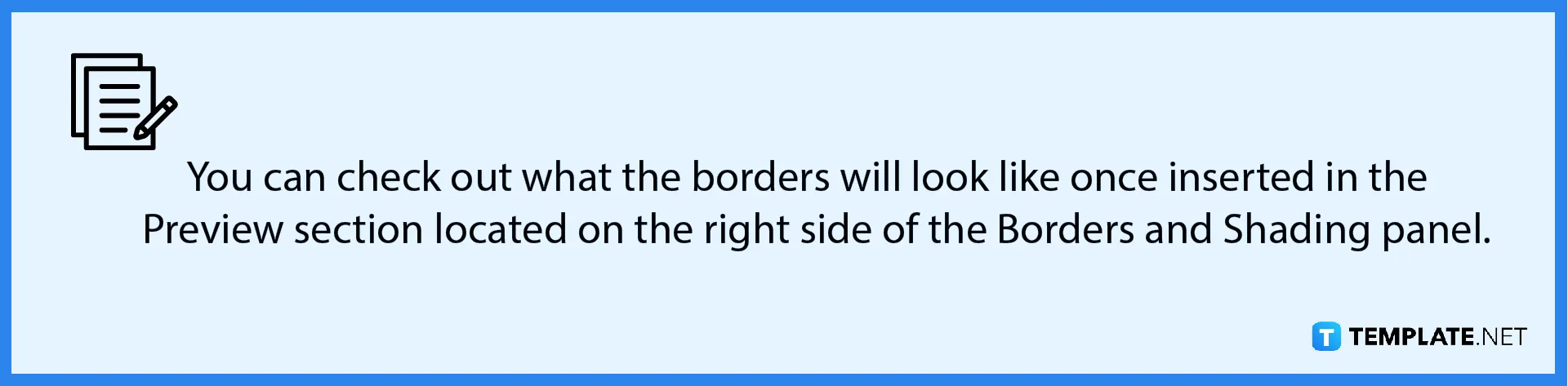
-
Step 4: Make Adjustments to the Border
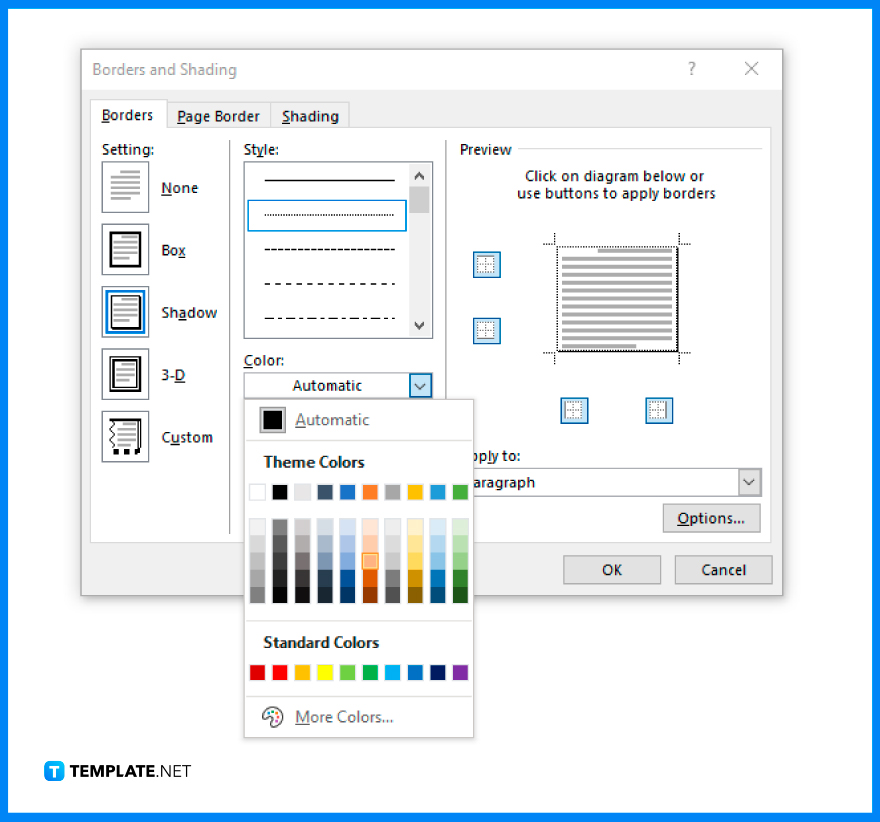
You can adjust the width of the border in the Width section of the panel. Simply select the Width drop-down list and choose any of the available options. Other than that, you may also adjust the distance between the edge of the document and the border. Click the Options button, and from there, adjust the Top and Bottom measurements of the margin. -
Step 5: Click OK
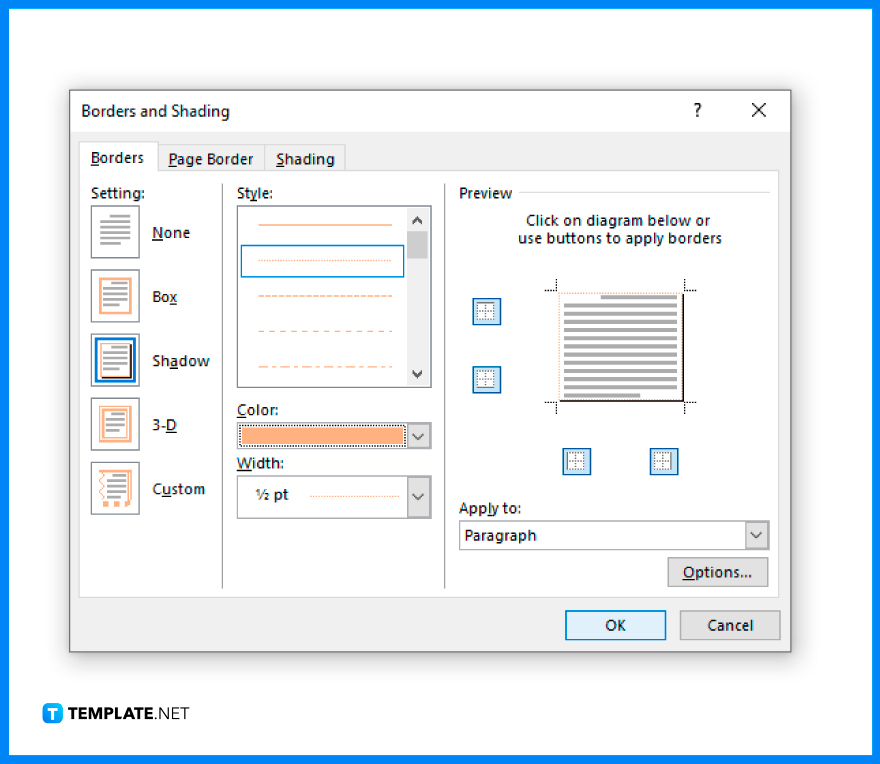
After you have made all the adjustments, click OK. In doing so, the border will immediately be attached to your document. If you don’t like how it looks, you can revisit the Borders and Shading panel anytime to make some alterations.
FAQs
What border settings are available in MS Word?
The border settings available in Microsoft Word are Box, Shadow, 3D, and Custom, which add a unique effect to your document, making your border look very creative, unique, and professional.
Can I choose a border color in MS Word?
Yes, you can choose a border color in MS Word by going to the Borders and Shading panel, opening the Color drop-down menu, and selecting a border color of your preference.
Can I make my page border 1 inch?
Yes, you can resize your page border to 1 inch by going to Page Layout, clicking Margins, and selecting Custom Margins, which will bring you to the Page Setup panel to change your margin size.






