
How to Connect Access with Microsoft SharePoint
Microsoft SharePoint is one of the products within the Microsoft product suite where you can access more applications integrated into…
Apr 26, 2023
Collaborating with the whole team to work on various projects has never been this convenient with Microsoft SharePoint. And with SharePoint, managing and storing documents online are also easy and possible.
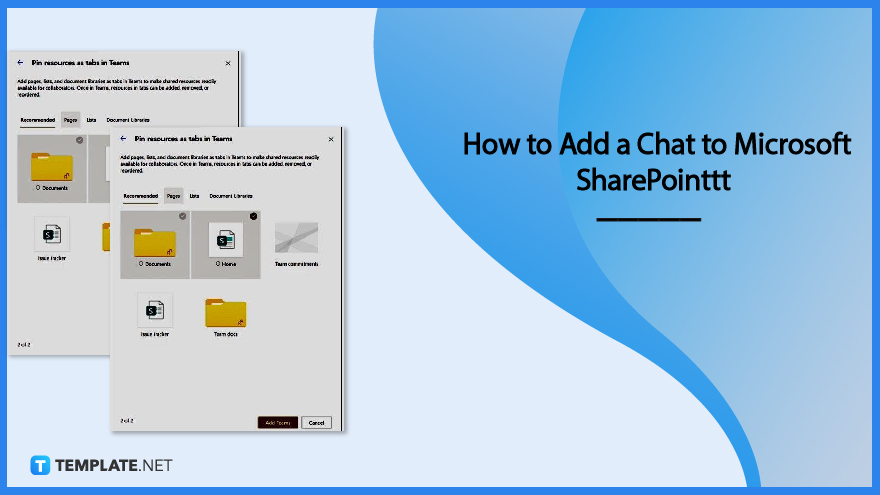
Communicating with a group of people regarding a set goal is much more convenient when done in one space and in real-time. The following steps will guide you in adding a chat on Microsoft SharePoint:
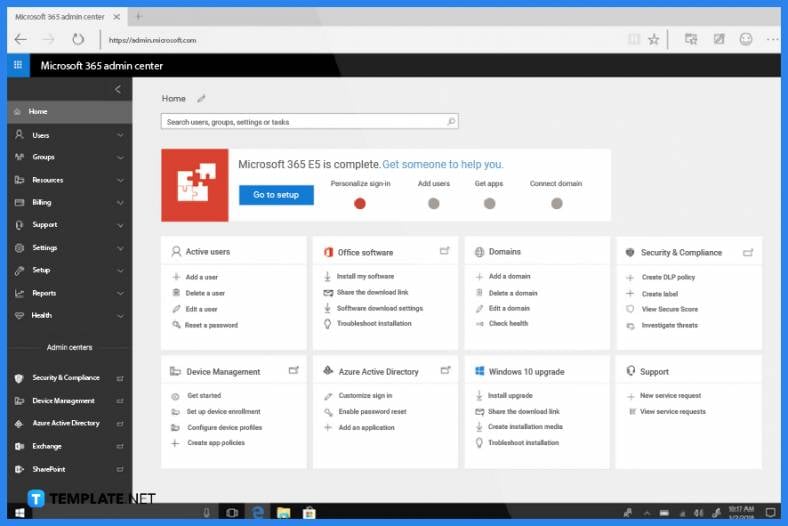
To be able to add a Microsoft Team on SharePoint, you need to log in to Office 365 Admin Center as an administrator. The options to add a chat on Microsoft SharePoint can only be accessible on this page. Moreover, only site owners or administrators can add a Microsoft Team.
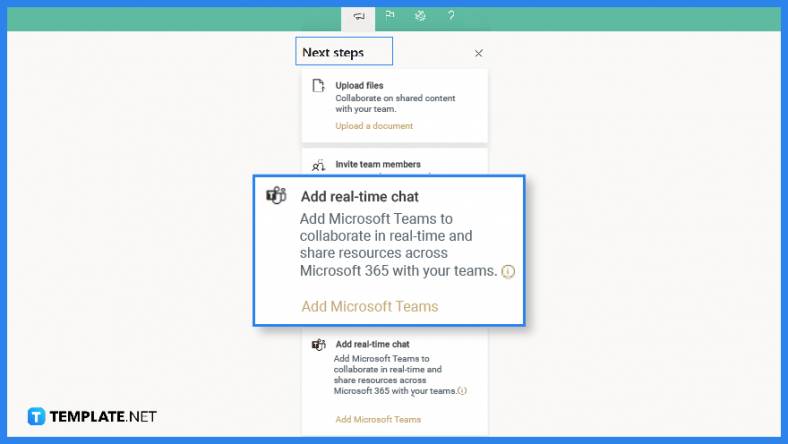
Locate a group-connected team site that you own and, in the lower left corner of your site’s page, select Add Real-Time Chat. You can also find this option in the “Next Step” which can be accessed from the upper right corner of the team site. Once Add Real-Time Chat is selected, a panel will open; this panel will walk you, the site owner, through a quick tour of the capability of Microsoft Team and its value being added in SharePoint.
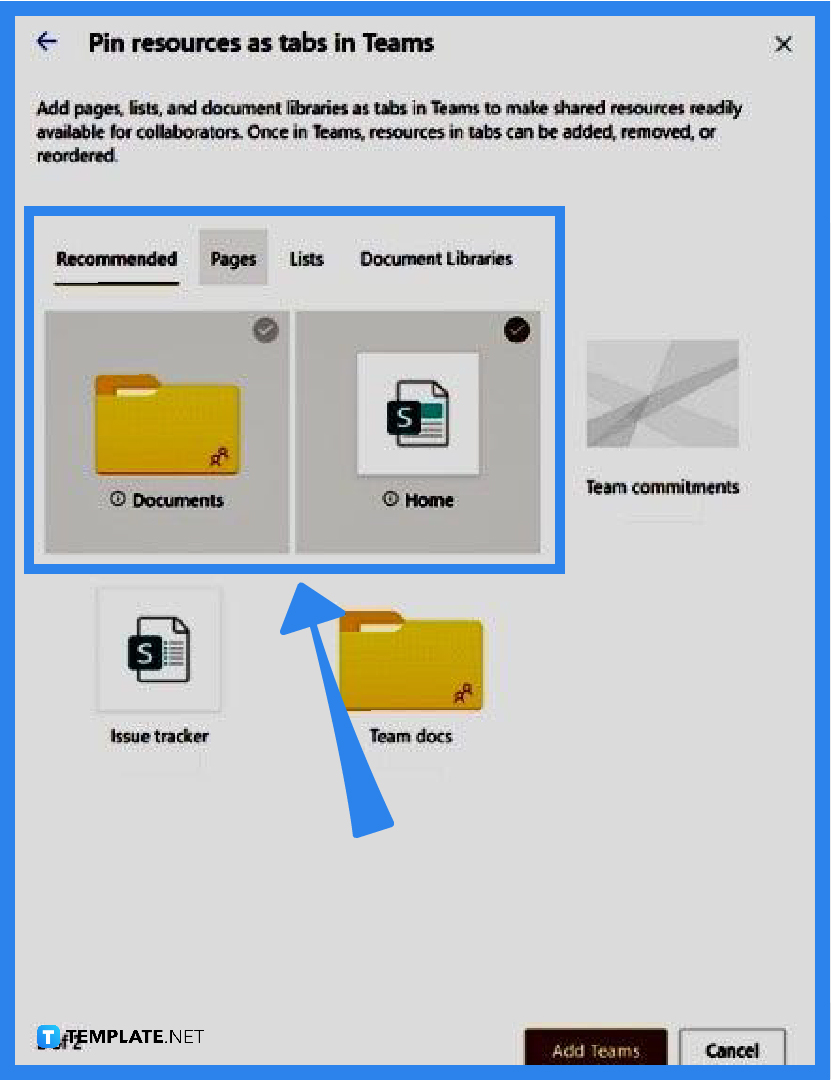
After continuing with the addition of real-time chat, you need to see options of what SharePoint resources to add as tabs in Microsoft Team. In this window, you can select pages, lists, and document libraries among others that you can add to Team. These will enable you and your team to work on a document or task in one place.
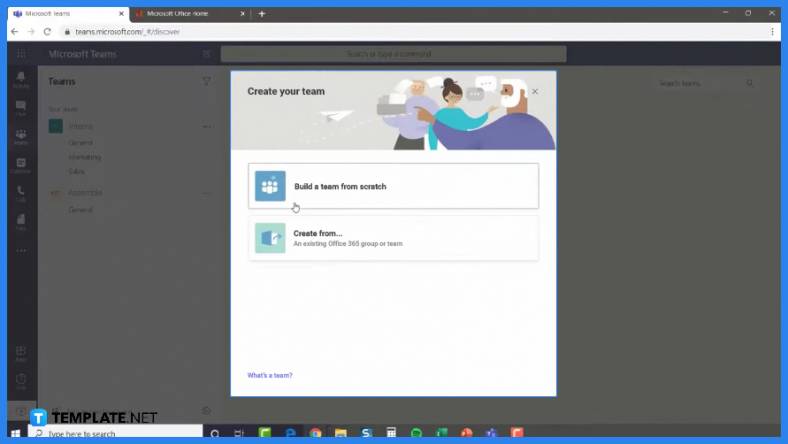
To create your Team channel, select Add Teams—this will contain the resources you have selected as tabs. Microsoft Teams will be launched automatically once your team is created and this will take you to your new Team channel. Afterward, you can add or remove sites connected to this Office 365 group.
Adding a chat or Microsoft Team is an important feature in Microsoft SharePoint because this allows team members to communicate and work on documents in one place and in real time.
Besides real-time chatting, a team can also do online calling, screen sharing, and web conferencing with Microsoft Teams in SharePoint.
Only site owners can add Microsoft Teams, as well as SharePoint resources as tabs, in SharePoint.
With the addition of the Microsoft Team on your site, collaborating with files from Microsoft apps like Excel and Word would be easier.
Adding real-time chat to Microsoft SharePoint enables the team to develop and acquire opportunities to develop social channels that encourage team building and community.

Microsoft SharePoint is one of the products within the Microsoft product suite where you can access more applications integrated into…

Finding a product key for the Microsoft Visio software only takes a few clicks and doesn’t require a diagrammed process.…

With Microsoft Visio, collaborating and editing drawings online is entirely possible. In addition to that, templates and various selections of…

Microsoft Publisher is an easy-to-use publishing software application that users in this DIY age can optimize to produce digital content…

Access Microsoft Visio on your PC or mobile device to graphically arrange complicated concepts. Begin your Visio projects with hundreds…

Flattening an image means reducing the file size of the image, which will make saving and printing much easier. So,…

Microsoft Visio lets you create professional diagrams and flowcharts for various purposes and occasions. It also enables you to collaborate…

Knowing the version of Microsoft Publisher installed on your computer is also helpful when downloading templates and add-ins because some…

Microsoft Visio is an excellent tool and application for creating visual representations of flows and processes using creative and beautiful…