How to Add a Column in Microsoft Excel
Microsoft Excel is a spreadsheet program included in the Microsoft Office package. Users can quickly and easily construct documents that display data as rows, columns, and cells. Furthermore, Microsoft Excel enables you to add an unlimited number of columns to organize and manage your data.
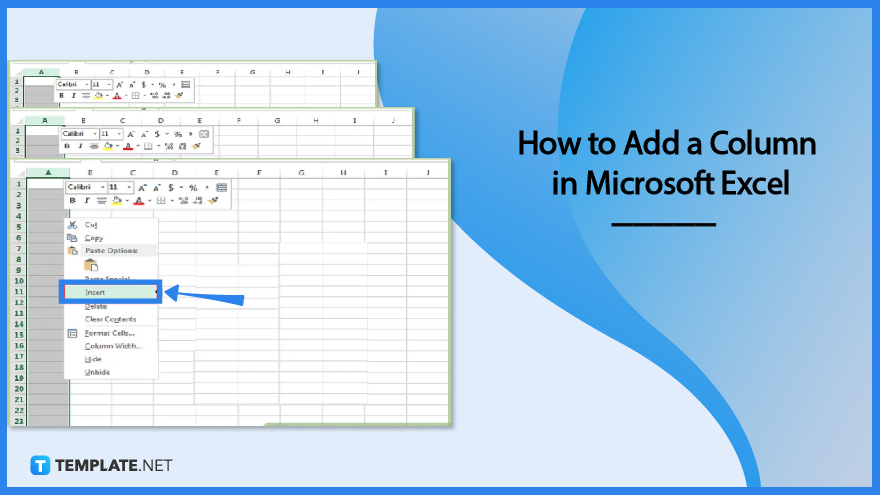
How to Add a Column in Microsoft Excel
In your Microsoft Excel spreadsheet, you can add as many columns as you require. It is quite simple to do, and it organizes your worksheet better.
-
Step 1: Launch Microsoft Excel
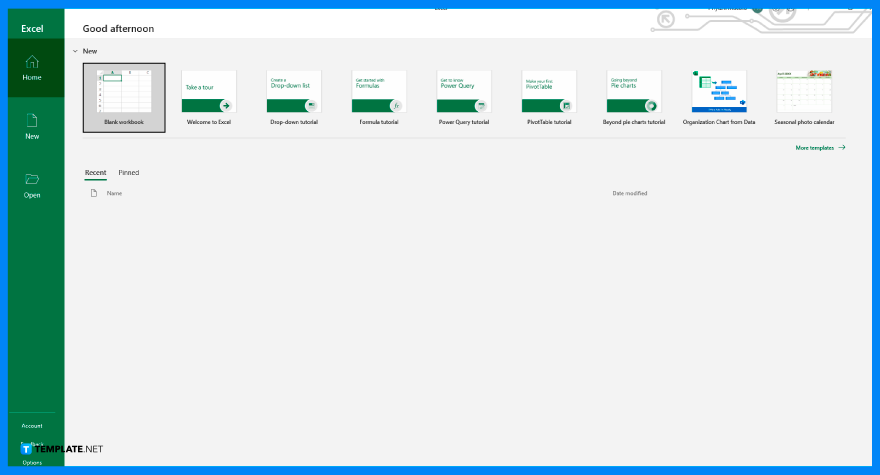
To open Microsoft Excel, click on the Start or Orb icon at the bottom left of the desktop and choose All Programs from the list to see all the installed programs on your computer. Then, select Microsoft Excel from the Microsoft Office folder. You may also launch Microsoft Excel by directly typing “Microsoft Excel” into the search bar. -
Step 2: Open a Worksheet or Start With the Blank Spreadsheet
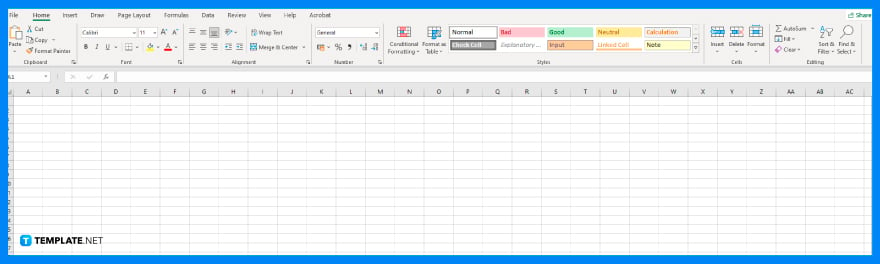
After launching your Microsoft Excel, you can either start with a blank spreadsheet that is automatically created or you can open an existing file to insert a column. If you choose to open a file that you’d like to edit, go to the File tab of the Excel window and select Open. Browse to the location of the file on the menu that will appear and click on the file to open it. -
Step 3: Adding a Column
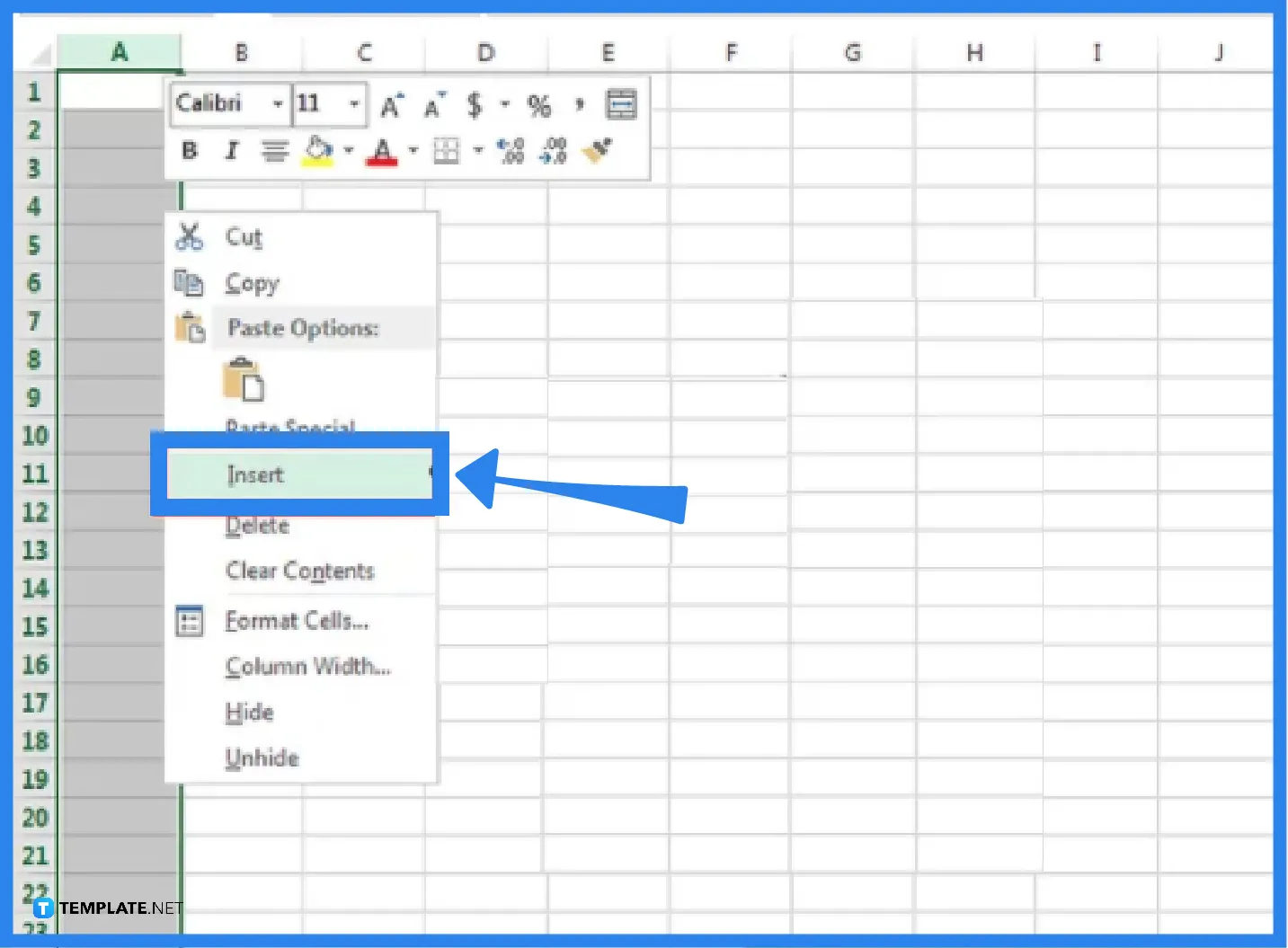
Now, you can add a column to the worksheet. To do so, pick any cell in the column area where you want to add a column. It is at the top part of your worksheet and is represented by capital letters. Simply click on any letter and the entire column will be highlighted. After that, right-click along the selected column and select Insert from the pop-up menu that appears. You’ll see a newly created column.
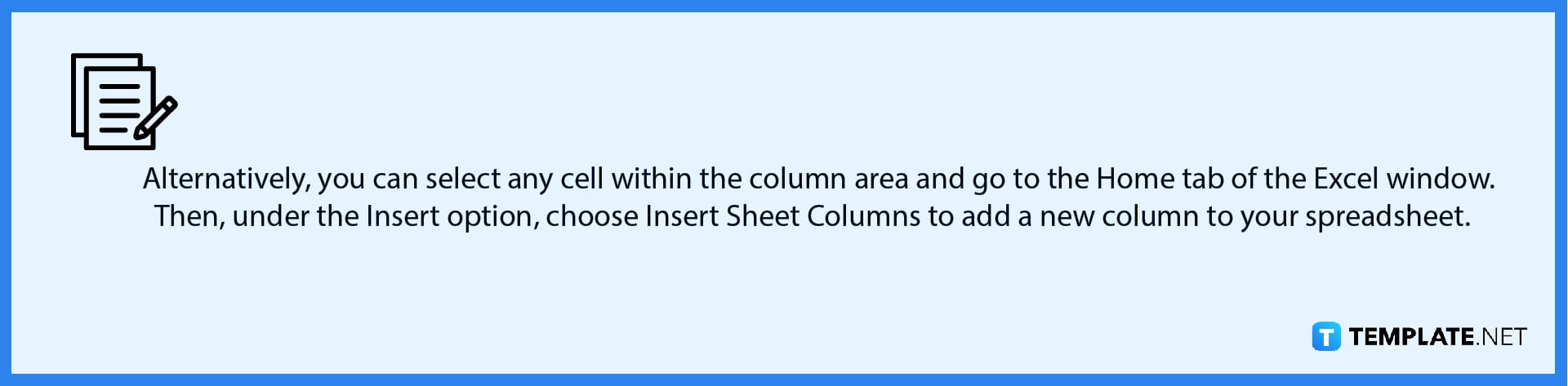
FAQs
What if there is formatting applied to the added column in Microsoft Excel?
The formatting that has been applied to a column that you select will be carried over to any new columns that you add. If you don’t want the formatting to be applied to the added column, you can click the Insert Options button after you insert it and select one from the options. The options include Format Same As Left, Format Same As Right, and Clear Formatting. If the Insert Options button isn’t present, click the File tab, choose Options, Advanced, and then check the Show Insert Options buttons in the Cut, Copy, and Paste group.
How to delete a spreadsheet column?
Choose any cell in the column, then pick Insert from the Home tab, and finally click Delete Sheet Columns. Alternatively, you can delete a column by performing a right-click on the column’s header and clicking the Delete option from the pop-up menu.
What is the shortcut key to insert a column in Microsoft Excel?
After selecting the column letter, you can press Ctrl+Shift++ as the shortcut key for adding a column.






