How to Add a Footnote on Microsoft Word
Microsoft Word footnotes can help readers fully understand certain information in a document. That said, learning how to add a footnote when writing papers in Microsoft Word is essential.
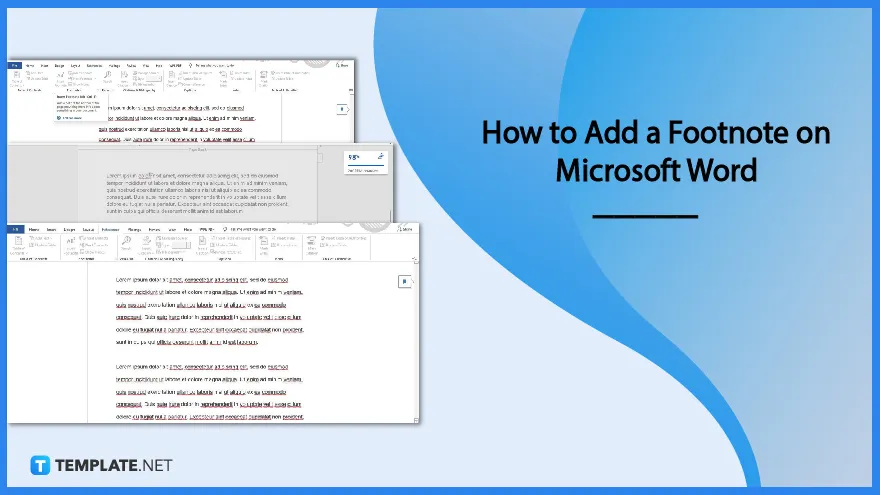
How to Add a Footnote on Microsoft Word
Adding footnotes is as easy as adding signatures in Microsoft Word. By simply following the steps below, your Microsoft Word document will have a footnote complete with the right content.
-
Step 1: Open Your Saved MS Word Document
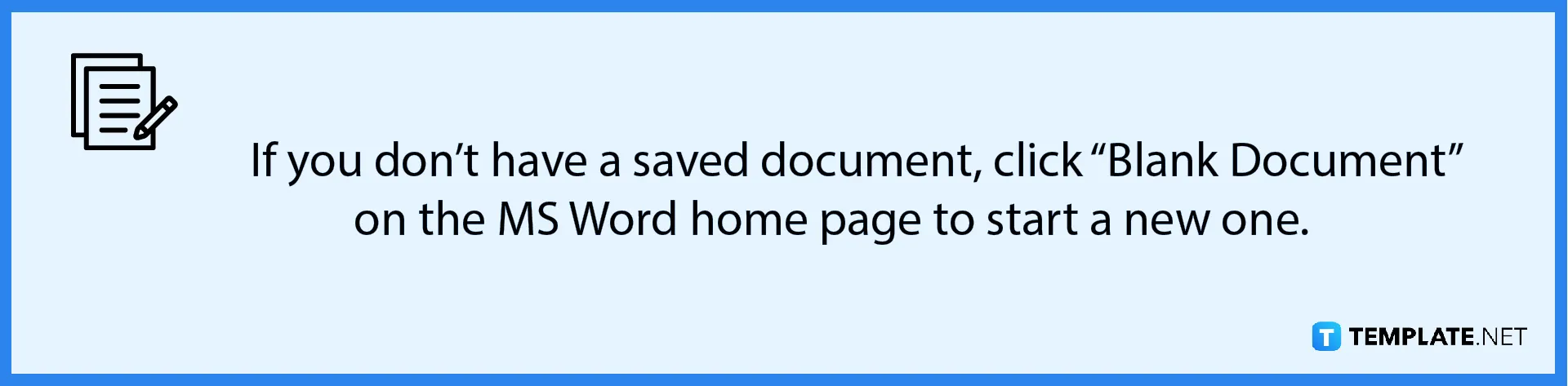
Launch the MS Word app on your computer, sign in to Microsoft Word using your Microsoft account, and open your saved MS Word document. You must sign in because the MS Word tool for adding footnotes will be unavailable if you’re signed out. -
Step 2: Go to the References Tab
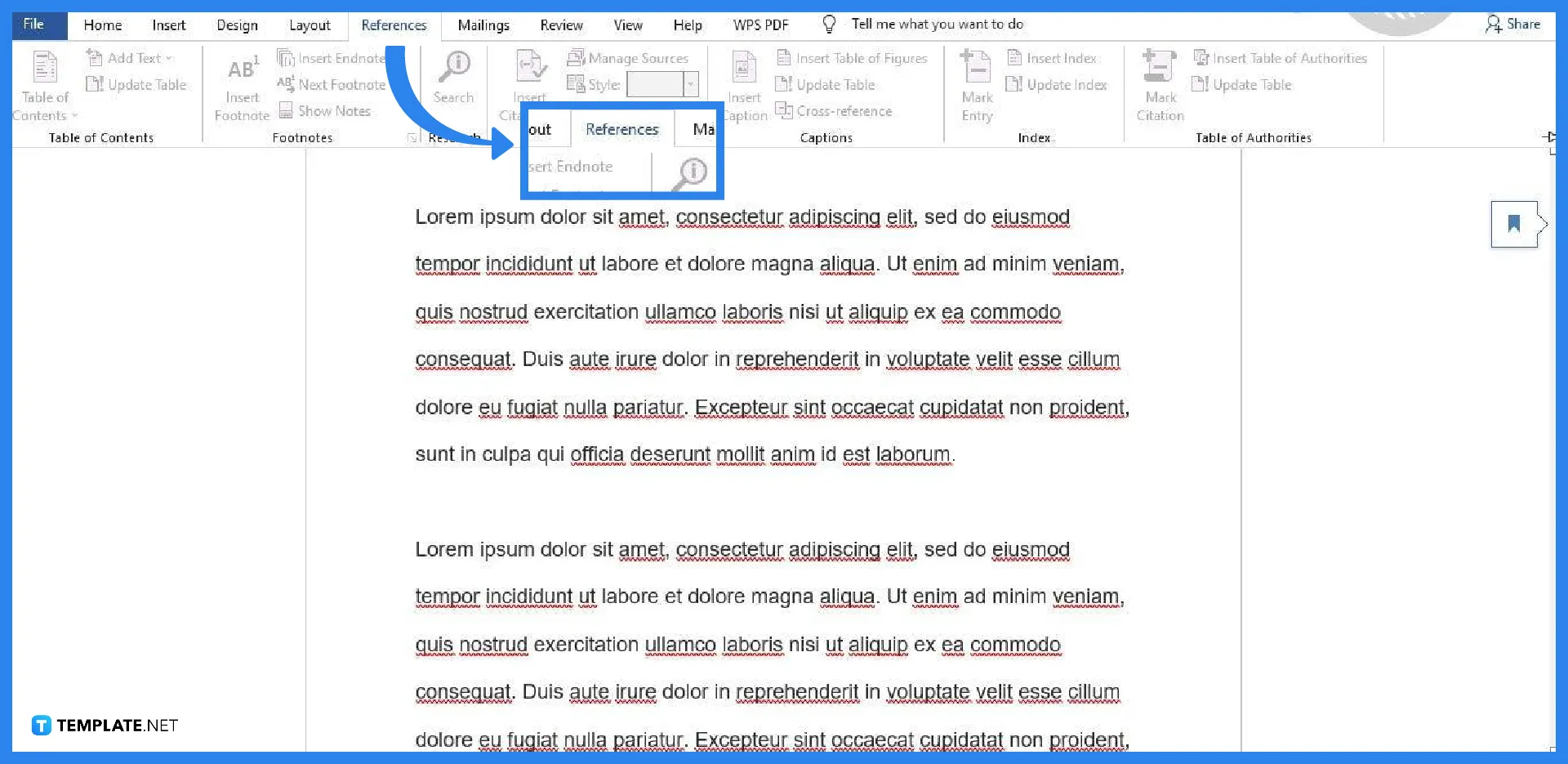
Once you’ve opened your saved document in MS Word. You can begin the process of adding a footnote right away. First, go to the References tab. Click ‘References’ on the menu bar to access the References tab in MS Word. ‘References’ is situated between ‘Layout’ and ‘Mailings’ on the menu bar. -
Step 3: Select Insert Footnote
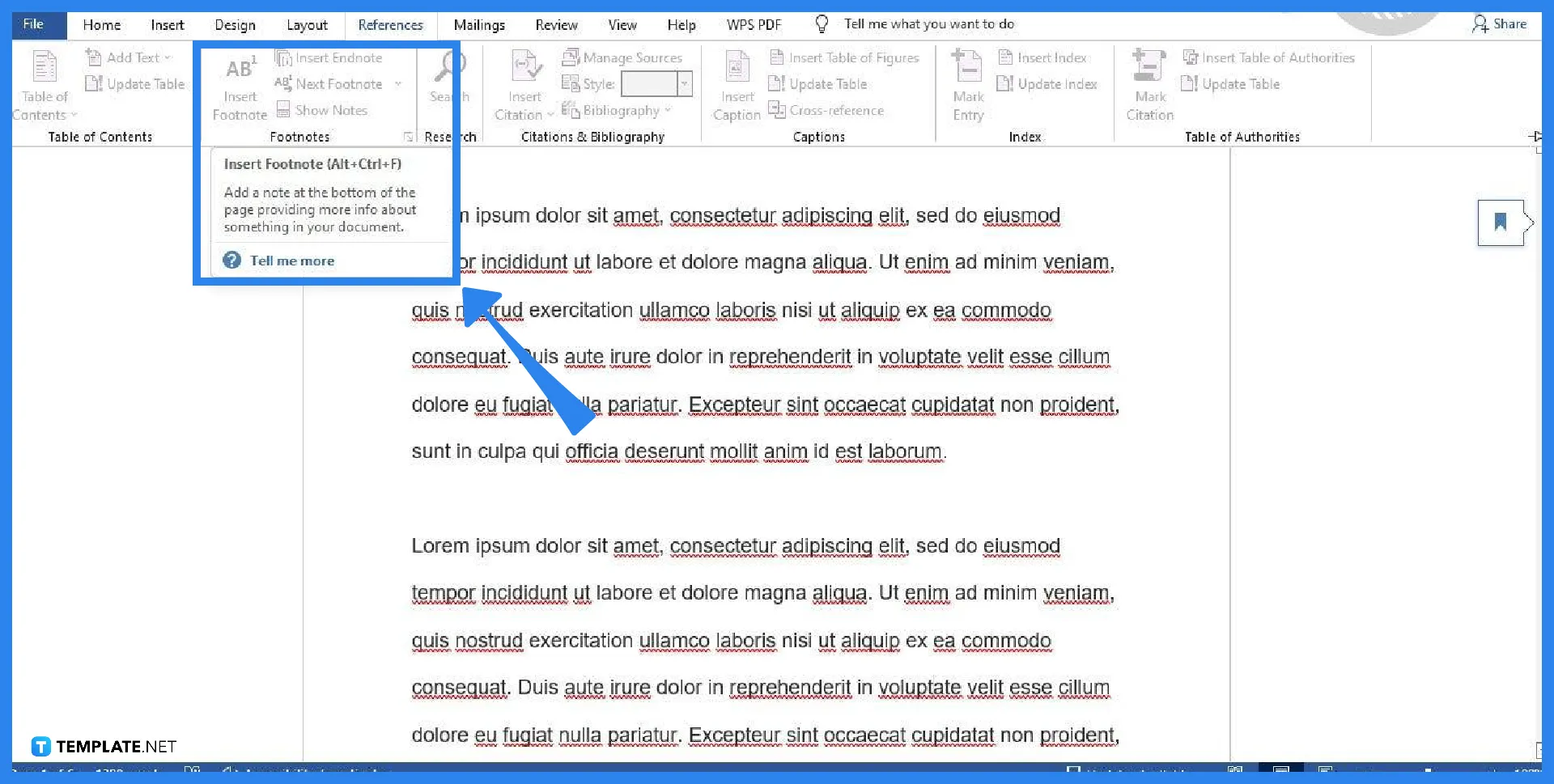
Once you’re in the References tab, you’ll see multiple sub-sections. What you need to focus on is the Footnotes sub-section. In the Footnotes sub-sections, select Insert Footnote. This is the one with a capital A and B icon. -
Step 4: Write the Footnote Text
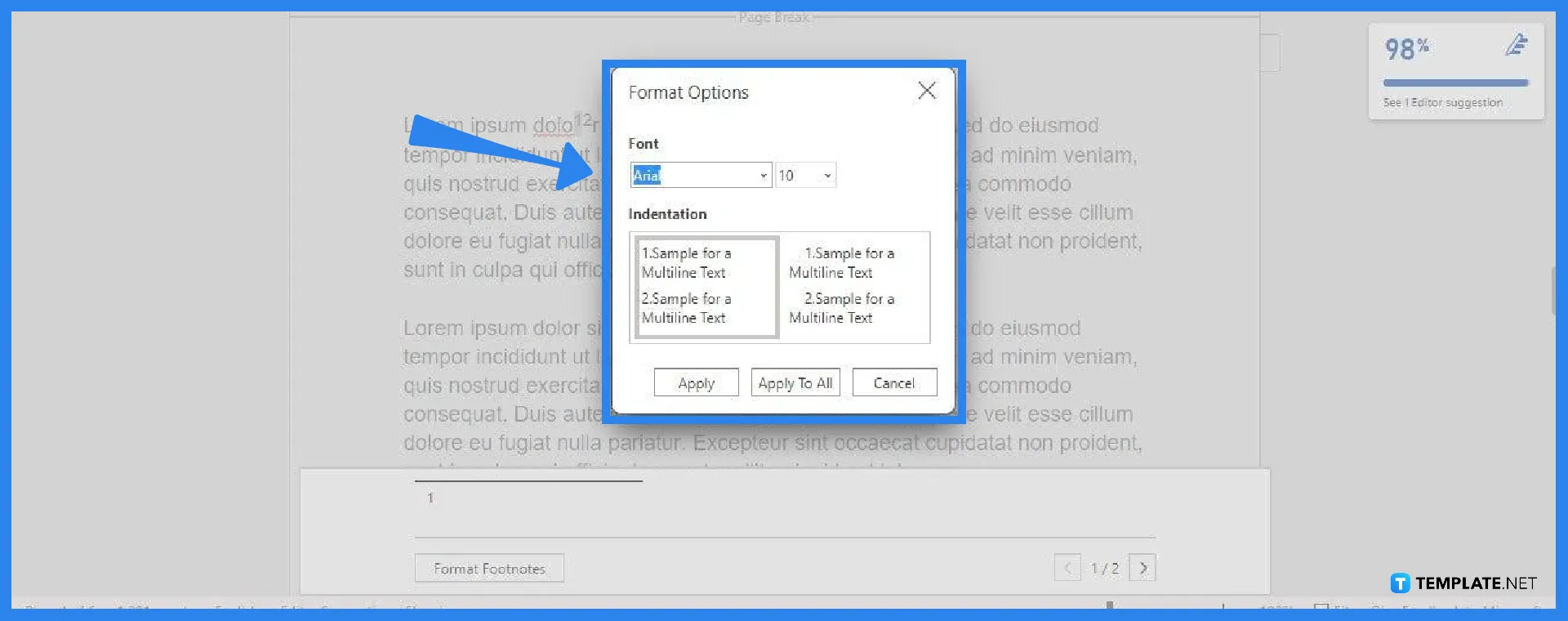
After clicking Insert Footnote, a rectangular text box will appear at the bottom of the page. That box is where you’ll write your footnote text. You can add notes, citations, or any written info that’s useful for the readers. -
Step 5: Customize the Footnote
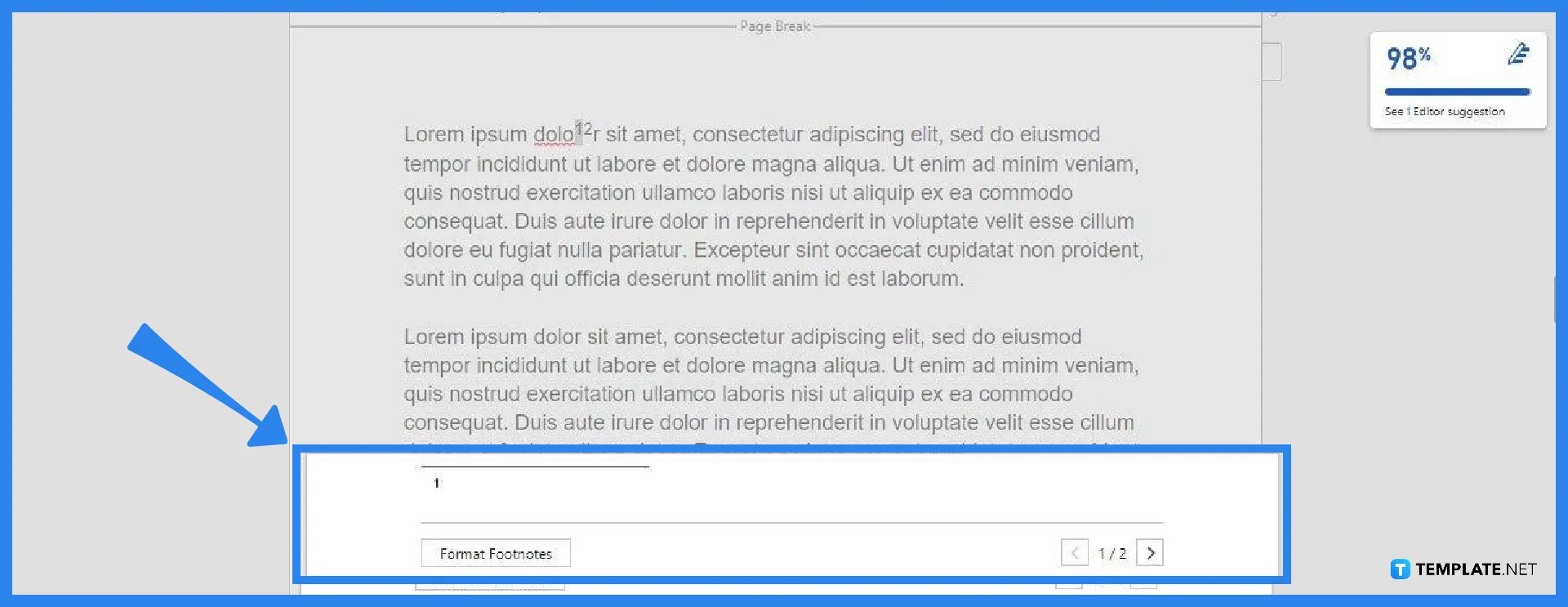
You can apply some customizations to your footnote. Click the Format Footnotes button in the footnotes box. In doing so, the Format Options box will appear. In it, you can change the font style, font size, and indentations of your footnote. After making the changes, click Apply or Apply To All.
FAQs
Is there a shortcut to add a footnote in MS Word?
Yes, by entering the shortcut keys Alt+Ctrl+F on your keyboard, you activate the footnote box, which will immediately appear at the bottom of your document page, allowing you to add a footnote in MS Word.
Can I also add endnotes in MS Word?
Yes, you can add endnotes in MS Word, just go to the References tab, head over to the Footnotes section, and select the Insert Endnote option.
What are the things I should write in a footnote?
The things you should write in a footnote include additional notes, citations, sources, references, and bonus information that may help readers fully understand your content.
How to make footnotes appear?
To make footnotes appear, go to the References tab, head to the Footnotes section, and select the Show Notes option.
How long should a footnote text be?
There are no strict rules as to how long a footnote text should be, but it’s recommended to keep it as a one-liner sentence.






