How to Add a Row in Microsoft Excel
Microsoft Excel spreadsheets that display data as rows, columns, and cells can be created quickly and easily by users. Additionally, Microsoft Excel lets you manage and organize your data by adding as many rows as you want.
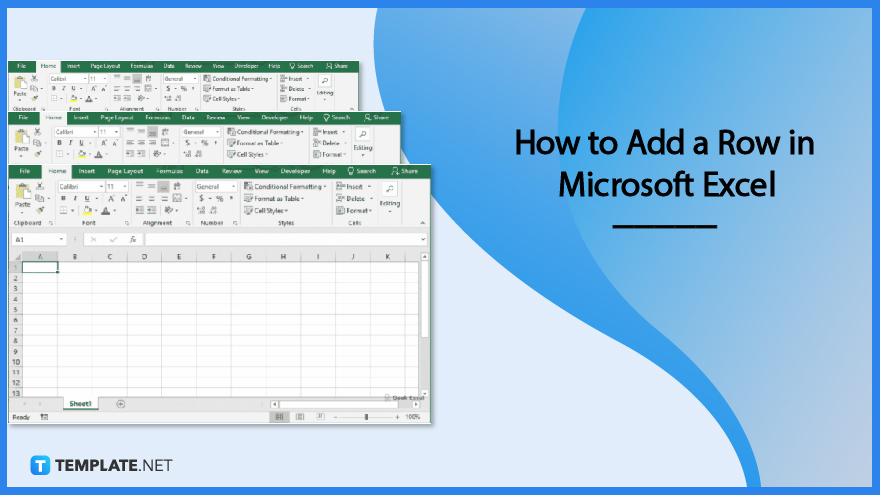
How to Add a Row in Microsoft Excel
The addition of a Microsoft Excel row is just to insert a new blank row into the spreadsheet. You can add as many rows as you want.
-
Step 1: Open Microsoft Excel
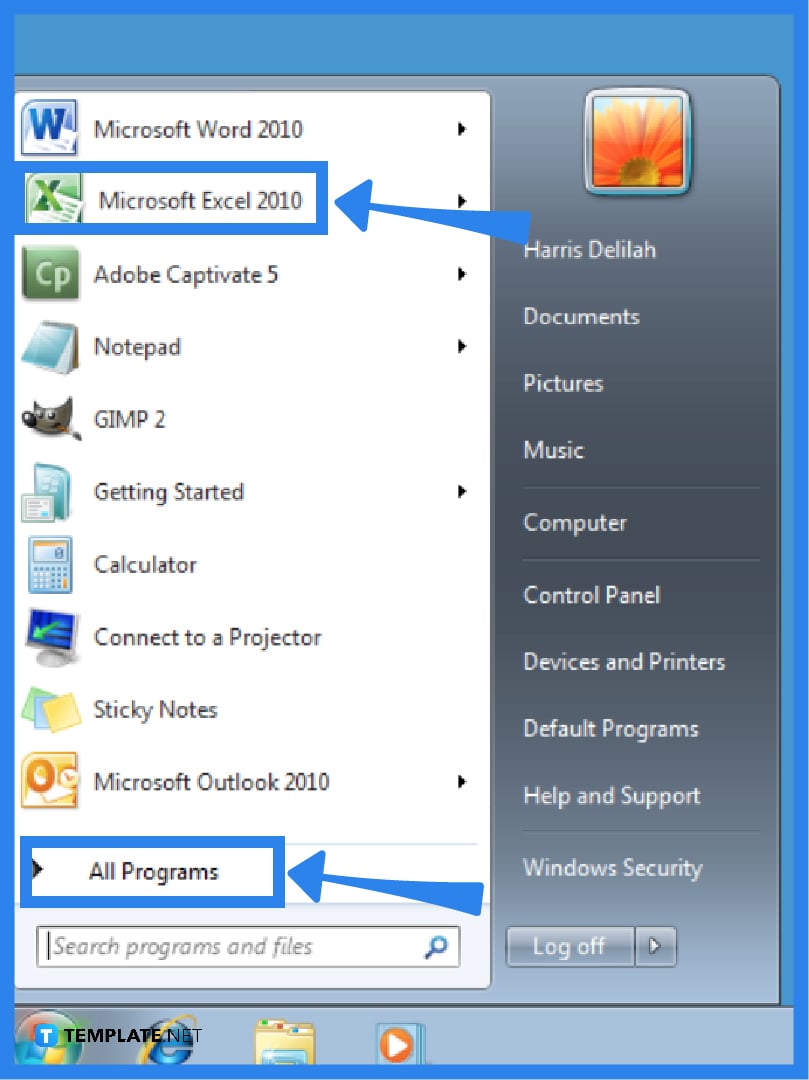
Click on the Start or Orb button in the lower left corner of your desktop to bring up a list of all the installed apps on your computer and select All Programs. Select Microsoft Excel after that to open it. You may also just type in “Microsoft Excel” into the search bar on your desktop to find it fast and launch it.
-
Step 2: Begin With the New Worksheet or Select an Existing Excel File
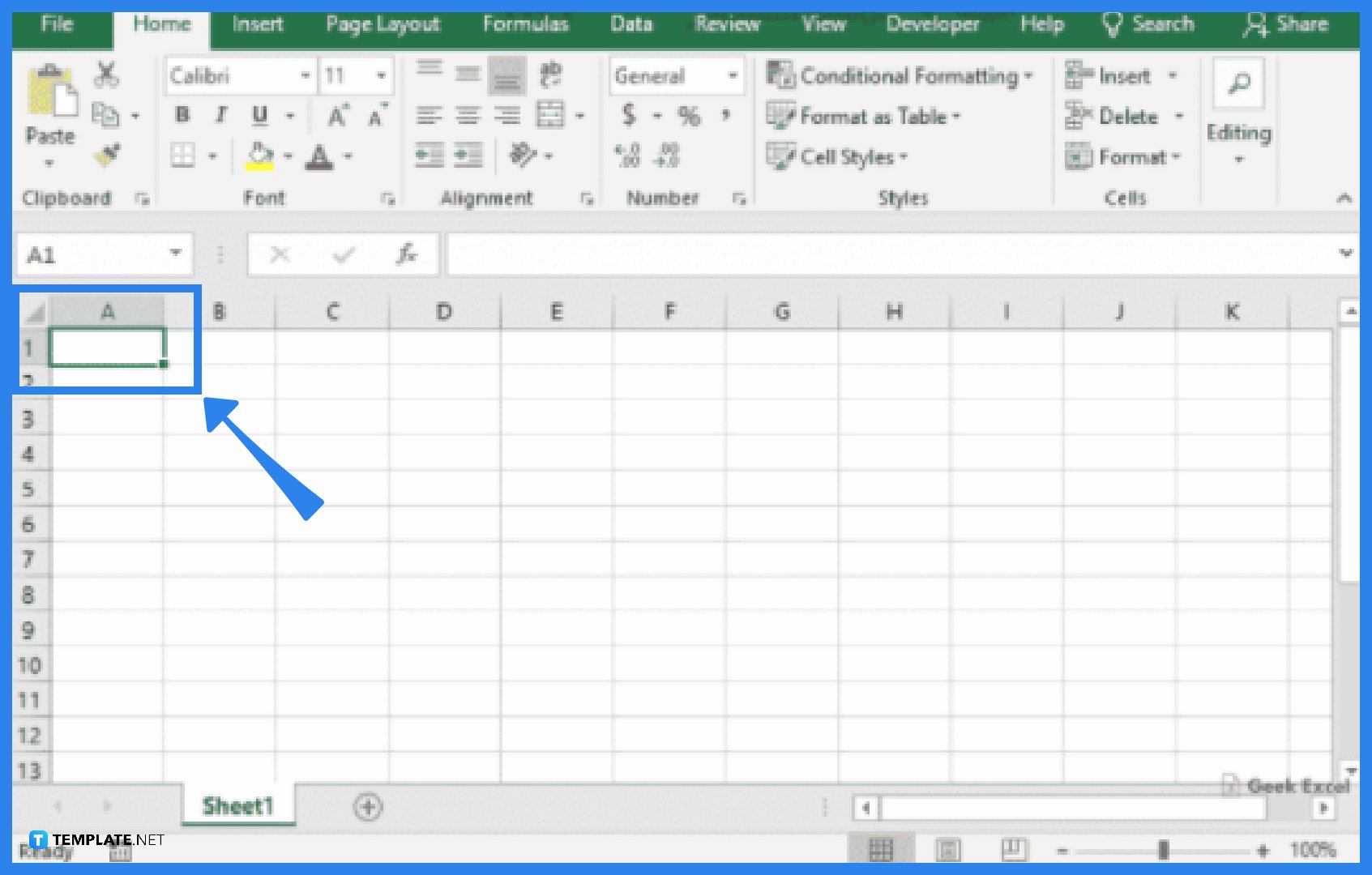
Once Microsoft Excel is opened, you have the option of starting with a blank spreadsheet that is created automatically or opening an existing Excel file to add a row. If you’d like to edit an existing spreadsheet instead, go to the File tab of the Excel window and select Open. Click on the file to open it by navigating to its location on the menu that will appear.
-
Step 3: Adding Rows to the Spreadsheet
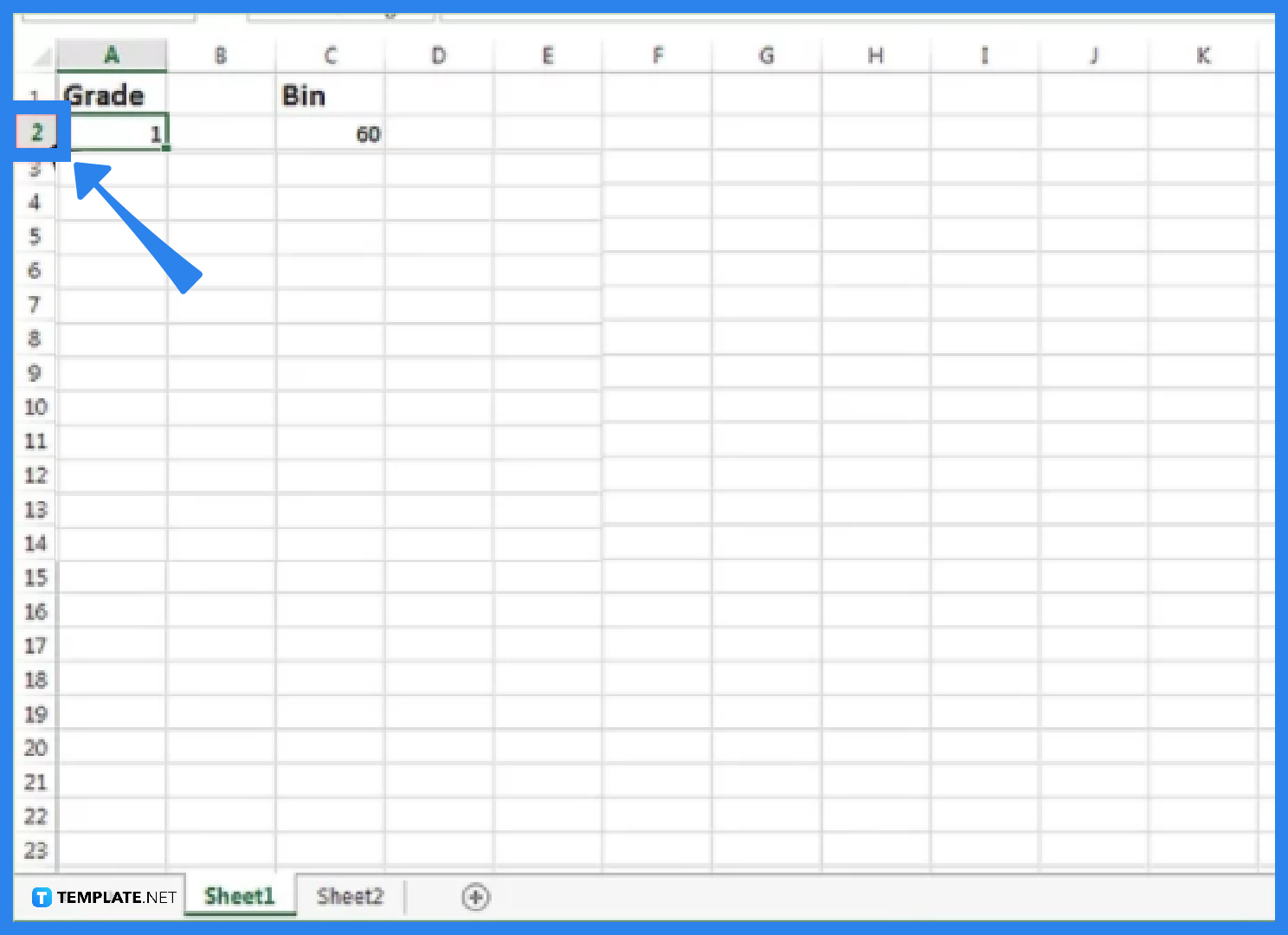
The worksheet can now have a row added to it. Select any cell in the row number area of the spreadsheet. It is in the leftmost part of the spreadsheet and is represented by numbers. Next, right-click along the chosen row, and then, from the pop-up menu that displays, choose Insert. A new row is now inserted. Alternatively, you can choose any cell in the row number area and navigate to the Home tab in the Excel window. From there, you choose the Insert Sheet Rows under the Insert option to add a new row to the spreadsheet.
FAQs
How to add multiple rows in Microsoft Excel?
To add multiple rows, you first need to open the spreadsheet you want to work on. Select the number of rows in the spreadsheet that you wish to add. Right-click on the selected rows and select Insert from the pop-up menu. The number of rows you highlighted will be inserted above the rows you selected.
How to insert non-adjacent rows in Microsoft Excel?
In order to insert non-adjacent rows in Microsoft Excel, you must first find and open the spreadsheet to work on. Select the nonadjacent rows by holding down the CTRL key while doing a left-click on your mouse. After that, right-click on the selected rows and choose the Insert option from the pop-up menu that appears. The number of rows you highlighted will be inserted above the rows you selected.
What if the newly added row in Microsoft Excel has formatting?
Any new rows you add will inherit the formatting that has been applied to the selected row. After inserting the row, you can click the Insert Options button and choose one of the options provided if you don’t want the formatting to be applied to the new row. Format Same As Left, Format Same As Right, and Clear Formatting are the available options. If the Insert Options button is not visible, you go to the File tab, select Options, then Advanced, and in the Cut, Copy, and Paste group, you check the Show Insert Options buttons.






