
How to Connect Access with Microsoft SharePoint
Microsoft SharePoint is one of the products within the Microsoft product suite where you can access more applications integrated into…
Mar 20, 2023
Microsoft Visio lets you create professional diagrams and flowcharts for various purposes and occasions. It also enables you to collaborate and edit drawings with other people to save time and elevate group productivity.
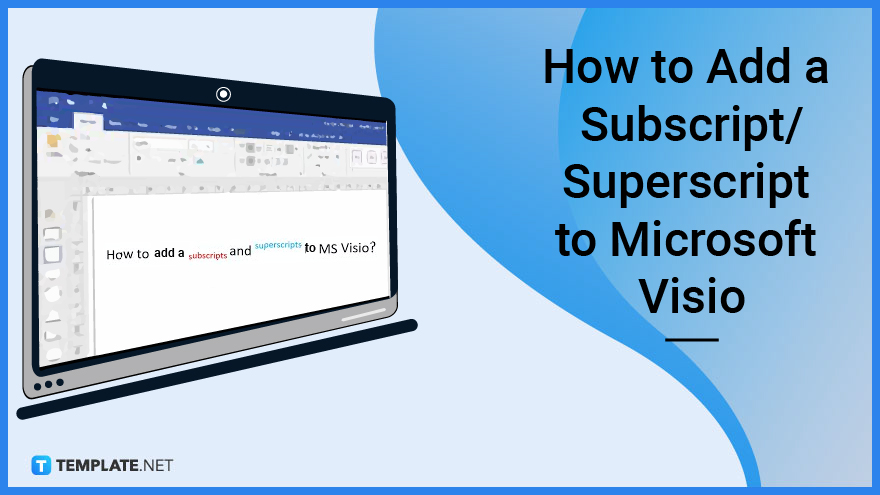
Even in diagrams or flowcharts, subscripts and superscripts are used to complete texts. This article will discuss the four ways to add subscripts and superscripts to Microsoft Visio.
Because technology is grounded on convenience and efficiency, systems and processes are given shortened versions to maintain these values. Adding a subscript or superscript through keyboard shortcuts is relatively the easiest among these ways. To add a superscript, select the text you want to format then press CTRL and the Plus sign (+) at the same time while to add a subscript press, at the same time, CTRL and the Equals sign (=).
Another way to add subscripts and superscripts to Visio is through the Font Dialog Box Launcher. In the Font group, which is located on the Home tab, in the Font Dialog Box Launcher that you need to click after highlighting the text you want to format. The launcher is a small arrow pointing down that is below the icon for changing the text color. After clicking the launcher, go to the Font tab and tick the boxes for Superscript and Subscript which are under Effects.
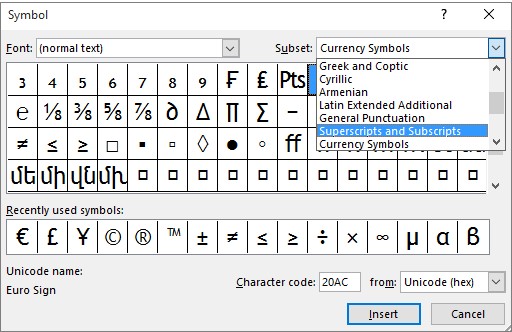
To insert a subscript or superscript, click on the side of a word or letter where you want the symbol to be placed. Then click the Symbol on the Insert tab and select (normal text) in the Font drop-down list. After, select the Superscripts and Subscripts in the Subset drop-down list, click the symbol you want, and then press Insert.
The previous procedures are practiced using Windows. To insert subscripts and superscripts on the Web, on the other hand, highlight the text or character you want then, on the Home tab, select the ellipses button or the More Font Options. After, select Subscript and Superscript from the Menu.
You can use subscripts or superscripts when adding copyright or trademark, or when you want to have a footnote on a document.
A subscript is when a character or a symbol is slightly lower than the character beside it while a superscript is when a character is slightly above another character.
To make a text subscript or superscript without changing its font size, you can either enter a higher or lower percentage in the Offset box.
You can undo a superscript or subscript formatting by highlighting or selecting the text and then pressing CTRl+Spacebar.
To insert superscript or subscript symbol in macOS, click Symbol on the Insert tab then scroll to find Letterlike Symbols and select the symbol you want to insert on the text.

Microsoft SharePoint is one of the products within the Microsoft product suite where you can access more applications integrated into…

Finding a product key for the Microsoft Visio software only takes a few clicks and doesn’t require a diagrammed process.…

With Microsoft Visio, collaborating and editing drawings online is entirely possible. In addition to that, templates and various selections of…

Microsoft Publisher is an easy-to-use publishing software application that users in this DIY age can optimize to produce digital content…

Access Microsoft Visio on your PC or mobile device to graphically arrange complicated concepts. Begin your Visio projects with hundreds…

Flattening an image means reducing the file size of the image, which will make saving and printing much easier. So,…

Microsoft Visio lets you create professional diagrams and flowcharts for various purposes and occasions. It also enables you to collaborate…

Knowing the version of Microsoft Publisher installed on your computer is also helpful when downloading templates and add-ins because some…

Microsoft Visio is an excellent tool and application for creating visual representations of flows and processes using creative and beautiful…