How to Add a Text Box in Microsoft PowerPoint
To add a text box in Microsoft PowerPoint is one of the important features of Microsoft that anyone should master, especially when it is through such boxes that you can write every word or sentence you need to create a presentation. So in a Microsoft PowerPoint slide, expect to write texts inside the text box you insert.
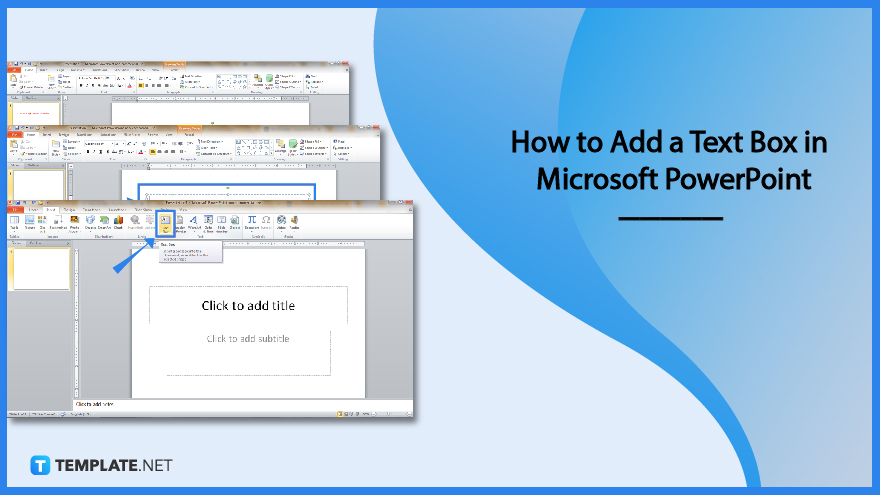
How to Add a Text Box in Microsoft PowerPoint
Whether you are currently using PowerPoint 2007, PowerPoint 2010, or any newer version of Microsoft Office PowerPoint, the text box feature is already available for years. And you only need these few steps to get started:
-
Step 1: Make a Presentation on Microsoft PowerPoint
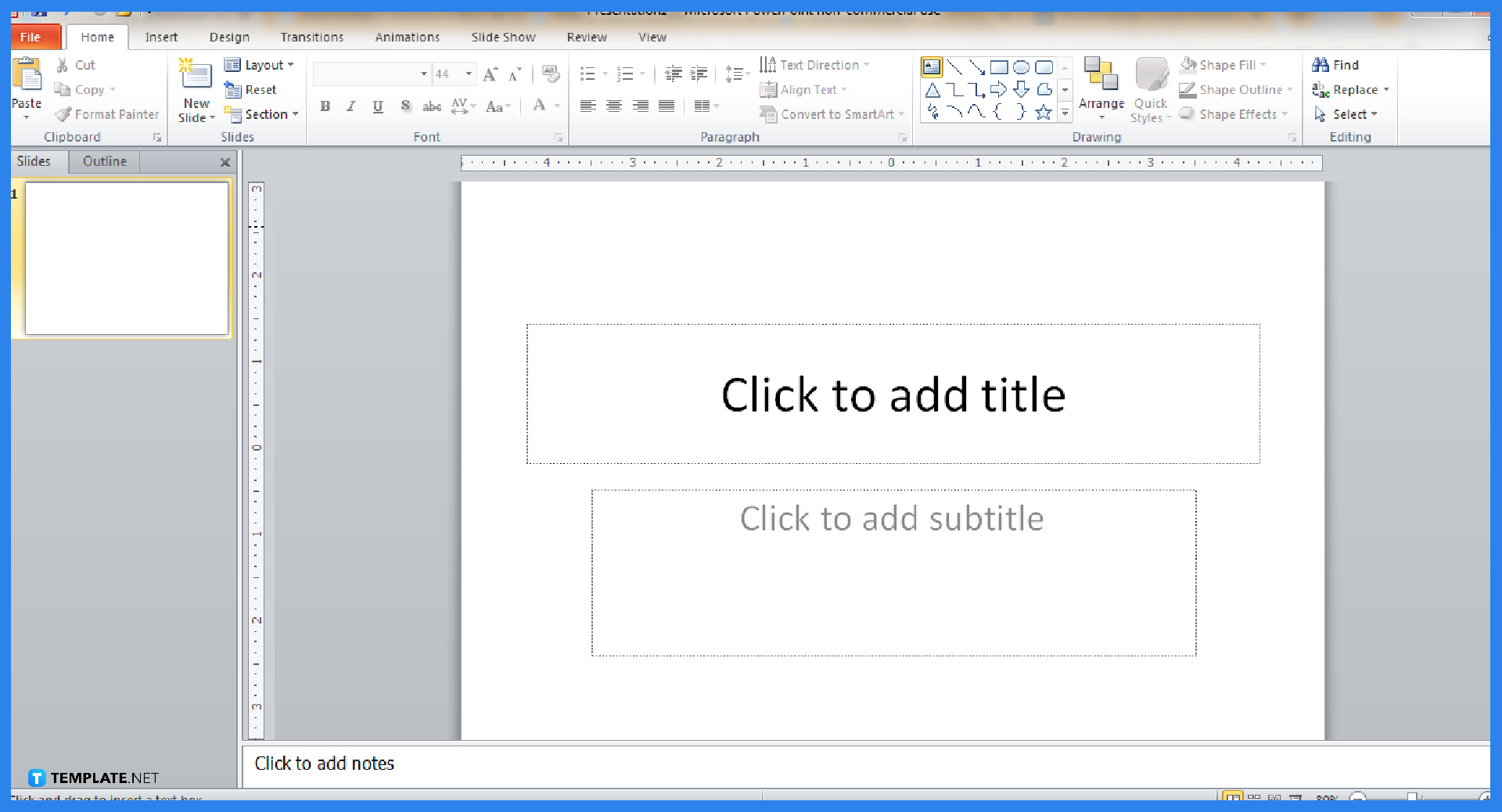
First, install the Microsoft 365 subscription to access PowerPoint and more Office programs. Next, open Microsoft PowerPoint and create a presentation. This new or blank presentation must be where you want to add a text box with.
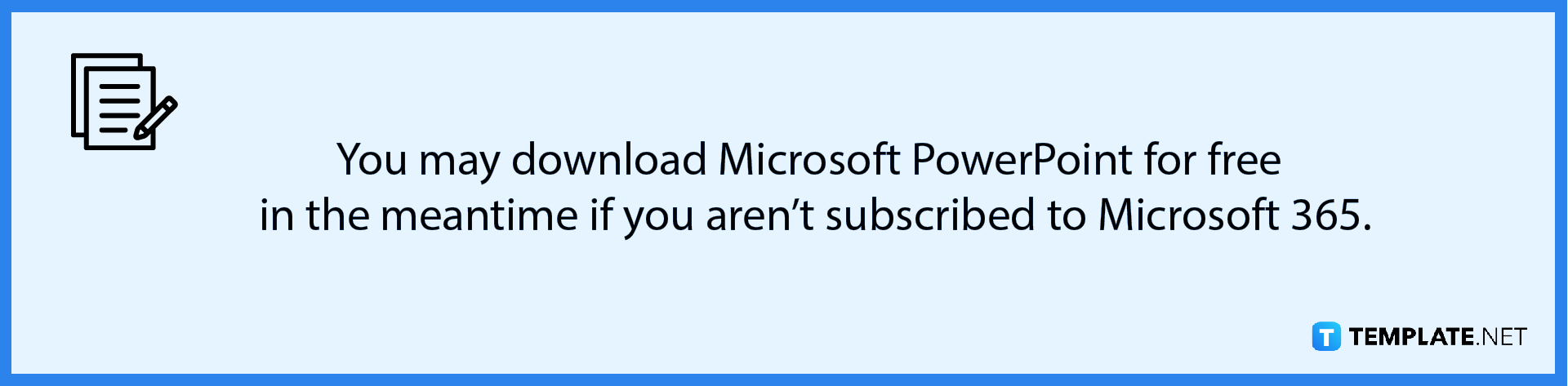
-
Step 2: Insert a Text Box
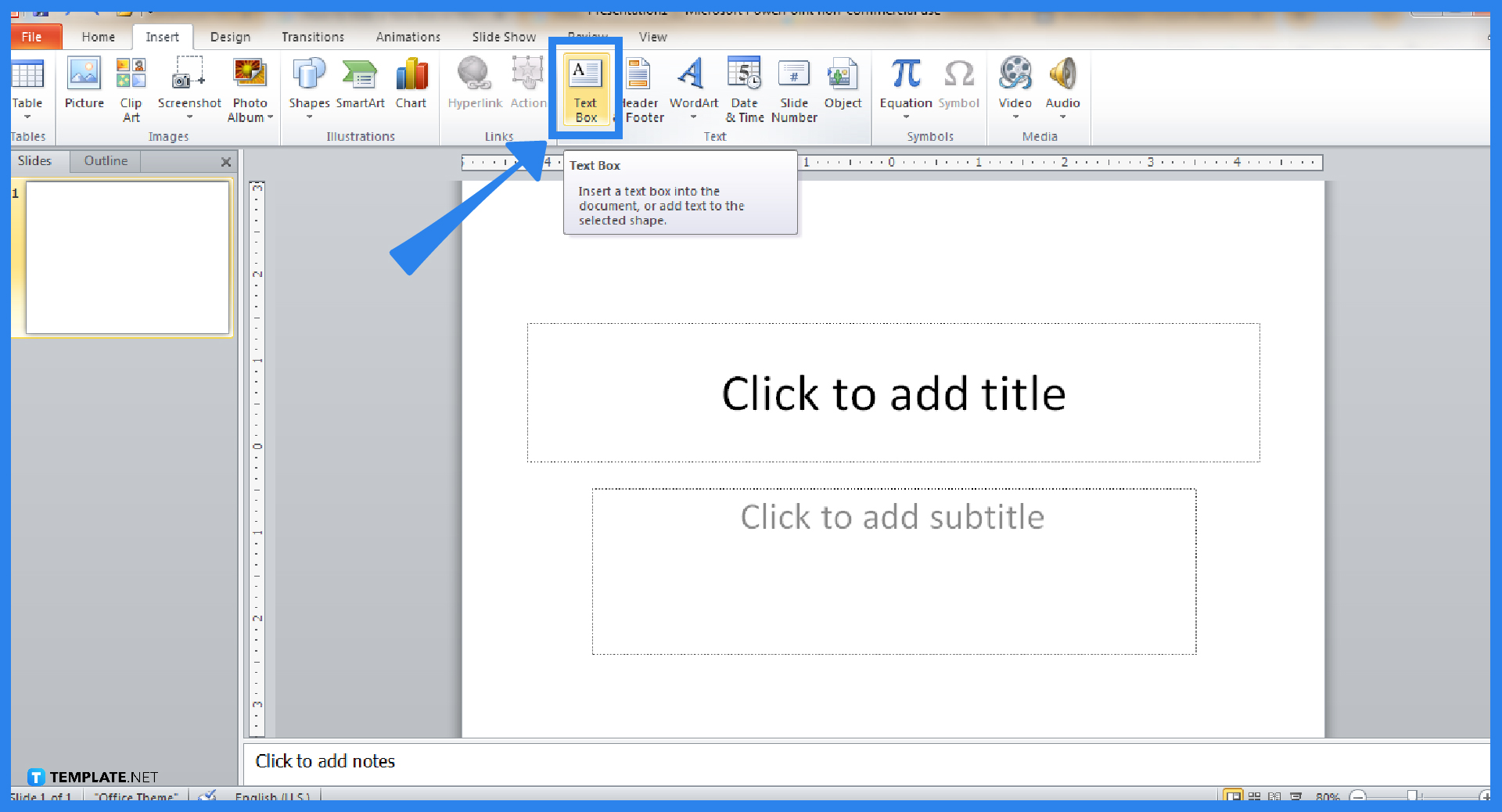
On the top menu of your screen, click the “Insert” tab. Then, look for the “Text Box” button and click it. Its icon is represented on white paper with lines and a striking letter “A” on the top left of the page.
-
Step 3:Click and Drag Your Text Box
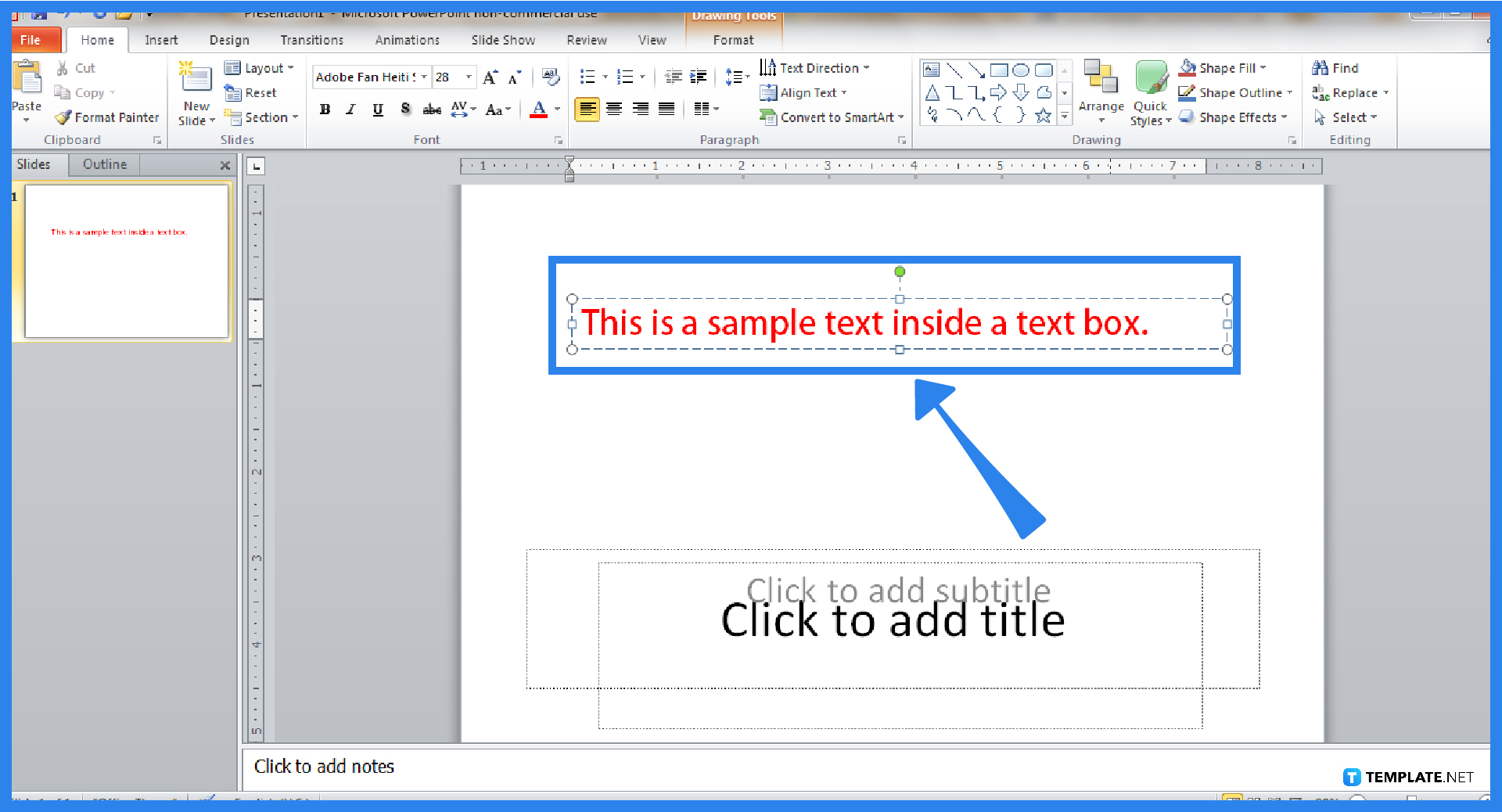
After clicking the “Text Box” button, you can decide which part of your slide you input the text box by clicking and dragging. Don’t forget that when you use Microsoft Office PowerPoint, you can adjust the box’s size, rotation, and position too. You may refer to your slide’s ruler as a guide on how big or small you want the text should be.
-
Step 4: Start Typing and Edit Your Text
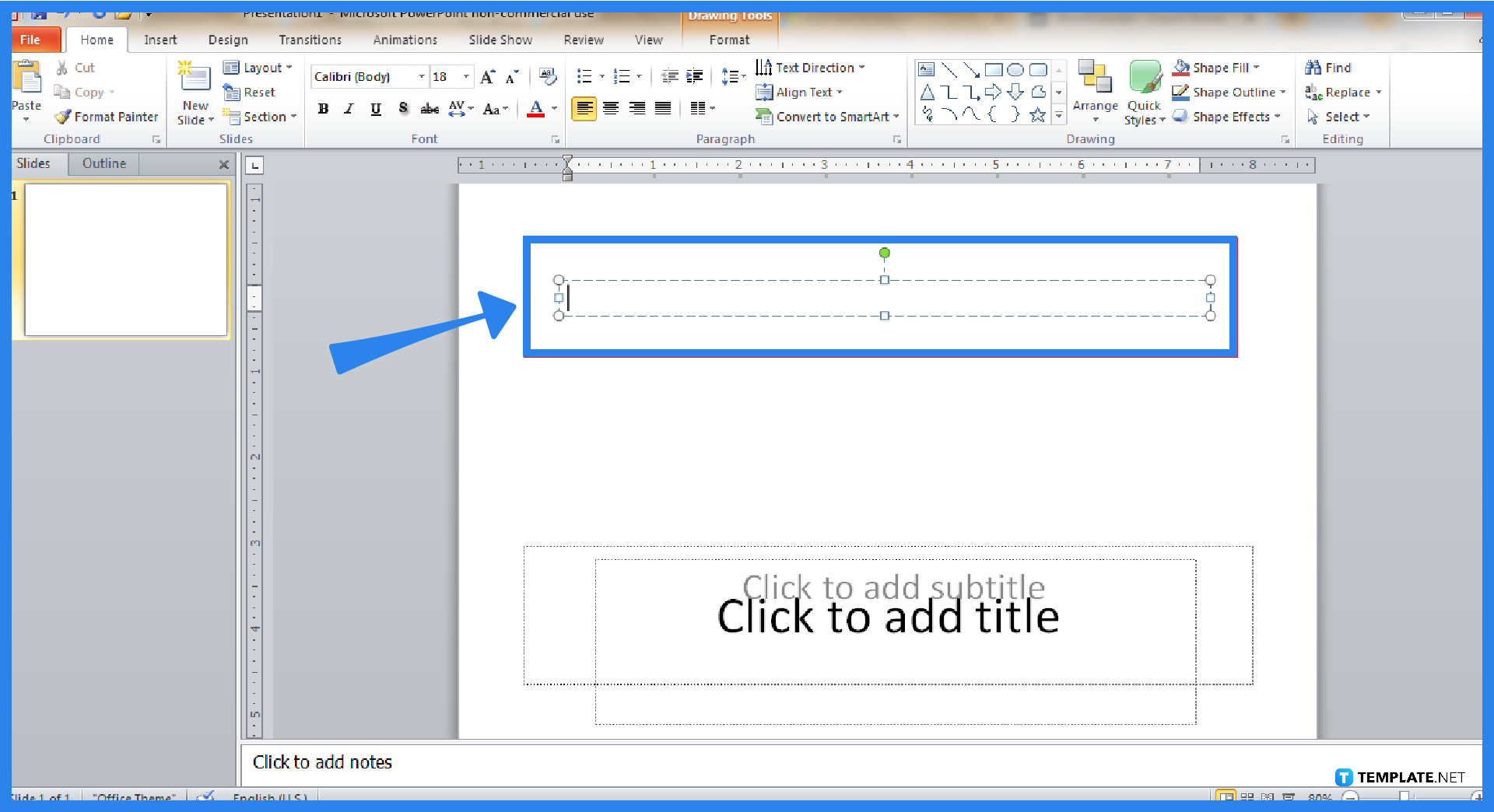
Of course, adding a text box isn’t enough since you have to start typing the texts you need to write. And on the top menu bar, there are various formatting options for your texts such as the font style, font size, font color, line spacing, paragraph spacing, and so much more. Take advantage of those customizable features until you are satisfied with your work.
FAQs
What is a text box in PowerPoint?
A text box is basically a drawing object that is represented in a box where you can add or position any text for your PowerPoint presentation.
How do I insert WordArt in PowerPoint?
Head to the “Insert” tab and click “WordArt,” which also has a drop-down button where you can choose your preferred type of WordArt.
How do I rotate a text box in PowerPoint?
Click the specific text box you want to customize, click the green dot above the text box, and drag it to any position you want until it is fully rotated.
Why can’t I add a text box in Microsoft PowerPoint?
Text boxes that are already part of the slide layout are already given so you can’t add more; however, you can insert a text box manually rather than using the text boxes of the given layout.
How do I select a text box in MS PowerPoint?
Just move your cursor to the text area of your PPT presentation or press Ctrl + A on your keyboard for the shortcut.






