How to Add a Youtube Video to Microsoft Sway
Aside from adding photos, adding a Youtube video into your output is made easy by Microsoft Sway. Incorporating videos or audio clips can increase your presentation’s visual appeal considering that having these elements guarantee to make it more engaging and interactive to the users you share it with.
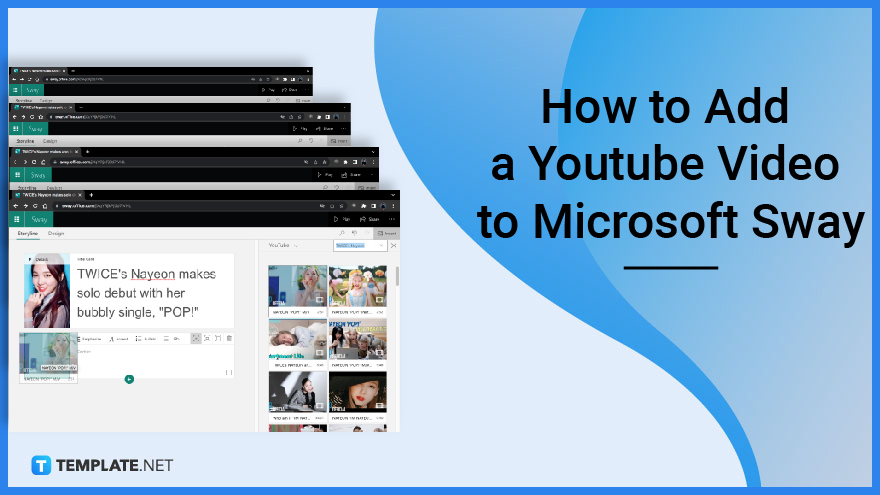
How to Add a Youtube Video to Microsoft Sway
Transferring a Youtube Video into your Microsoft Sway output is certainly quick and easy. Do take note of the following steps.
-
Step 1: Click “Suggested” on the Top Right Corner to Find the Youtube Option
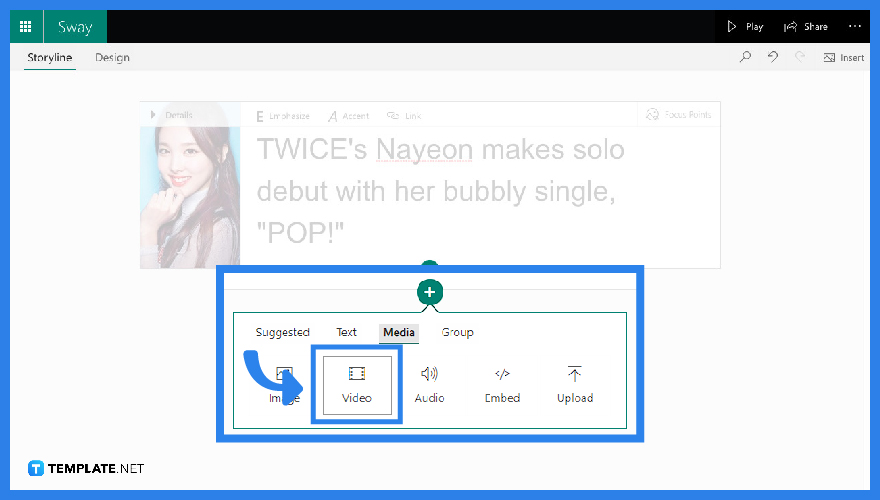
In your “Storyline,” click the “+” icon at the bottom part of your card to select the “Media” button. Then after, you can then choose the “Video” option for your next content.In your “Storyline,” click the “+” icon at the bottom part of your card to select the “Media” button. Then after, you can then choose the “Video” option for your next content.
-
Step 2: Click “Suggested” on the Top Right Corner to Find the Youtube Option
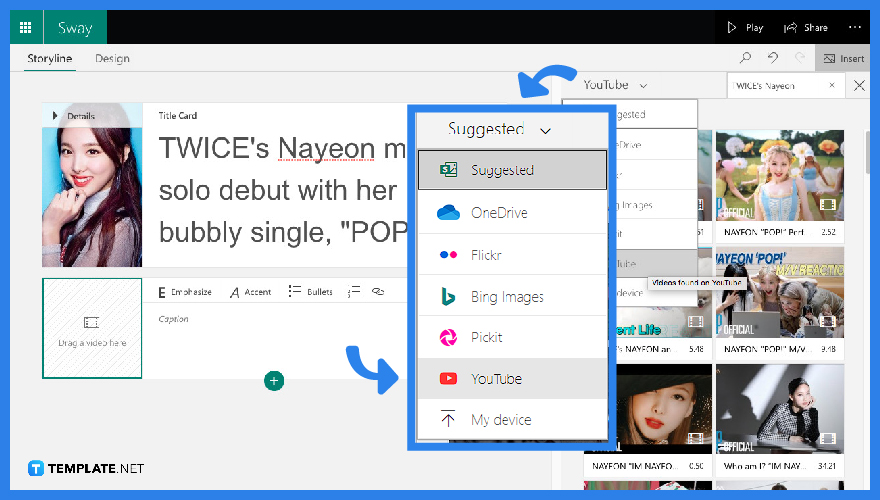
Once you have the video card on your screen, immediately click the “Suggested” icon on the top right corner of your screen to see the drag-down menu. Then, click the YouTube button and see the relevant search results offered by the app.
-
Step 3: Type in the Search Bar
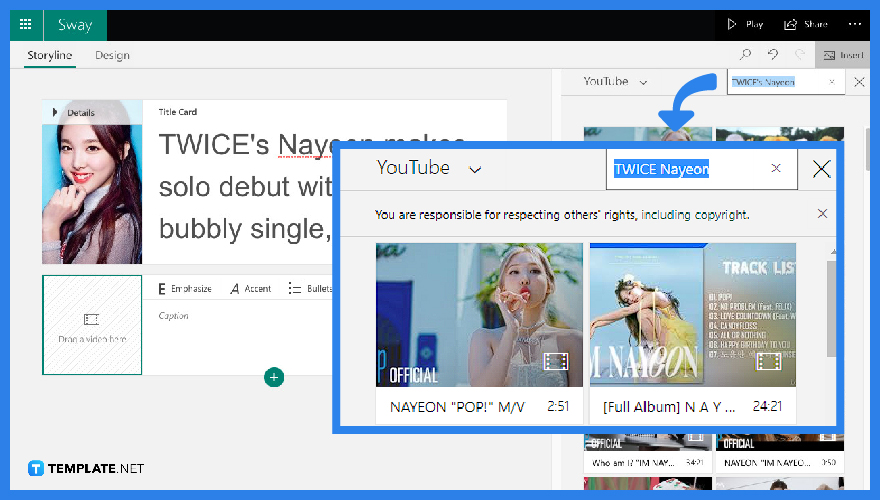
On the top right of your search results is the search bar where you can type the specific YouTube video you’re looking for.
-
Step 4: Drag the YouTube Video Thumbnail into Your Video Card
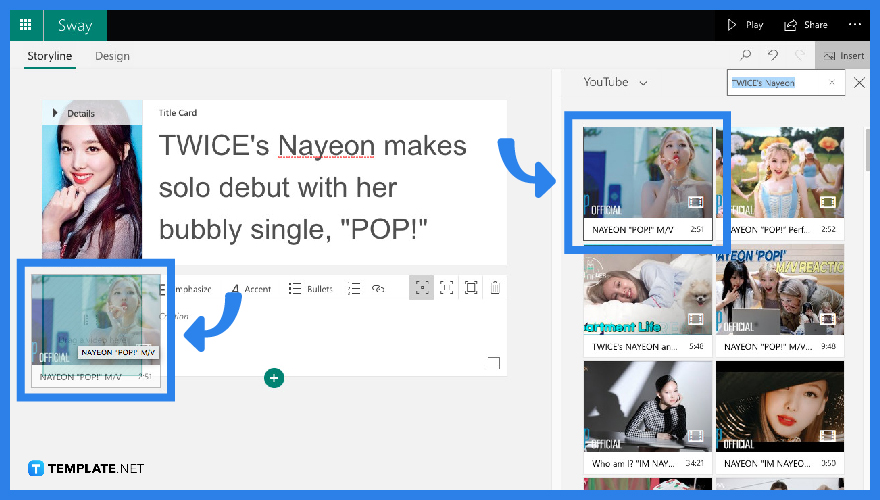
Once you have picked the video you want to add, immediately drag its thumbnail and place it on the left corner of your video card.
FAQS
Can I Add a YouTube Video to my Microsoft Sway Output?
Yes. You can embed a YouTube video in any of your Microsoft Sway output just by clicking the “Suggestions” icon on the top right portion of your screen and searching for the video you want to place it after clicking the “YouTube” option. Don’t forget to drag the thumbnail into your video card.
Can I Insert a File into My Microsoft Sway Output?
Yes. You can insert any type of file into your Microsoft Sway Output considering it’s from Microsoft 365 thus supporting different other Microsoft document types as well.
Can I Embed Other Online Contents into My Microsoft Sway?
You can definitely place other online content into your Microsoft Sway. Just try to navigate through your online content options in the drop-down menu of “Suggestions”.
Can I Use Microsoft Sway Offline?
You can use Microsoft Sway offline only if you have Microsoft 365 fully installed on your computer.
Can I Print My Microsoft Sway Output?
Yes. You can print any of your Microsoft Sway output just by clicking the three-dotted icon on the top right corner of your screen and then clicking “Print” from its drop-down menu.






