How to Add Bullet Points in Microsoft PowerPoint
Microsoft PowerPoint has room for a creative bullet point design through a numbered list, multi-level bullet, sub-bullet, or any preferred bullet style. Plus, it is through bulleting or numbering texts that your Microsoft PowerPoint presentation gets organized, well-managed, or easy to read.
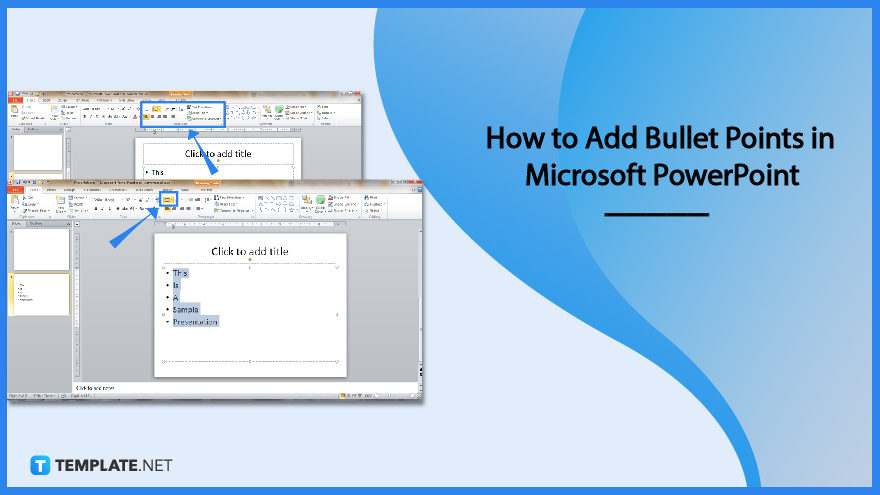
How to Add Bullet Points in Microsoft PowerPoint
From PowerPoint 2007, PowerPoint 2010, to PowerPoint 2021, bullet points and numbered lists have helped PPT presentations in organizing texts and displaying a sequence. So if you need to add bullet points in Microsoft Office PowerPoint the right way, kindly follow these easy steps:
-
Step 1: Open Microsoft PowerPoint
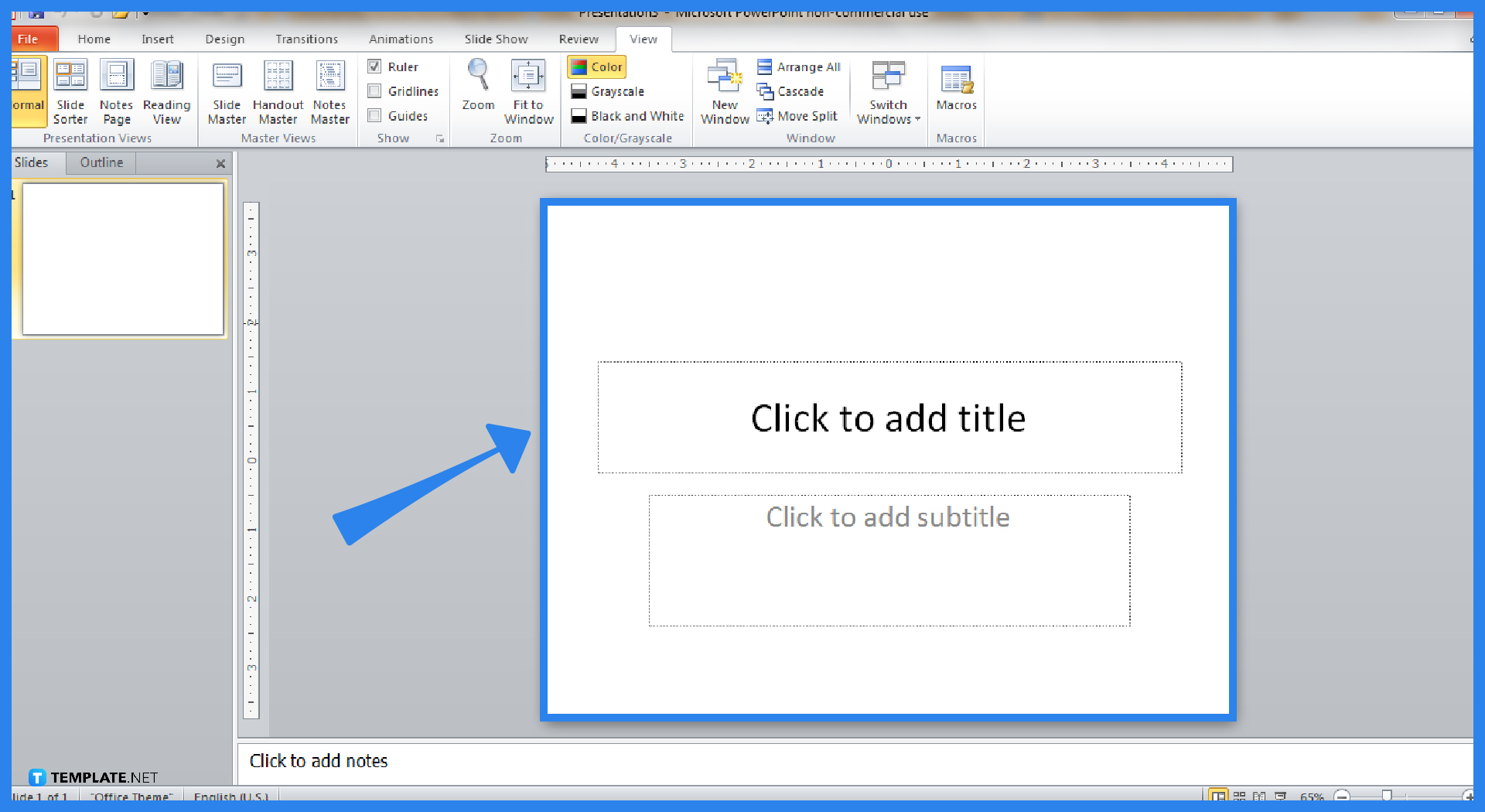
Before you get started, make sure to subscribe to Microsoft Office 365 to gain access to the Microsoft PowerPoint program. Subscribing to Microsoft 365 also grants you access to Microsoft SharePoint, Excel, Word, Access, Whiteboard, and so much more. Going back to step one, open your PowerPoint program and make a blank presentation.
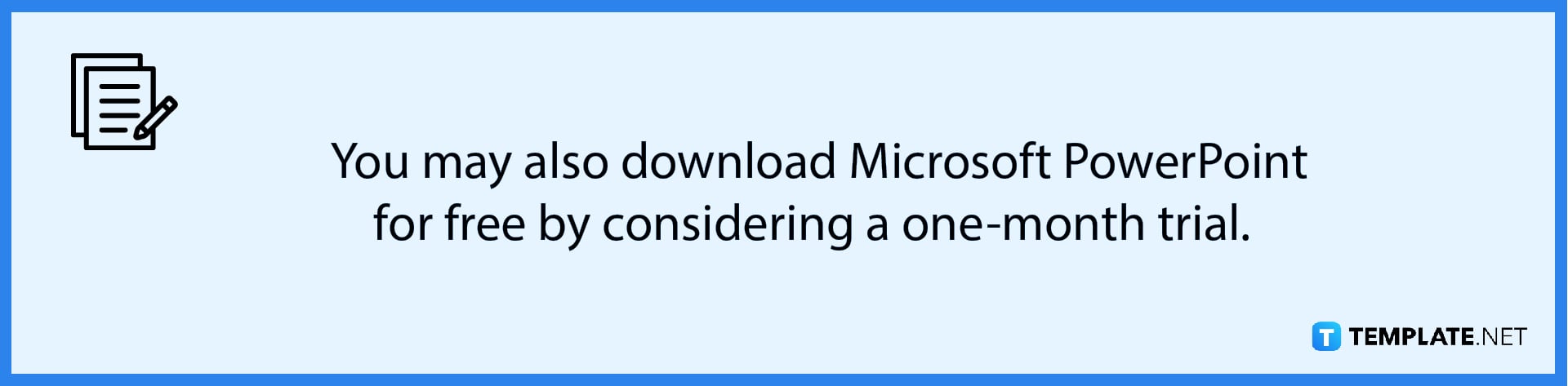
-
Step 2: Set the View to Normal
Inside MS PowerPoint, click “View” from the upper menu. Then, under the group of “Presentation Views,” click “Normal.” This is an important step to follow or you won’t be able to accomplish the rest of the steps perfectly later on.
-
Step 3: Choose a Slide to Add Bullets with and Insert
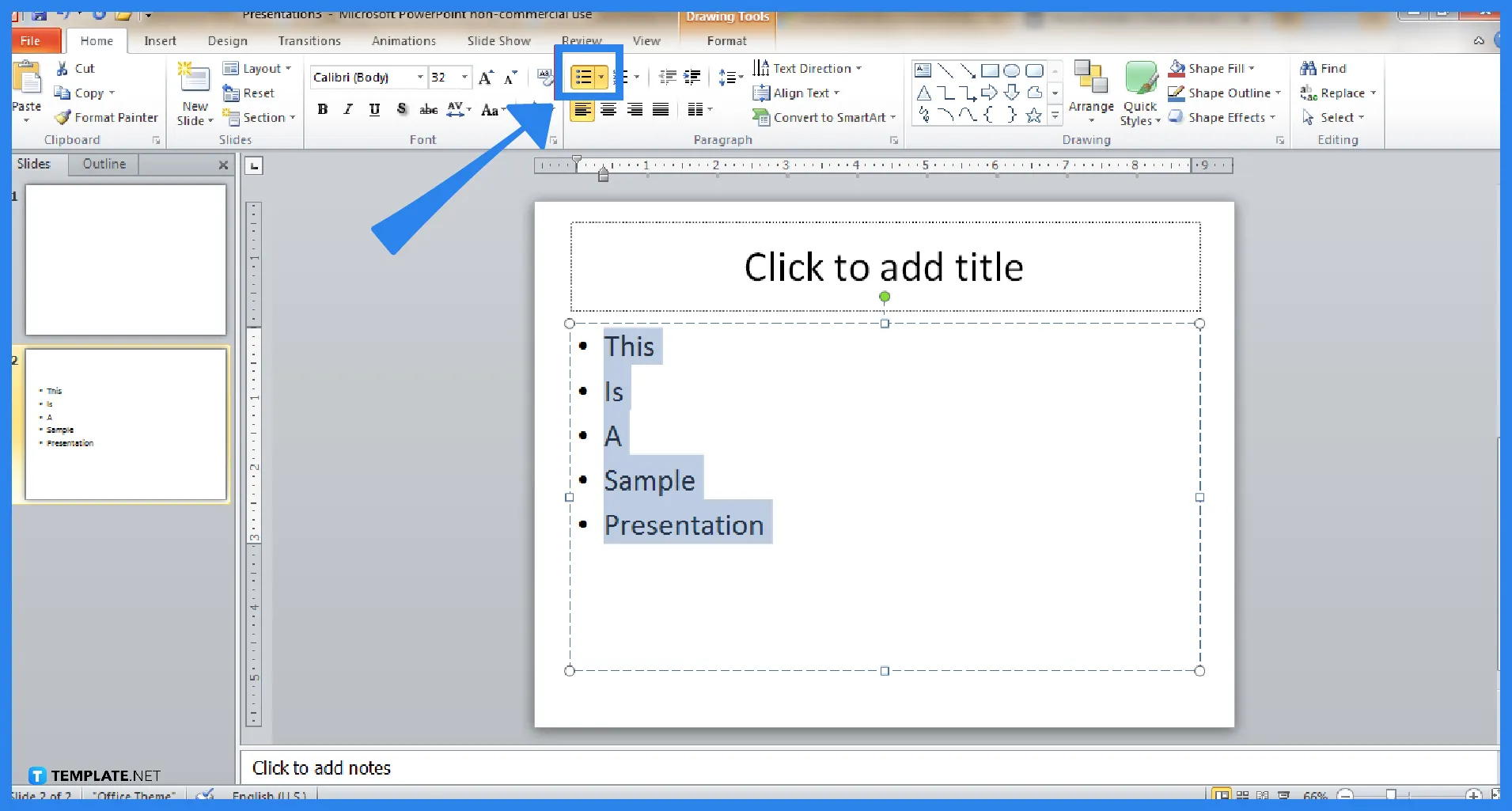
On the “Slides” tab, select the specific slide with texts which you need to insert bullet points with. Highlight the set of texts from that slide and click the “Bullets” button from the upper menu, which is represented in a dotted list icon. This will automatically add bullet points to your texts.
-
Step 4: Try Other Customization Tools
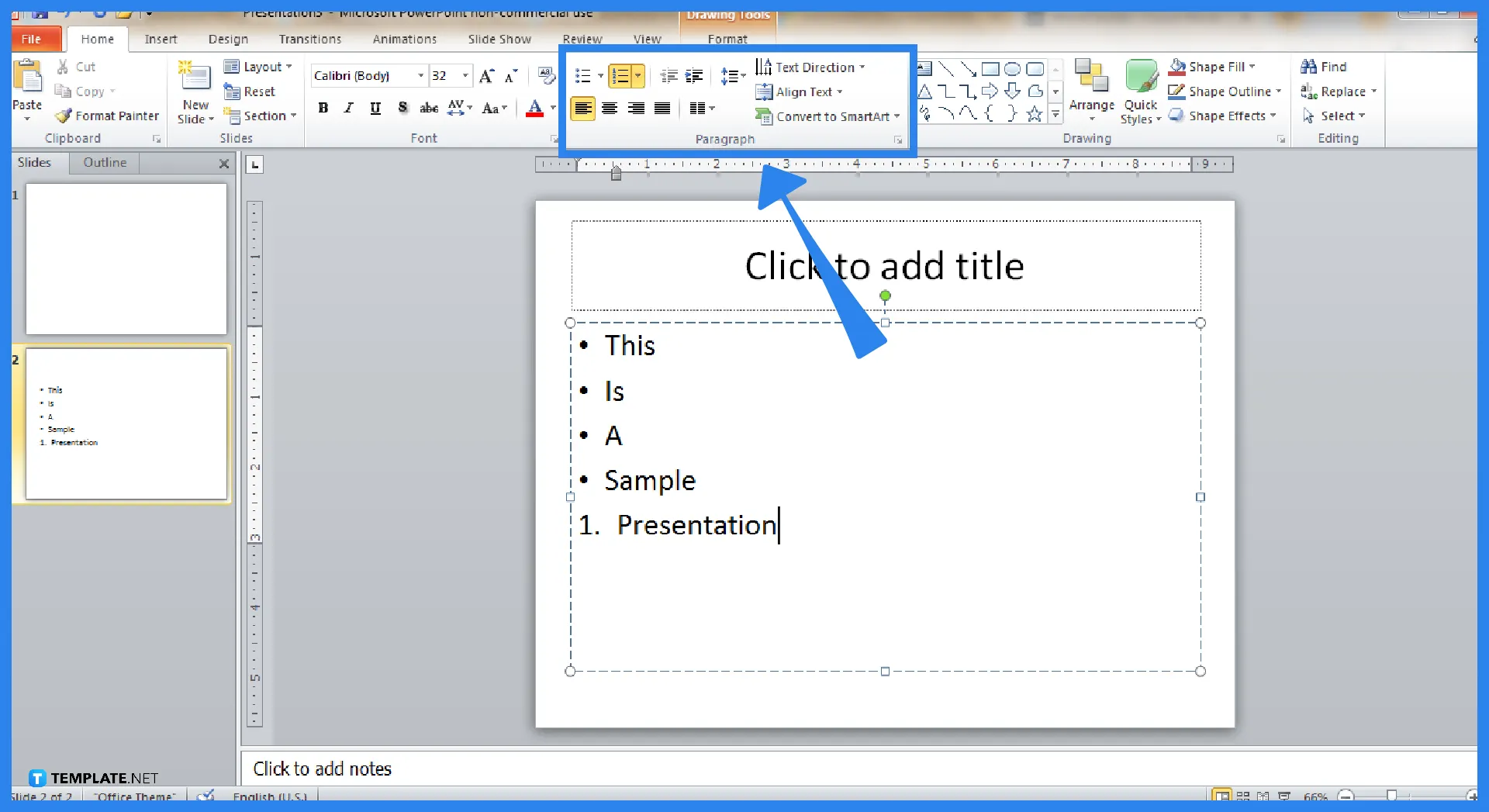
Under the “Paragraph” tab, there are lots of other customization features to explore besides the bullet points. For example, you can try numbering or adjusting the line spacing of your presentation. Try learning more about it through our article on how to use Microsoft PowerPoint. Go check it out!
FAQs
How do I access other bullet styles?
Simply click the drop-down arrow beside the “Bullets” button on the upper menu to access other bullet styles and select from a range of bullet styles including hollow round bullets, star bullets, and checkmark bullets.
What is a bullet format?
A bullet list or bulleted list refers to an itemized list that is led by symbols instead of numbers.
What is the keyboard shortcut for bullet points in Microsoft PowerPoint?
Click Alt + H. Then, press U and N on your keyboard.
Can you make custom bullet points in PowerPoint?
Yes, custom bullet points are available in PowerPoint by highlighting any existing bulleted list, opening the “Home” tab, choosing the dropdown arrow of bullets, and selecting from any bullet styles and designs on the pop-up window that would appear on your screen.
How do I stop adding bullets to my PowerPoint presentation?
Whenever the bullet list is turned on, you can stop adding them by clicking “Enter” on your keyboard two times.
What is another way to insert a dot beside a bullet?
Take advantage of the “Insert Symbol” command and you can choose a dot symbol rather than having to use bullet lists to insert dots.






