How to Add Fonts to Microsoft Word
Microsoft Word fonts can add to the readability and presentability of your document. Being able to know how to download and add different types of font styles to Mircosoft Word can always come in handy whenever situations require you to create logos, reports, presentations, and other types of documents for professional, business, entertainment, or personal use.
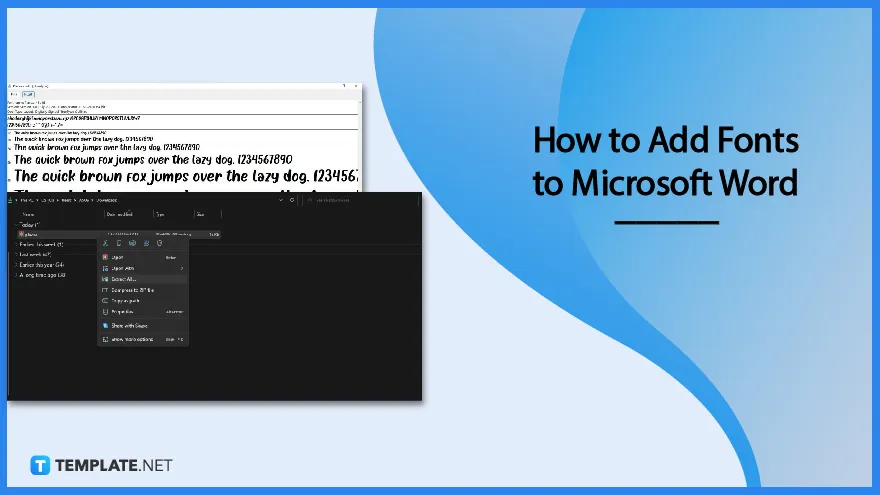
How to Add Fonts to Microsoft Word
Microsoft Word has plenty of fonts built into its system. If you wish to add more, make sure to follow these easy steps.
-
Step 1: Download a Font File
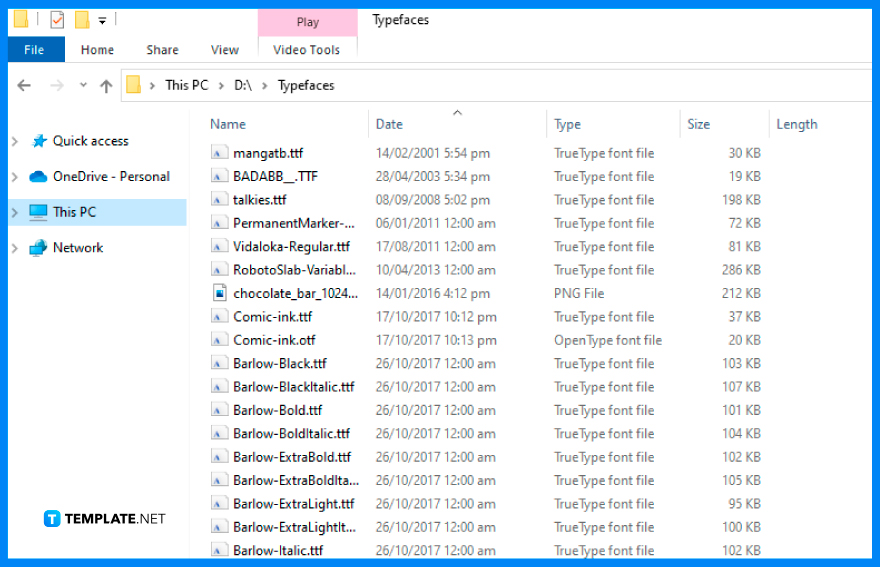
Download a font file from reliable websites such as DaFont. They have font styles for Windows and Mac. Choose font styles that are appropriate for your Word document. You can download as many font files as you want. -
Step 2: Extract Font File from ZIP Folder
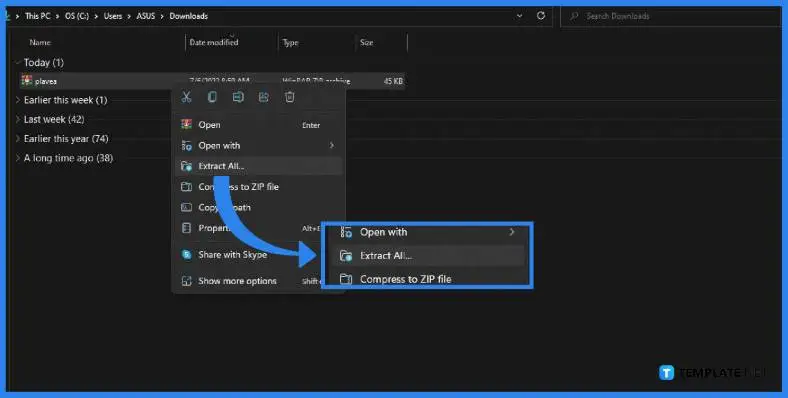
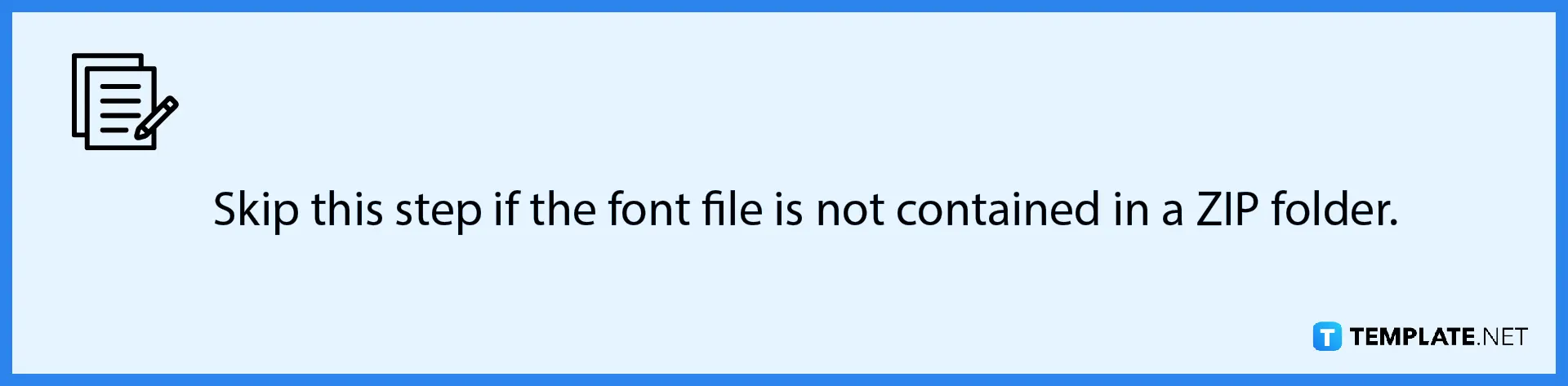
The font file you’ll download is most likely contained in a ZIP folder. So, after downloading, go to your computer’s Download folder, right-click on the ZIP folder, and select Extract All in the pop-up menu. This extracts the font file from the ZIP folder containing it. -
Step 3: Install the Downloaded Font
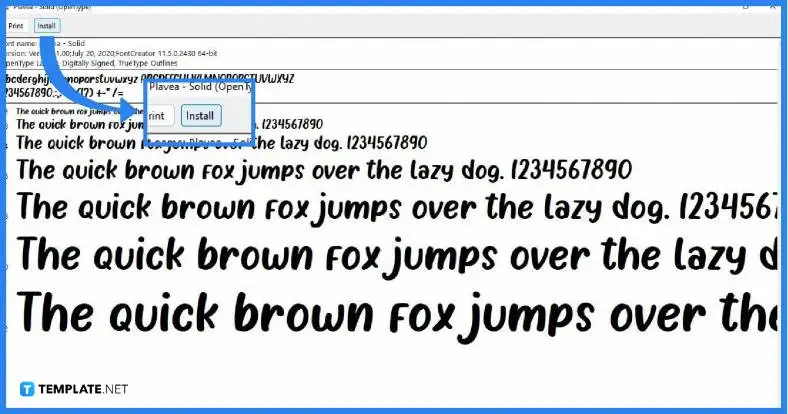
After extracting the font file from the ZIP folder, open it using Windows Font Viewer. It’ll show you a preview of what the font looks like in different font sizes. While you’re in Windows Font Viewer, click Install to integrate it into your Windows system. After that, the font will be available in Microsoft Word and other Microsoft 365 apps installed on your computer. -
Step 4: Open Microsoft Word
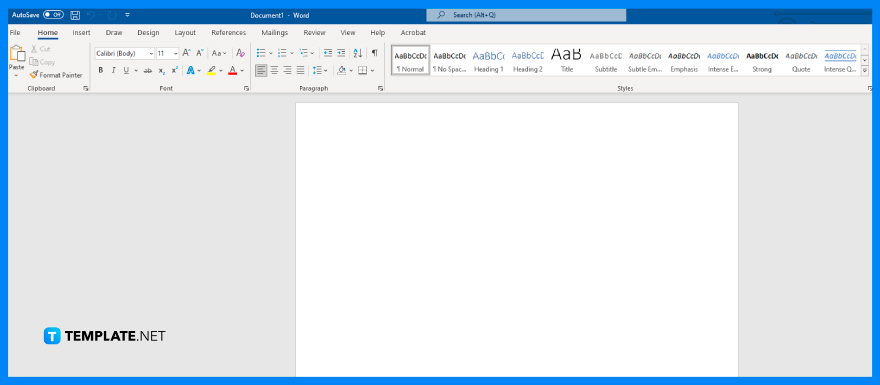
Next, open Microsoft Word on your computer. You can either start a blank document or reopen a saved Word document file.
>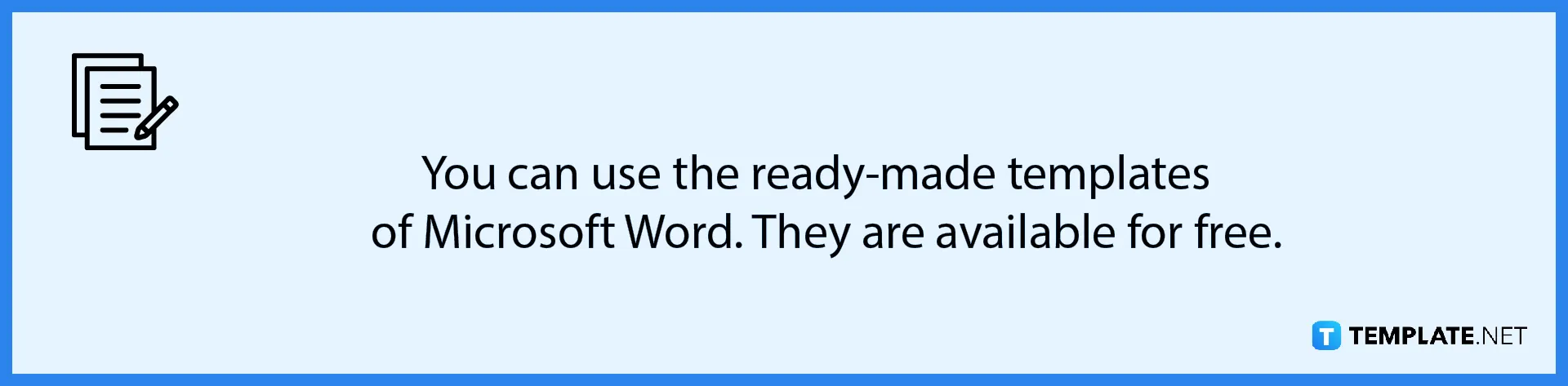
-
Step 5: Open the Home Tab and Check Out the New Added Font.
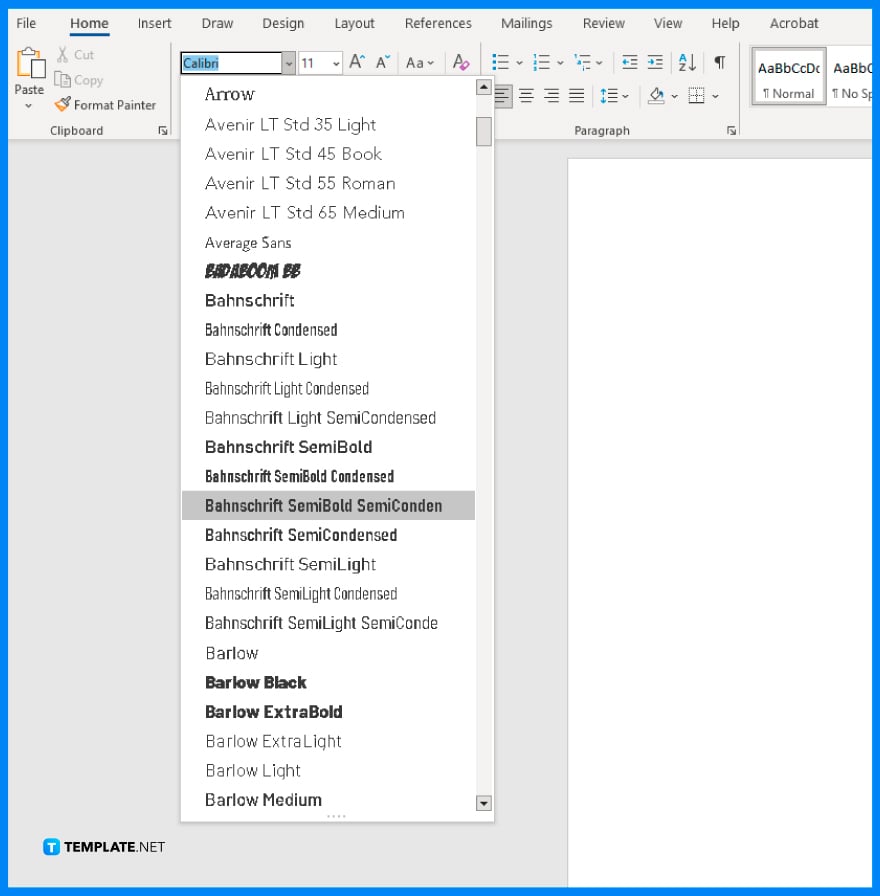
After having opened an MS Word document, go to the Home tab in the toolbar. In the Home tab, go to the Fonts section and open the Font drop-down list. Search the name of the new font you’ve added there. Click on the new font and start writing. As you write, the text will use the new font style you recently installed.
FAQs
What are the best fonts in MS Word?
The best fonts in MS Word include Helvetica, Calibri, Futura, Garamond, Times New Roman, Arial, Cambria, and Verdana.
What are the most recommended fonts for optimized readability?
The best fonts to ensure good readability are Times New Roman, Verdana, Arial, Tahoma, Helvetica, Calibri, and Lucida Sans.
How many font options are available in MS Word?
There are over 700 unique font options available in MS Word, which may add aesthetic to documents such as posters, flyers, and other print marketing materials.
What is the default font of MS Word?
The default font of MS Word has been Calibri since 2007, but before Calibri, Time New Roman was its default font, including all other Microsoft Office apps.






