
How to Connect Access with Microsoft SharePoint
Microsoft SharePoint is one of the products within the Microsoft product suite where you can access more applications integrated into…
Apr 17, 2023
Add more highlight colors to Microsoft Word so you won’t have to settle with the default shading color in marking particular comments, messages, and content in a Word document. From the lightest color, and blue hues, down to the darkest shade, any color palette is possible for your next highlighted text in MS Word by manipulating the highlight tool.
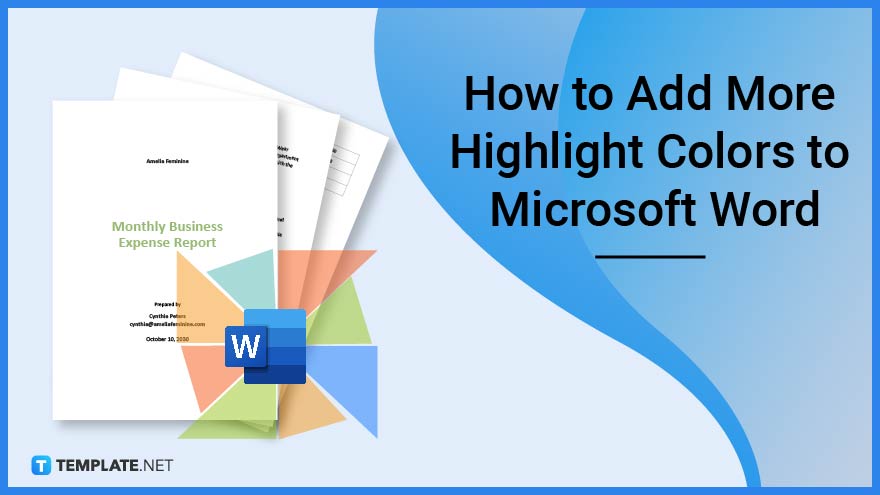
Word documents are naturally littered with texts as you write content about a legal contract, detailed permission letter, basic order form, simple cover letter, or any other document. And you could definitely use a premade template so you won’t have to write a Word doc from scratch and eventually access more highlight colors in the process.
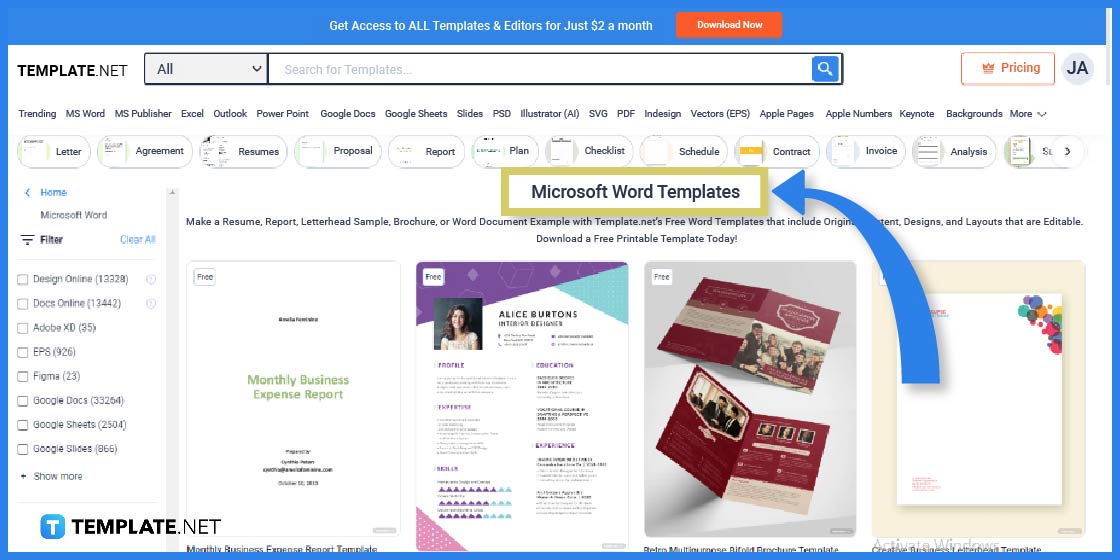
Start by visiting Template.net on your computer and check out the full landing page made for downloadable and printable Microsoft Word templates. There are various types of Word templates available and you can start by choosing a type of document that you really need for writing pronto.
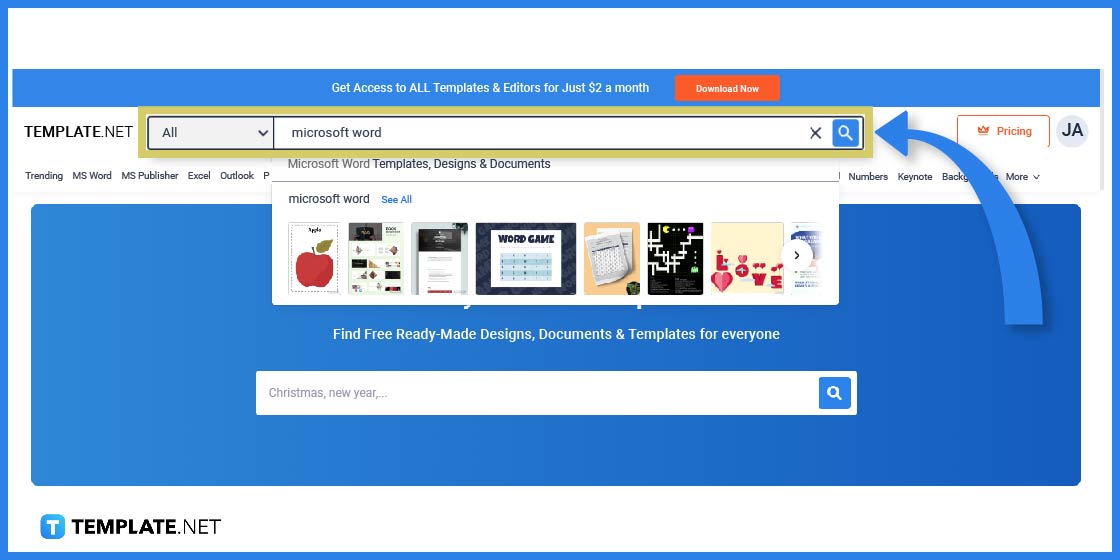
Here’s a helpful tip: use the search box on the top part of the website and type “Microsoft Word.” That way, you can access the landing page right away as well as see other quick recommendations when you click the “See All” button.
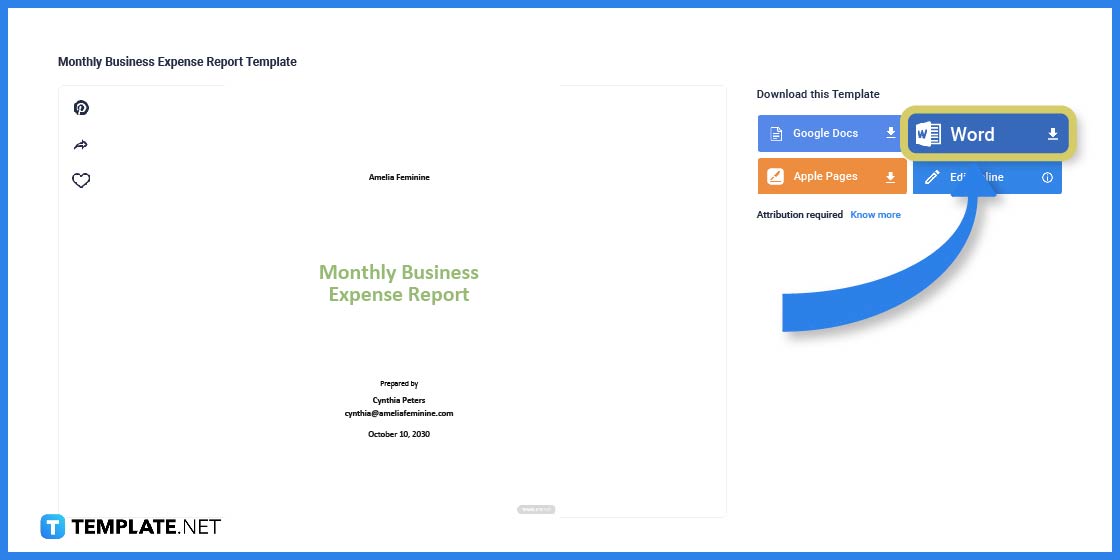
Pick a specific MS Word template you want to optimize by clicking it. You are directed to a page that gives you a closer look at the template and this is where you may click “Word” to download the template immediately; or, click “Edit online” so that you can still add changes to the template before the download.
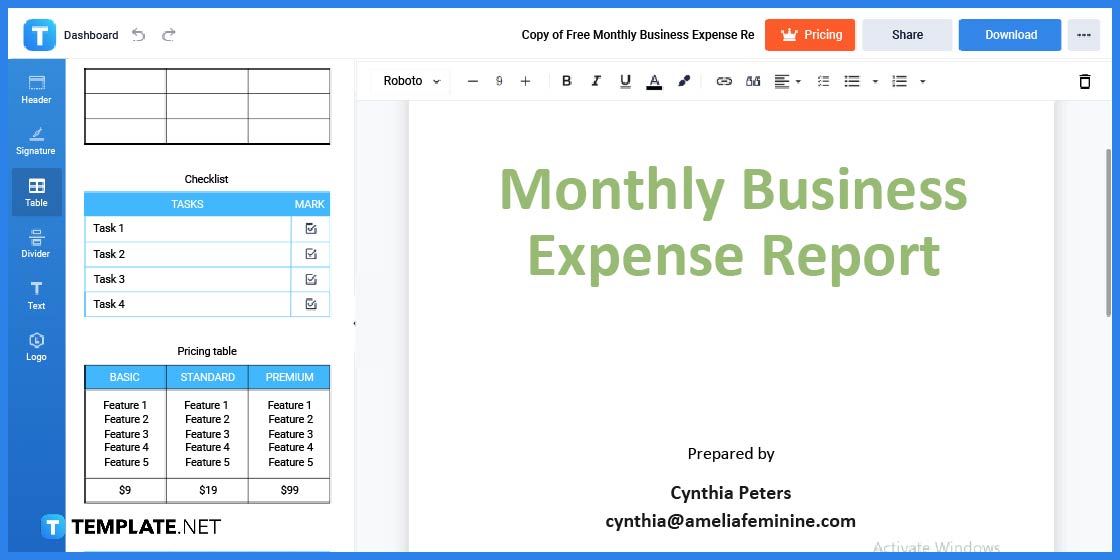
If you pressed “Edit online,” you are transported to the template’s main Editor tool where you can edit the template with features similar to that of Microsoft Word. Like in MS Word, the Editor tool lets you insert tables, change the font color, insert a logo, remove content from your worksheet, apply shading in a graphic design, and change highlight colors.
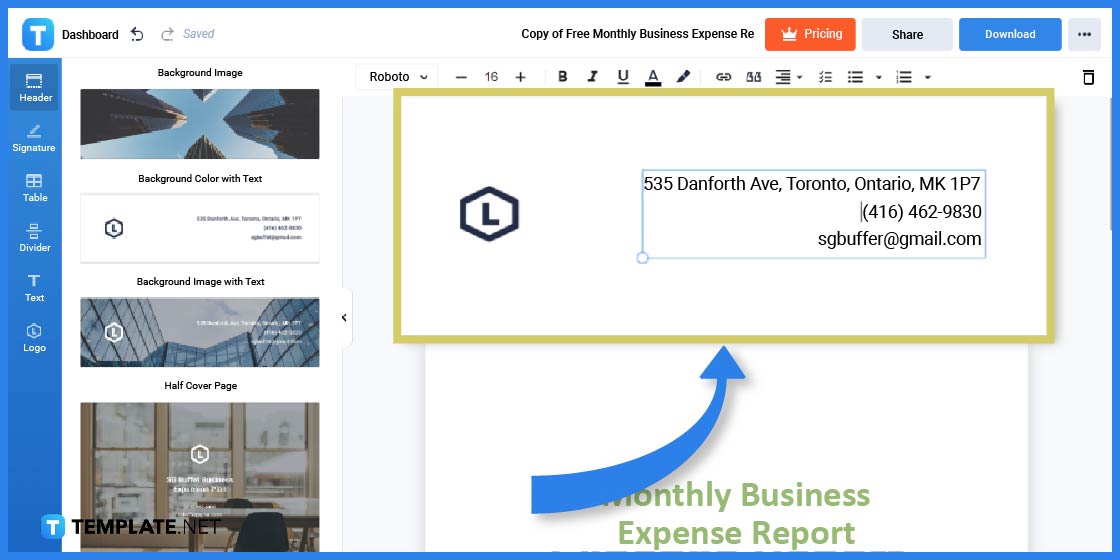
Jumpstart the editing process by writing the company block and basic information in a header. Click “Header” from the menu on the left side, choose a specific header design, click on a text box from the header, and write the new text in there shortly.
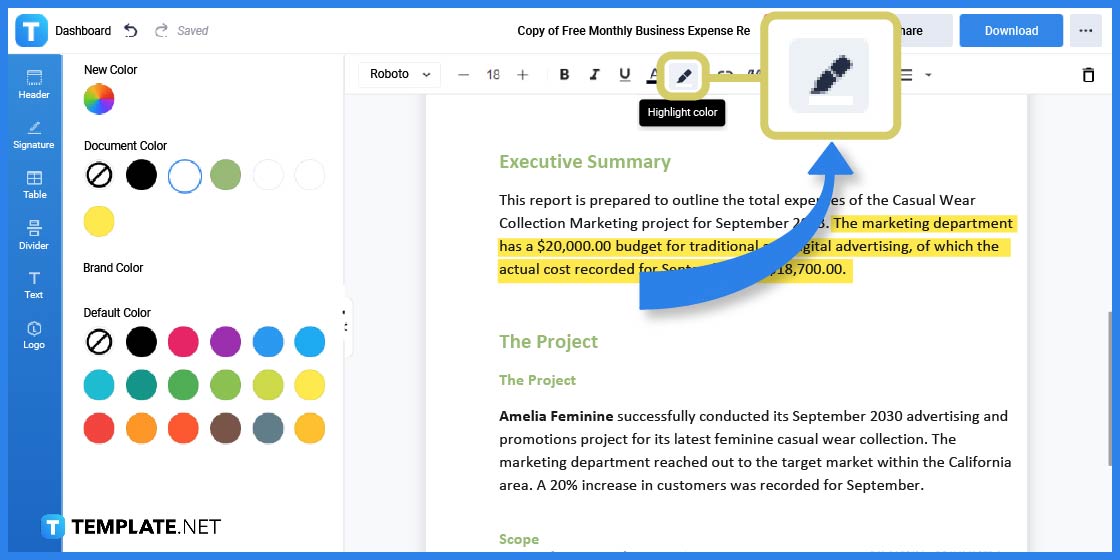
Did you know that the Editor tool has a built-in highlight button? Click the icon that looks like a pencil, which is found on the right side of the capital letter A, and you’d see the default highlight colors on your screen shortly.
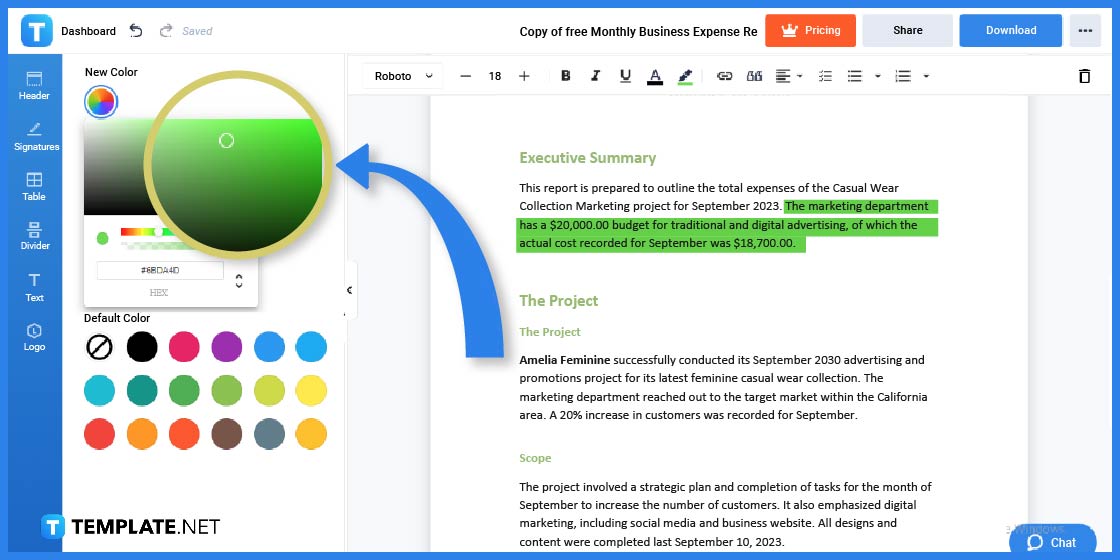
Click the color wheel chart on the upper side of the highlight’s default colors section to see the full color palette of possible highlight shades. You can pick any color from your screen, adjust the hues, remove highlight colors, and finally set your preferred custom highlight colors for practice with this feature.
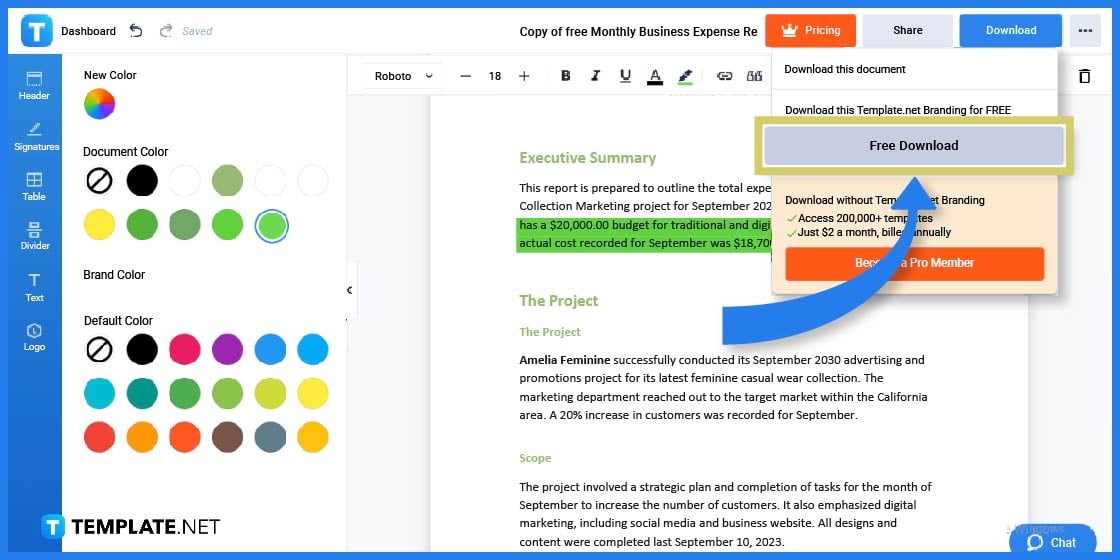
After customizing your chosen MS Word template, select “Download” on the top-right side. Then, press “Free Download” and you can open that Word template when you access it using your Windows PC, Mac OS, or any other platform.

In Microsoft Word, open any document that has text already or write a new text in a blank document. Then, left-click on the left side of the very first character of your text that you wish to highlight, hold your left-click, and drag the cursor toward the very end of the text that you want to be highlighted.
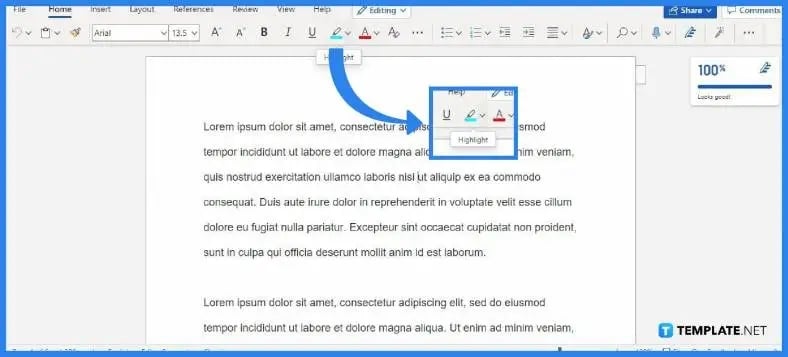
After the manual highlight you did earlier with your mouse, select the highlight tool text, which is the one with a pencil icon from the Home category. By clicking the highlight tool, the text you manually highlighted earlier will automatically be colored with the highlighter’s default color.
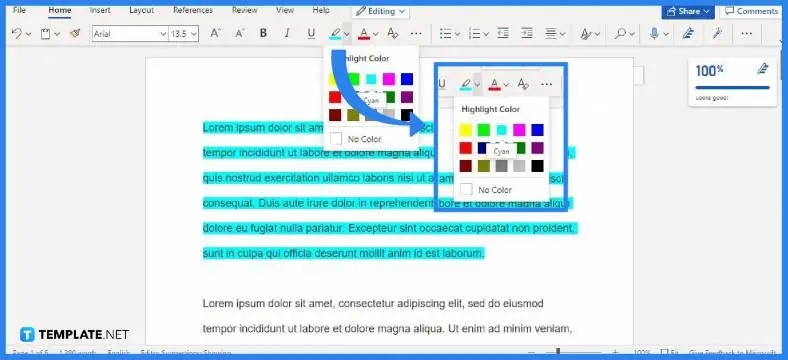
You won’t be stuck with one default highlight color anymore when you press the drop-down button of the highlight tool. Click that button and you will be shown other highlight colors; just click on any color from there that you want to add to the highlighted text of your Word doc.
Despite using Word 2010 or any other version of Microsoft Word, you won’t run out of MS Word documents to add more highlights or edit that easily by considering to look at other editable Word templates. Rest assured, you can alter the format, layout, label, design, and other features of a Word document such as these examples:
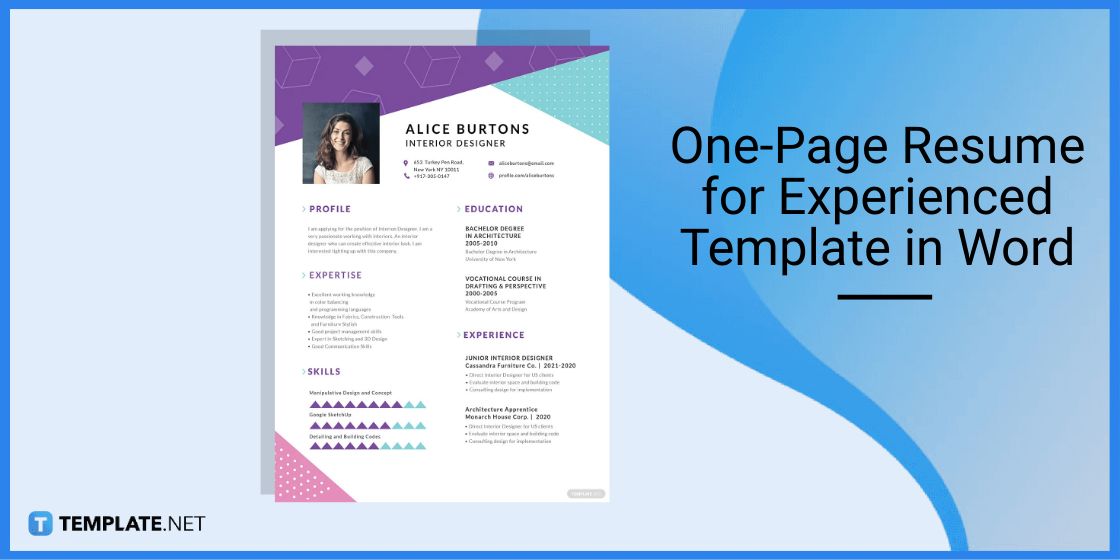
Improve your outlook on how to build a striking resume by showing how refined you are in resume-making. Consider a one-page resume for experienced template since you can showcase all the important details of your resume in just a single page, making it brief and straightforward.
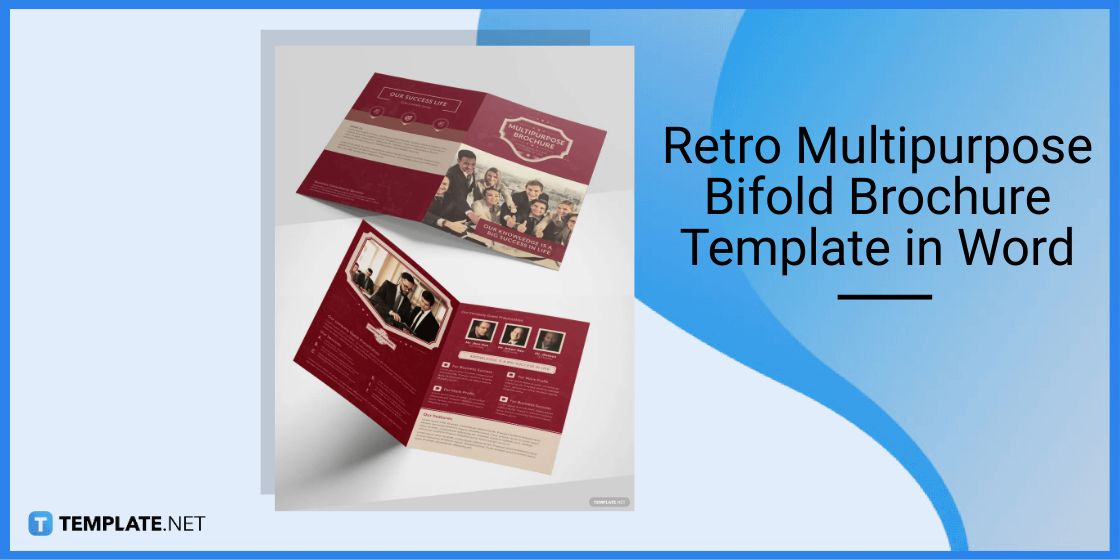
A retro multipurpose bifold brochure might be the kind of brochure design that you want to go for. This type of brochure has a vintage or retro vibe that might be the kind of appeal or brand you like to display for target audiences.
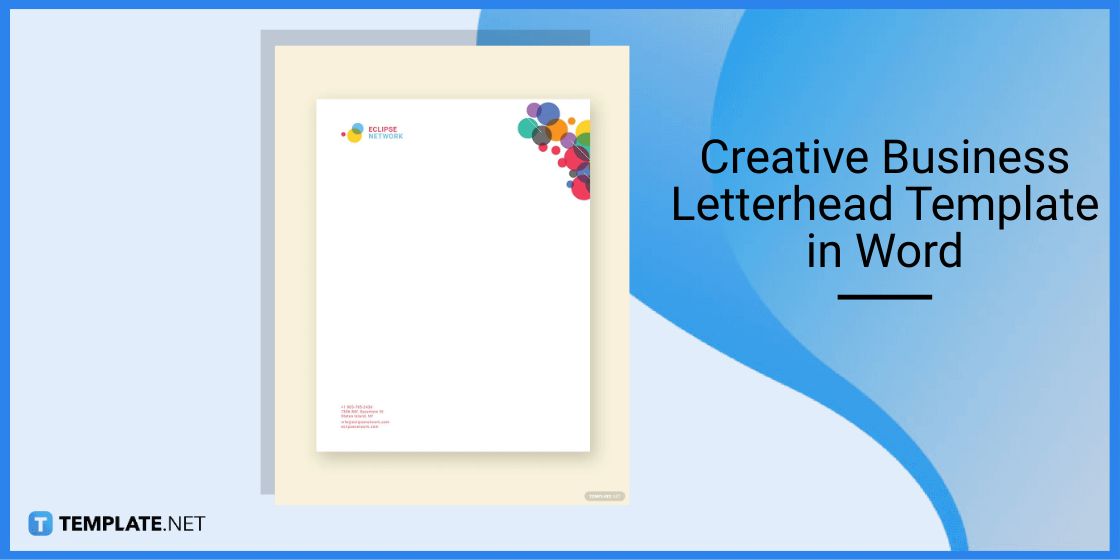
A creative business letterhead helps you build your business brand, meaning you have an official uniform document that covers your business name, logo, and company information. Use this creative type of letterhead so your business has a fun stationery design that can be remembered by whoever views the document.
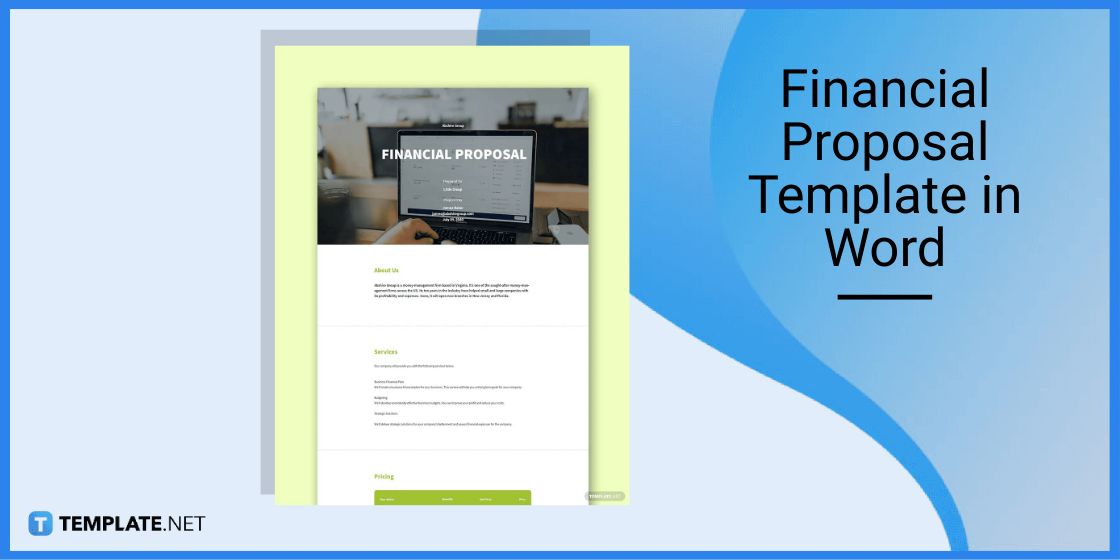
In Word, you might like to write a financial proposal and you’d be familiar with its format and layout by using a template. Don’t forget to highlight the important parts of the proposal such as the budget specifics to add emphasis.
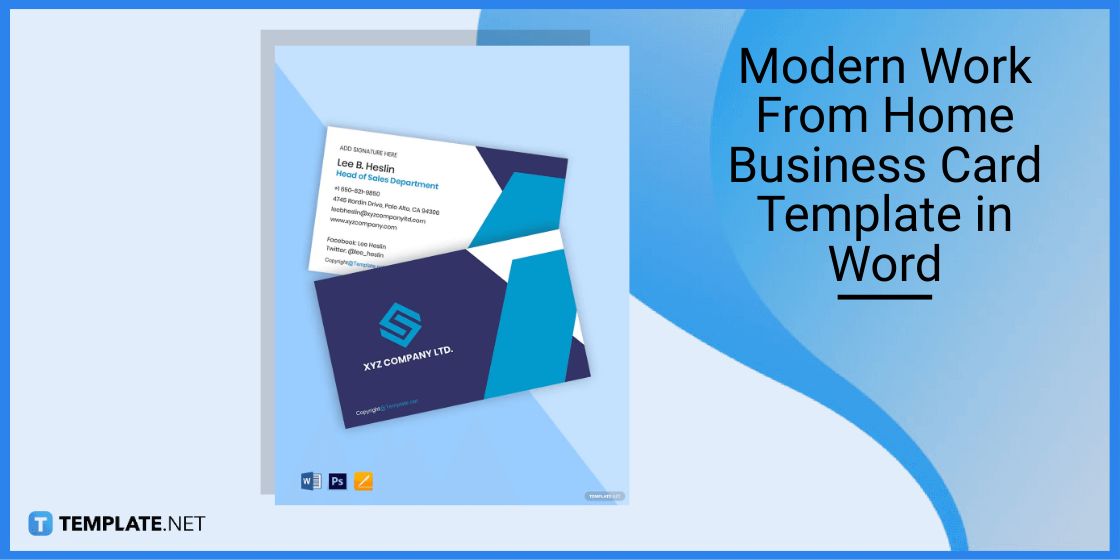
Achieve a contemporary design for your next business card using a modern work from home business card template. You may highlight the work-from-home texts to grab attention easily that your business card is about a work-from-home business.
You can check out Microsoft Word’s Format menu and click “Borders and Shading;” the Shading tab specifically helps you get more highlight colors.
If you are using another Microsoft Office program known as MS OneNote, simply click “Home,” select the arrow beside the text highlight color icon, and choose your preferred highlighter color.
Apple or Mac users may close the Word program for a while, access “System Preferences,” click “General,” look for the highlight color drop-down arrow, and pick a color shortly.

Microsoft SharePoint is one of the products within the Microsoft product suite where you can access more applications integrated into…

Finding a product key for the Microsoft Visio software only takes a few clicks and doesn’t require a diagrammed process.…

With Microsoft Visio, collaborating and editing drawings online is entirely possible. In addition to that, templates and various selections of…

Microsoft Publisher is an easy-to-use publishing software application that users in this DIY age can optimize to produce digital content…

Access Microsoft Visio on your PC or mobile device to graphically arrange complicated concepts. Begin your Visio projects with hundreds…

Flattening an image means reducing the file size of the image, which will make saving and printing much easier. So,…

Microsoft Visio lets you create professional diagrams and flowcharts for various purposes and occasions. It also enables you to collaborate…

Knowing the version of Microsoft Publisher installed on your computer is also helpful when downloading templates and add-ins because some…

Microsoft Visio is an excellent tool and application for creating visual representations of flows and processes using creative and beautiful…