
How to Connect Access with Microsoft SharePoint
Microsoft SharePoint is one of the products within the Microsoft product suite where you can access more applications integrated into…
Apr 26, 2023
Microsoft Teams is a collaborative software that allows users to create and interact with multiple people via groups or teams. This means that users who want to collaborate or interact with multiple people have to create chat groups or teams by adding them to Microsoft Teams.
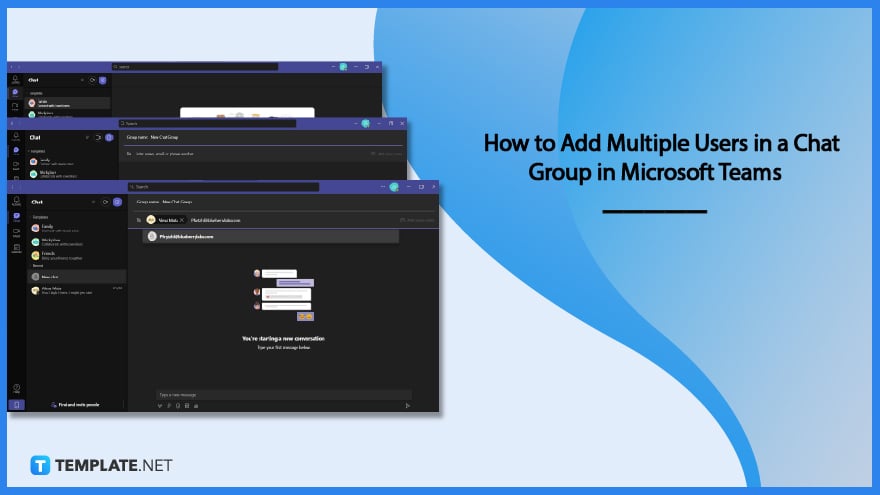
A chat group in the context of Microsoft Teams is a group composed of multiple people added to Microsoft Teams and often acts as if it is outside of a formal setting. The chat group is often composed of 3–10 people and can be used to collaborate on projects.
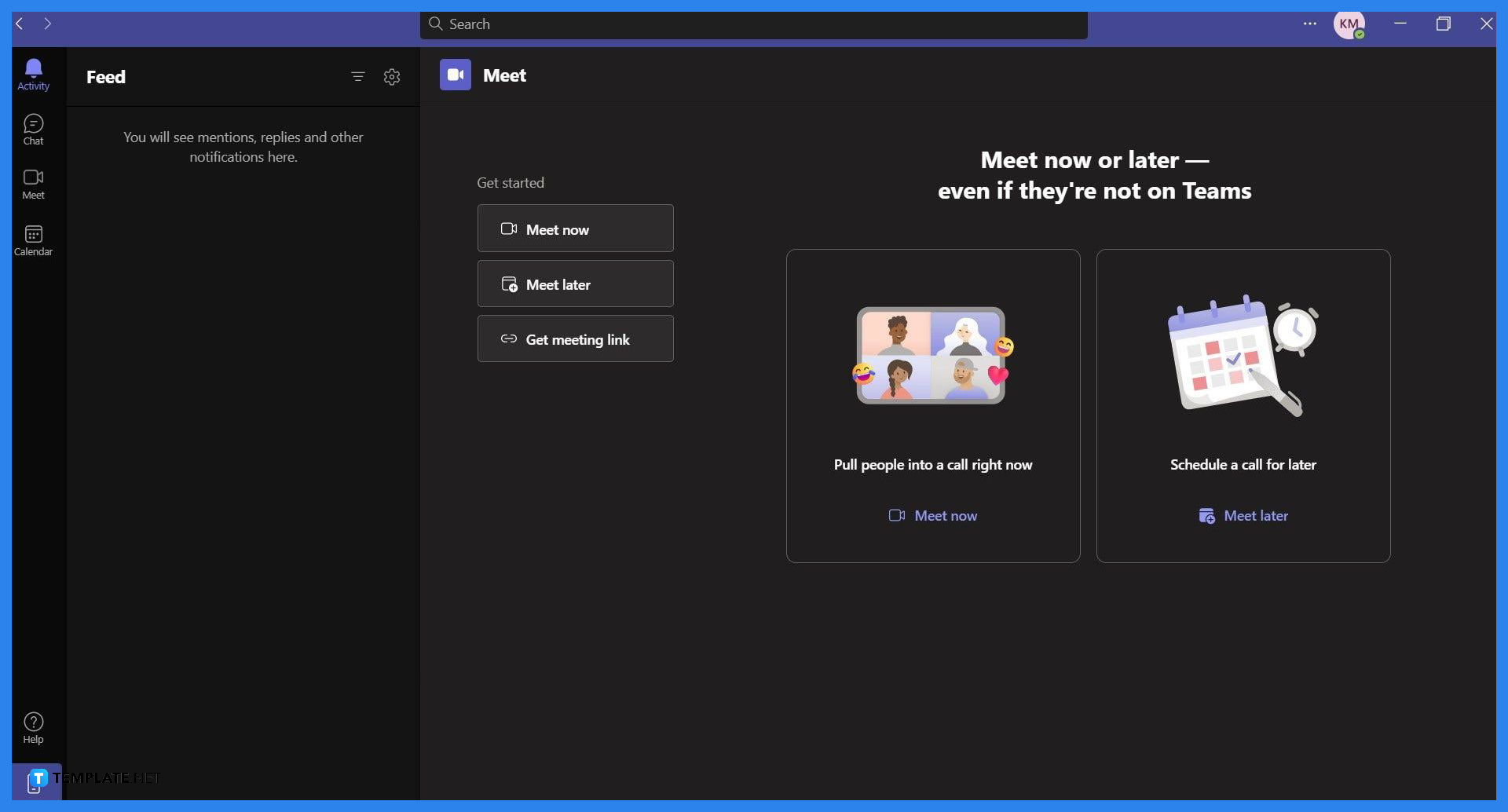
The function to add multiple users to a chat group in Microsoft Teams is available in both the free and the paid versions of Microsoft Teams. Begin by opening or launching Microsoft Teams on the user’s desktop or preferred web browser.
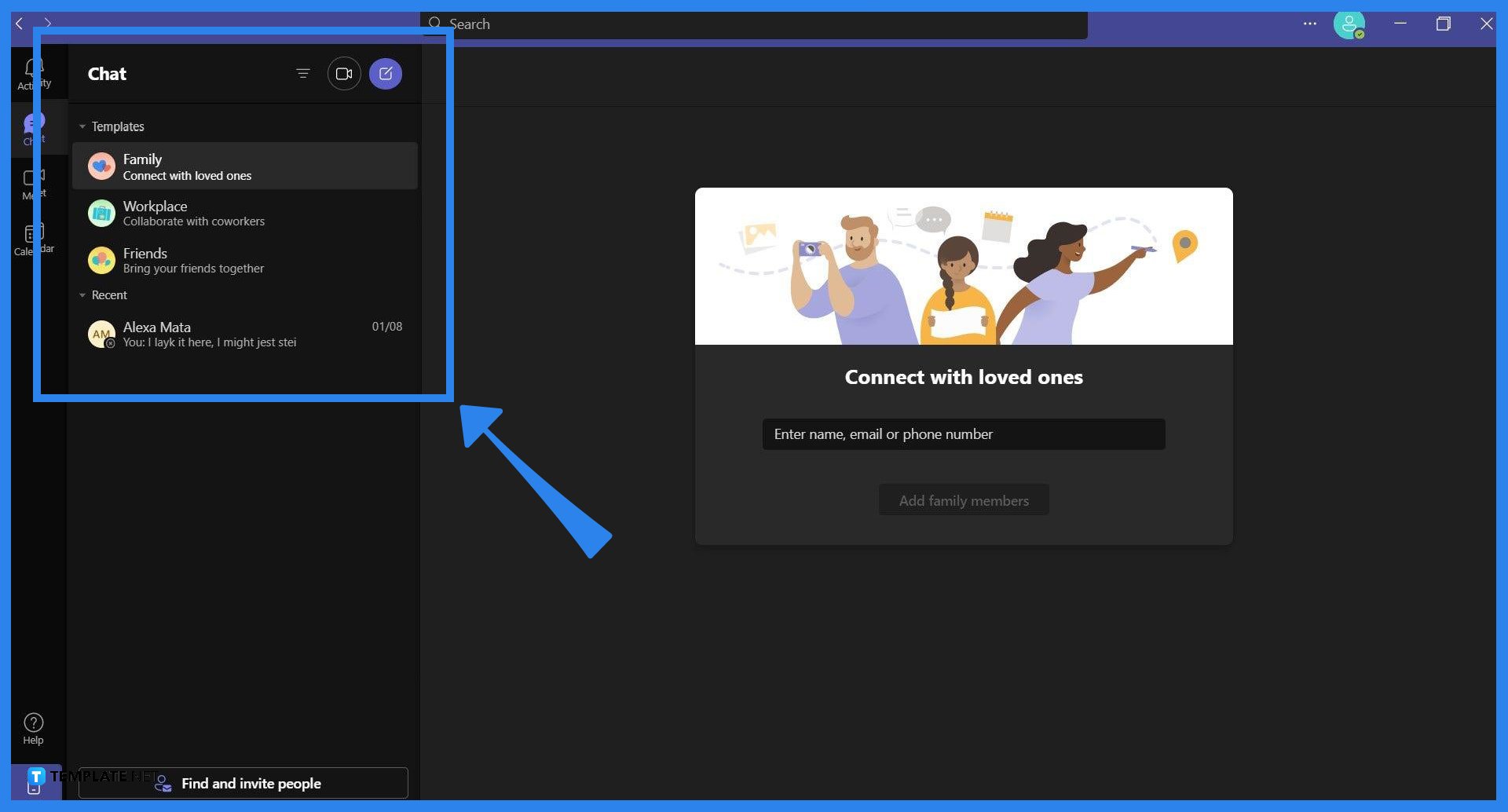
After the user has opened Microsoft Teams and signed in to the appropriate account, they must select the Chat tab on the ribbon located on the left side of the screen. This will allow the user to access the different chat functions available in Microsoft Teams.
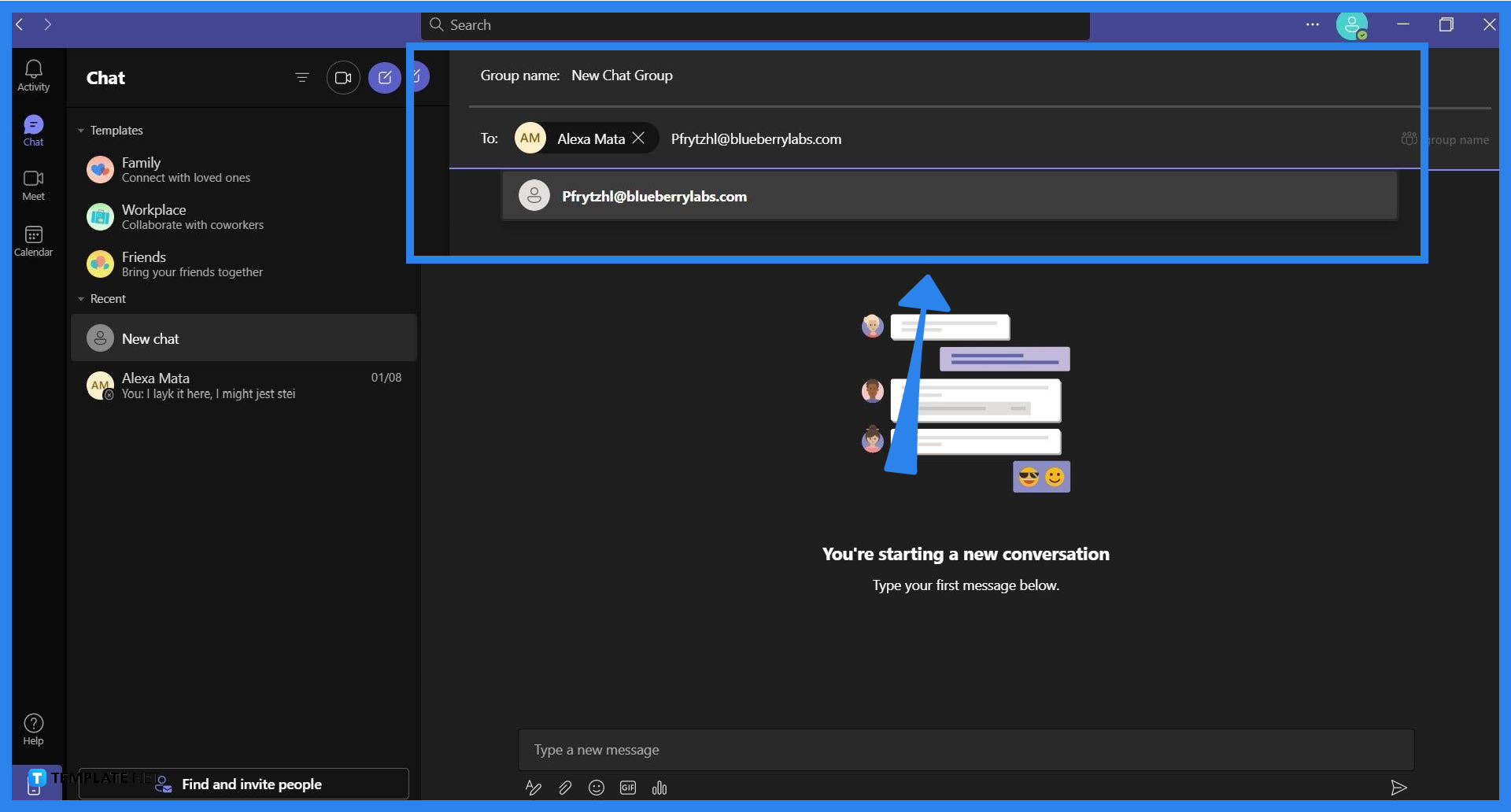
In the Chat tab, the user can create a chat group by pressing the “New chat” button on the Chat header. Alternatively, the user can access this function by pressing CTRL + N on their keyboard.
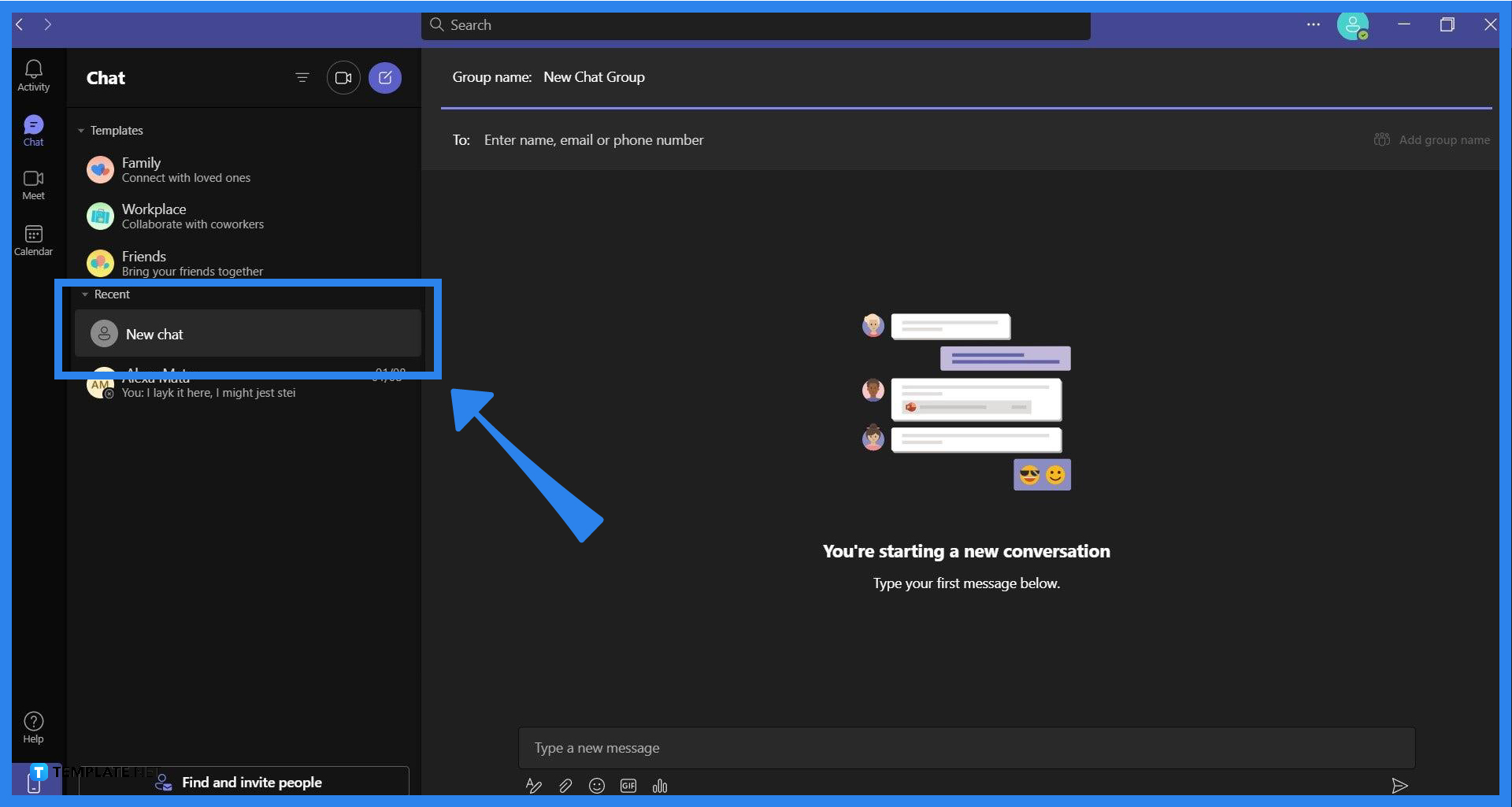
The user can now add multiple people to the chat group by placing their names, emails, or Microsoft Office accounts in the “To:” field in the chat group. The user can also opt to name the chat group by pressing the “Add group name” button and typing a group name into the appropriate field. After the user has added a couple of users to the group, they will need to type out a message to finalize the creation of the group.
No, Microsoft Teams will only allow the user to use one account at a time per instance of the software; if the user wishes to use multiple accounts, they may do so by opening Microsoft Teams on their web browser and their desktop.
No, Microsoft Teams and Microsoft Office accounts can be created and connected with emails from different email providers, which means you can add people from different email providers.
Yes, there is an upper limit of 500 people that can be added to a team or group in Microsoft Teams, but most of the time users of Microsoft Teams will not hit and go over this upper limit.
No, you can’t add people who are currently blocked on your contacts list to a group chat in Microsoft Teams unless they are unblocked by you or if someone in the group adds the person you have blocked.
No, Microsoft Teams will not police or prevent people who you block from being added or invited to the group; if this issue occurs, it is best to bring this issue or problem up to your administrator in Teams.

Microsoft SharePoint is one of the products within the Microsoft product suite where you can access more applications integrated into…

Finding a product key for the Microsoft Visio software only takes a few clicks and doesn’t require a diagrammed process.…

With Microsoft Visio, collaborating and editing drawings online is entirely possible. In addition to that, templates and various selections of…

Microsoft Publisher is an easy-to-use publishing software application that users in this DIY age can optimize to produce digital content…

Access Microsoft Visio on your PC or mobile device to graphically arrange complicated concepts. Begin your Visio projects with hundreds…

Flattening an image means reducing the file size of the image, which will make saving and printing much easier. So,…

Microsoft Visio lets you create professional diagrams and flowcharts for various purposes and occasions. It also enables you to collaborate…

Knowing the version of Microsoft Publisher installed on your computer is also helpful when downloading templates and add-ins because some…

Microsoft Visio is an excellent tool and application for creating visual representations of flows and processes using creative and beautiful…