How to Add New Notebook in Microsoft OneNote
Microsoft OneNote separates your notes into three categories: notebooks, sections, and pages. Notebooks present themselves as the first layer of your notes, acting as the title and the foremost holder of the pages and sections in Microsoft OneNote.
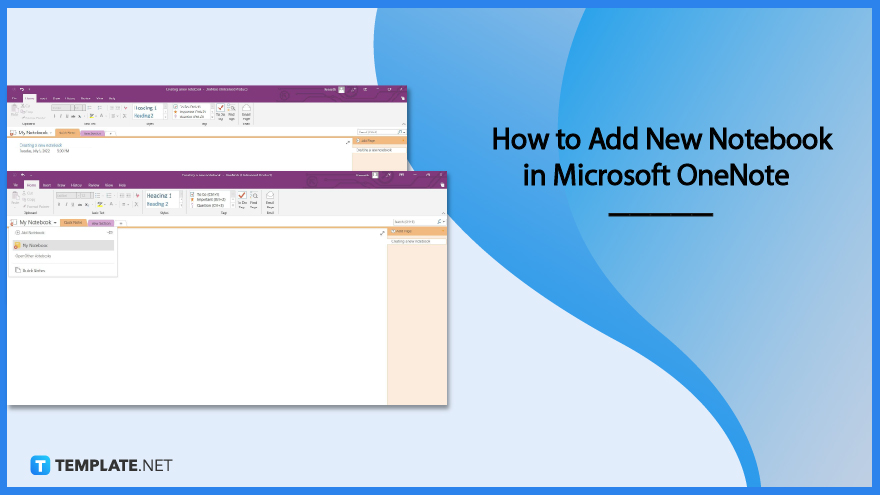
How to Add New Notebook in Microsoft OneNote
Before you can even type out their notes and ideas, you must first be able to make a notebook to store all of that. Microsoft OneNote allows you to create numerous notebooks and even lets you modify the notebook names and arrange the notebooks in any order you wish.
-
Step 1: Open Microsoft OneNote and Log In
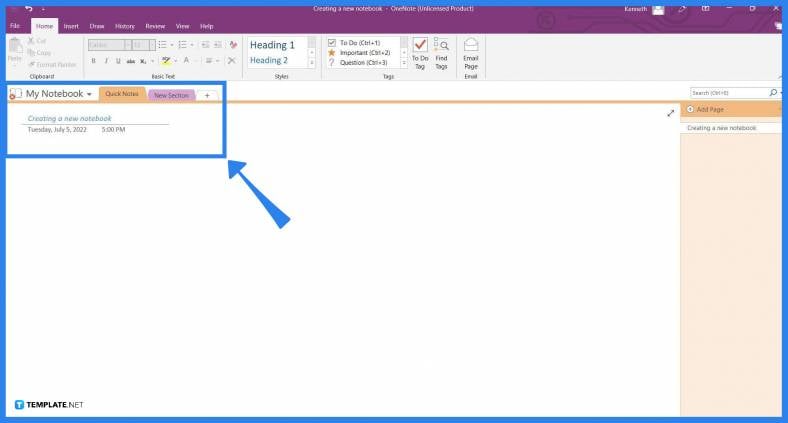
To begin, you must first open any version of Microsoft OneNote. These include Microsoft OneNote 2013, Microsoft OneNote 2016, the web version of Microsoft OneNote, and the app version of Microsoft OneNote on their PC. After opening OneNote, log in to the Microsoft Office account where you want to create the notebook.
-
Step 2: Opening the Notebook List
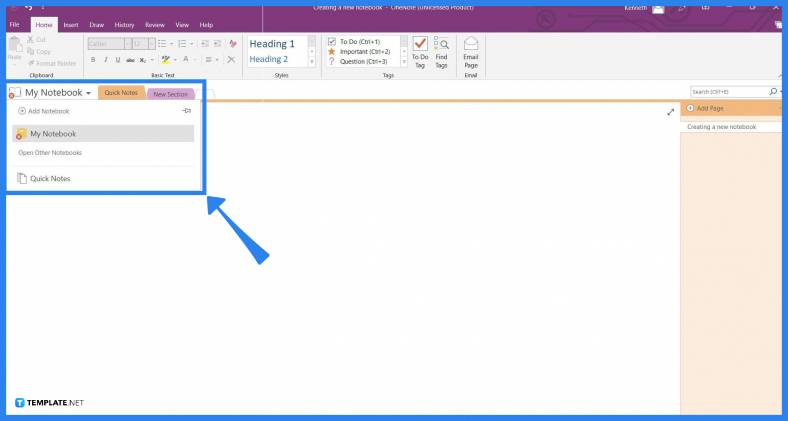
You will find the “Add Notebook” button on the top portion of the Notebook list. To access this list, first, ensure that you are on the home view of Microsoft OneNote. afterward, you can access this dropdown by clicking the name of the current notebook you are on>
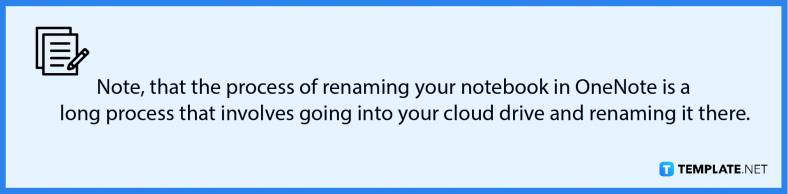
-
Step 3: Creating or Adding a New Notebook
After you have clicked the “Add Notebook” button, OneNote will open a separate window that will prompt you to enter a name. After you have filled out the name of the notebook, click the “Create Notebook” button in that window.
FAQs
Why can’t I create a new notebook in OneNote?
This problem will occur due to pathing issues, one of which is when you don’t have access or edit access to the specific location where the notebook will be stored or the notebook and path have special characters that Microsoft OneNote is not compatible with.
Can you have multiple notebooks in OneNote?
You can add as many notebooks as you can have in a given location; the only hangup is that the number of notebooks you have is only limited by the file space of the cloud storage or the local hard drive.
How do I create a new notebook in OneNote SharePoint?
On Microsoft SharePoint, click the “New” button on the ribbon and then select OneNote Notebook as your choice, you will then be prompted to type out its name, and finally, you will select the “Create” button to make a new notebook.
How many sections can a notebook have?
A notebook can store as many sections as it can; just note that for every section you add to the notebook, the file size of the notebook will increase.
How do I create a new notebook in OneNote for iPad?
On the iPad, view the list of notebooks by tapping the current notebook and tap the “+” button at the top of the notebook list to create a new notebook.






