How to Add Sway to Microsoft Teams
Since Microsoft 365 offers both Microsoft Teams and Microsoft Sway, these applications go hand and hand when it comes to sharing information and giving a “storytelling” approach to a digital audience. However, although coming from the same merchandise, there are some needed steps to be done in order to efficiently insert a Sway into Microsoft Teams
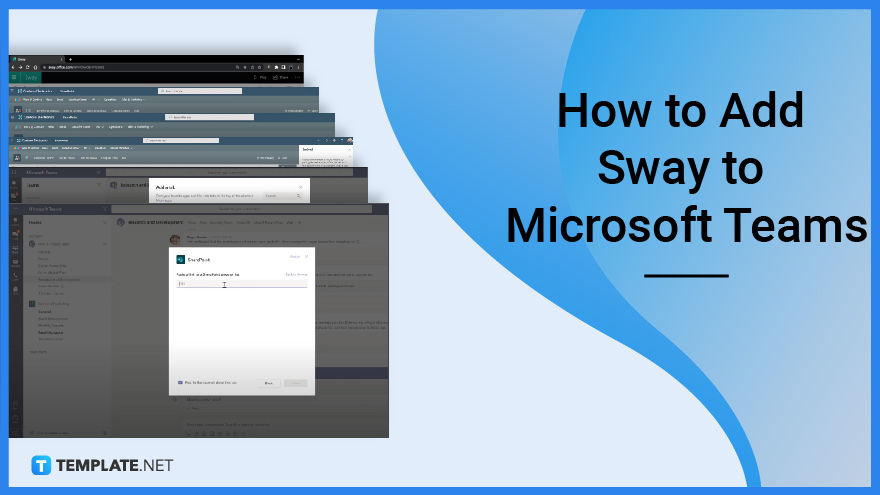
How to Add Sway to Microsoft Teams
When it comes to embedding a Sway in Microsoft Teams, it is a must to follow some steps in order to efficiently add in your Sway presentation through SharePoint.
-
Step 1: Get Your Embedded Code from Your Sway Page
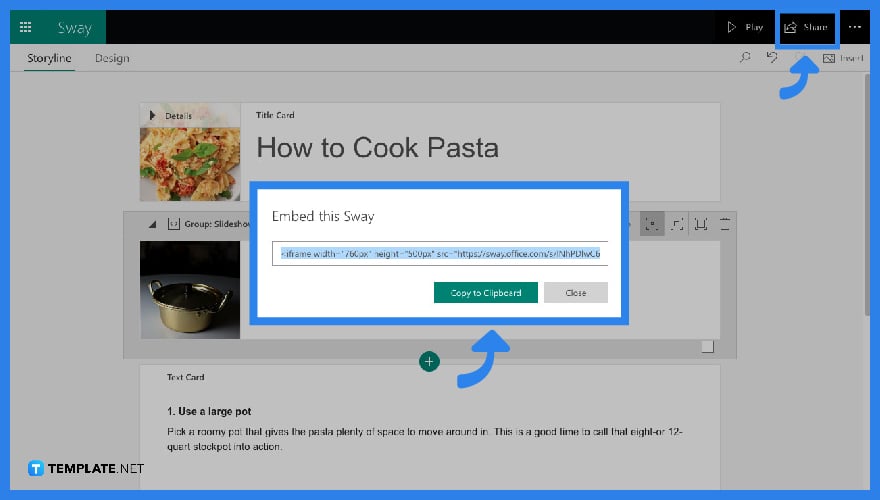
On your Microsoft Sway page, click “Share” to copy your code. Remember to click “Get Embed Code” in order to get the right code before hyperlinking.
-
Step 2: Edit Your SharePoint Page
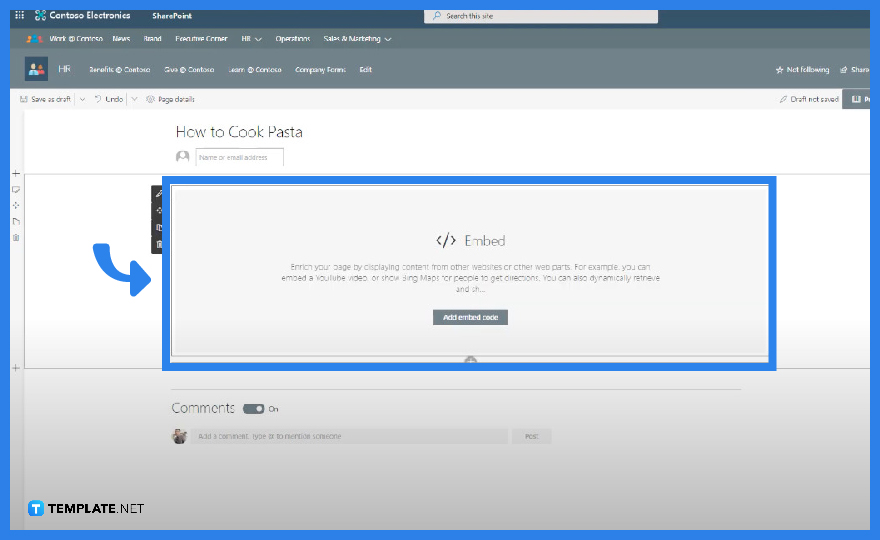
Open a new SharePoint document and immediately click “Edit” after adding the same title from your Sway. Proceed to tap “Add Embed Code”.
-
Step 3: Add Your Sway Embed Code in SharePoint
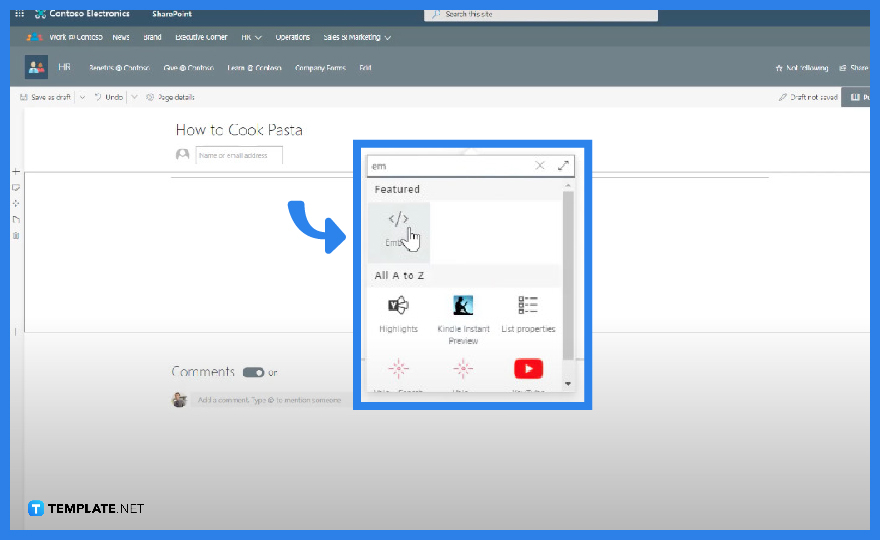
Once you see a pop-up box, click “Embed”.
-
Step 4: Embed in the Dialog Pane
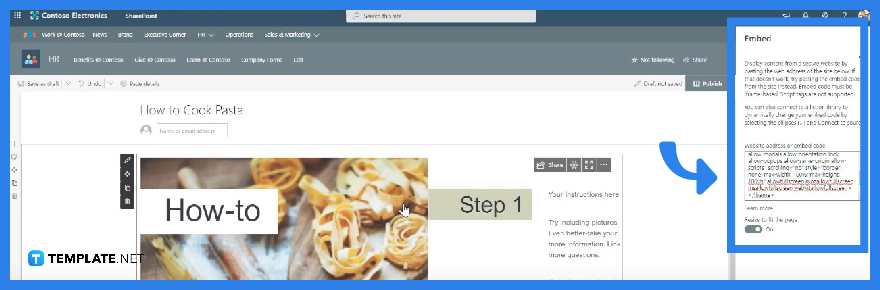
Another pane will appear on the left side of your screen. With this, paste your embed code in the empty box and copy the URL on the top part of your webpage.
-
Step 5: Share in your Microsoft Teams Channel
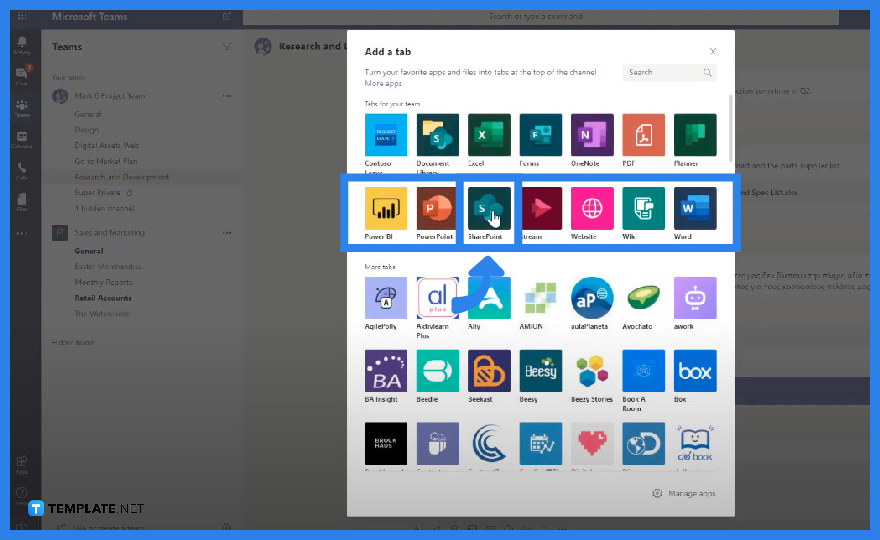
Now move on to your Microsoft Teams tab and click on a channel or group you wish to share your output with. Once you have chosen a space, click the “+” icon beside the name of the channel or group and click “SharePoint” to “Add a Tab”.
-
Step 6: Paste a Link to a SharePoint Page or List
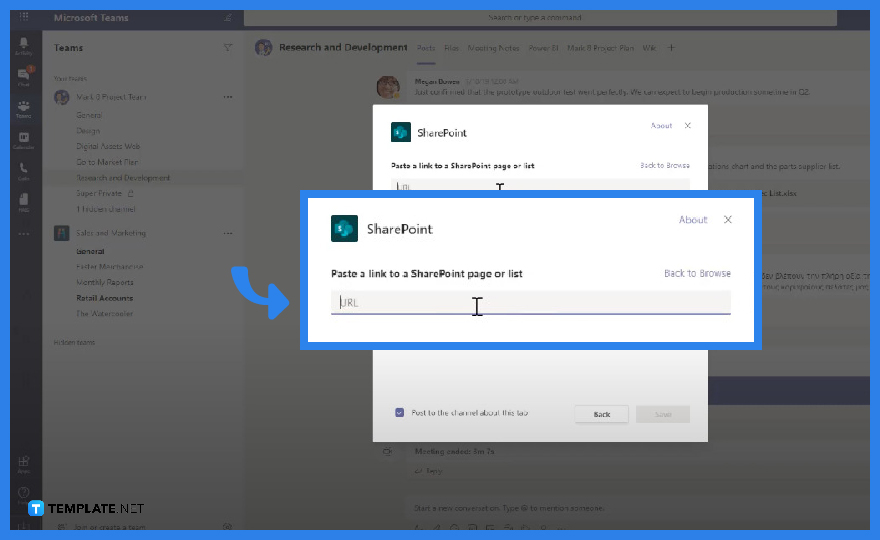
Once you have done Step 5, you can now paste the SharePoint page in the dialog box which will be available for every member to view in the channel or group.
FAQs
Can I Embed Other Online Contents into My Microsoft Sway?
You can definitely place other online content into your Microsoft Sway. Just try to navigate through your online content options in the drop-down menu of “Suggestions”.
How to Save Sway?
You can save your Sway for offline use by converting it into a Word document or a PDF.
Is Microsoft Sway Safe?
Microsoft Sway is safe especially when you use it offline through installing the whole Microsoft Office 365.
Is Microsoft Sway Free to Use?
Yes. You can use Microsoft Sway free by going to their official website. Remember to stay online to save your output.
How is Microsoft Sway Interactive?
Microsoft Sway is interactive, given that you can share your presentation to users via copied link. This way, invited users can easily either view or edit your presentation anytime and anywhere online.






