How to Blur Background on Microsoft Teams
Microsoft Teams is a collaborative software that can start, schedule, and facilitate different types of meetings. During those meetings, users are presented with the ability to personalize what their camera feed will look like when they turn their camera on.
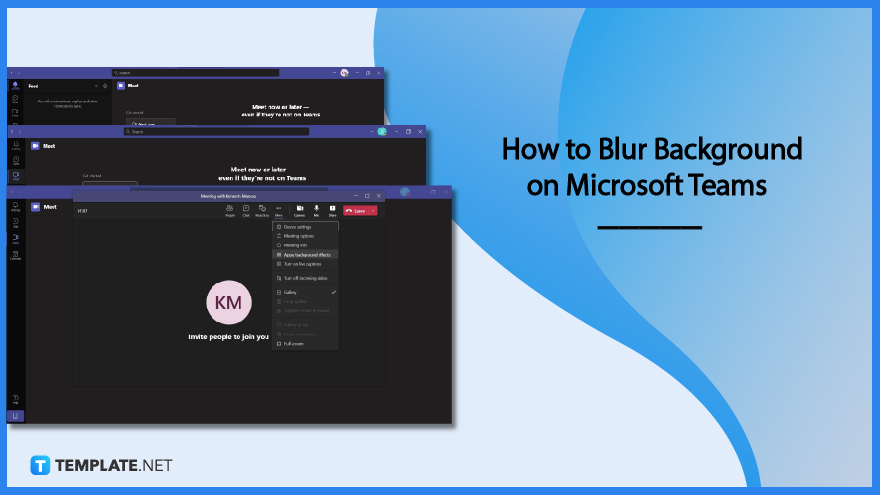
How to Blur Background on Microsoft Teams
One of the personalization options the user can use is the blurred background feature. This feature automatically blurs the background of the user and ensures that the user will be in focus on the camera feed.
-
Step 1 – Launch any Version of Microsoft Teams on the Desktop
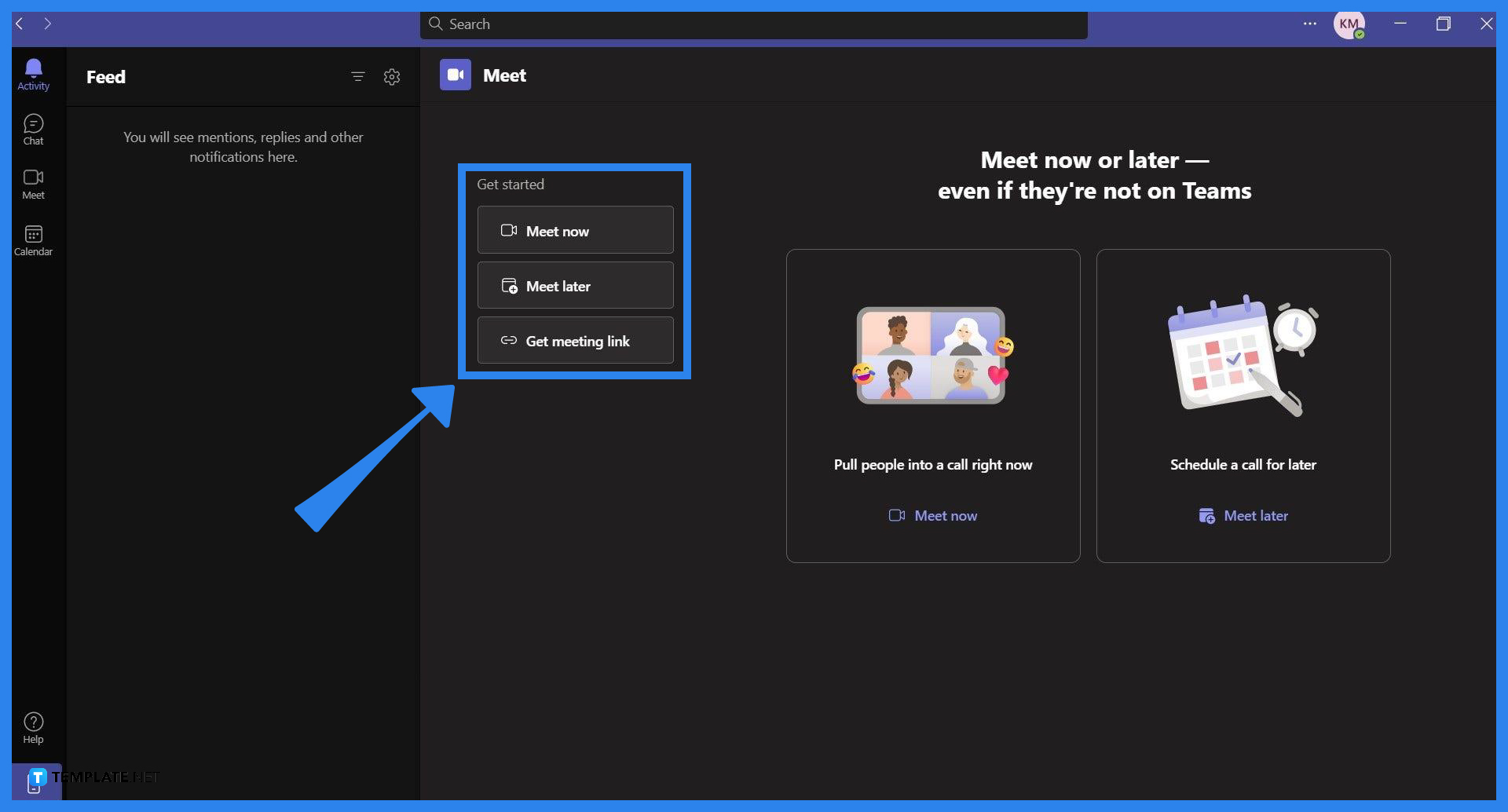
The feature to blur the user’s background is available on all versions of Microsoft Teams. Start by launching Microsoft Teams on the user’s desktop or web browser.
-
Step 2 – Toggle the Meeting Tab
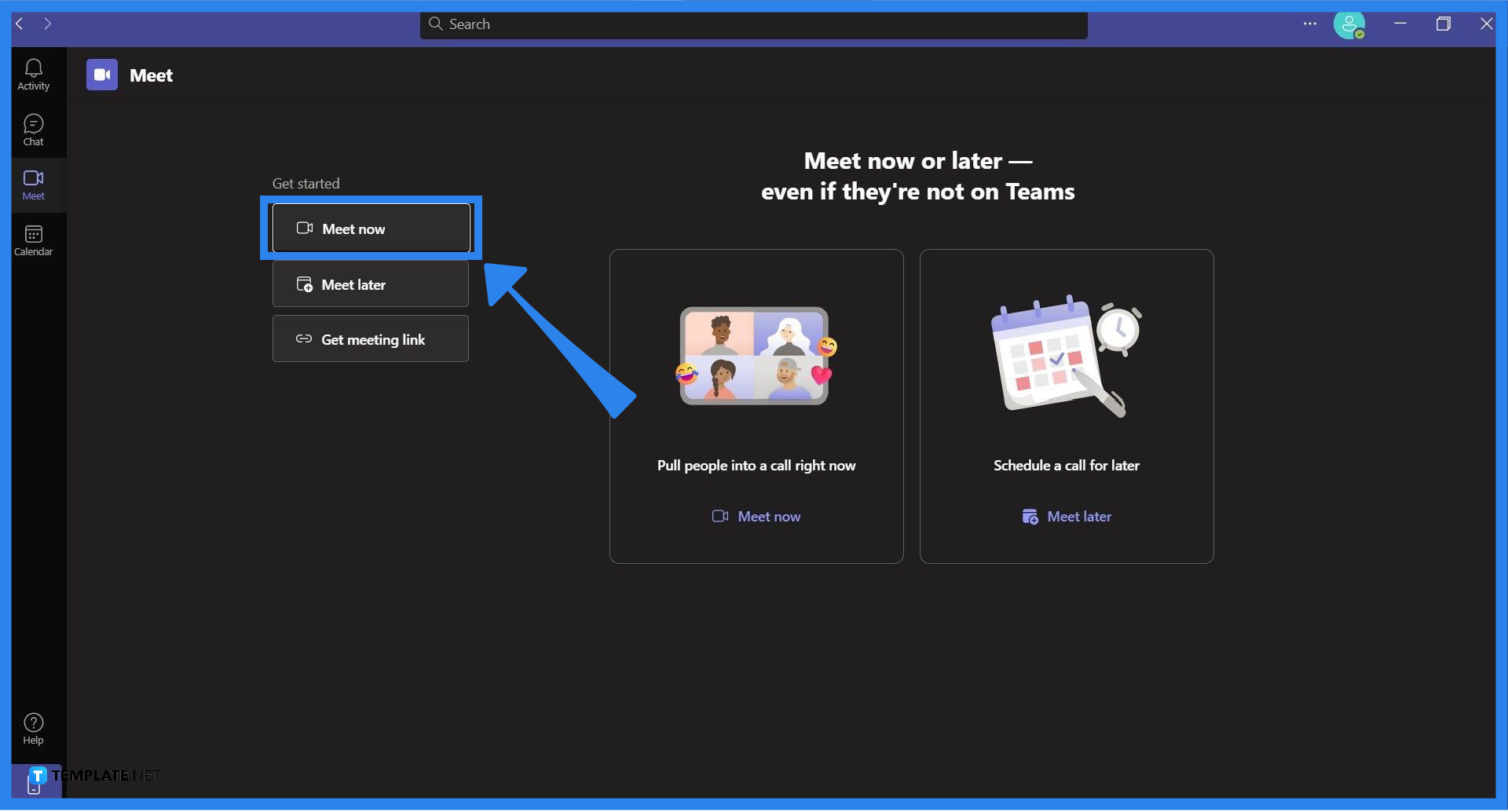
After the user has launched Microsoft Teams, they will now need to navigate to the Meet view. The user will need to left-click the Meet button on the left-most corner of the window
-
Step 3 – Start or Schedule a Meeting in Microsoft Teams
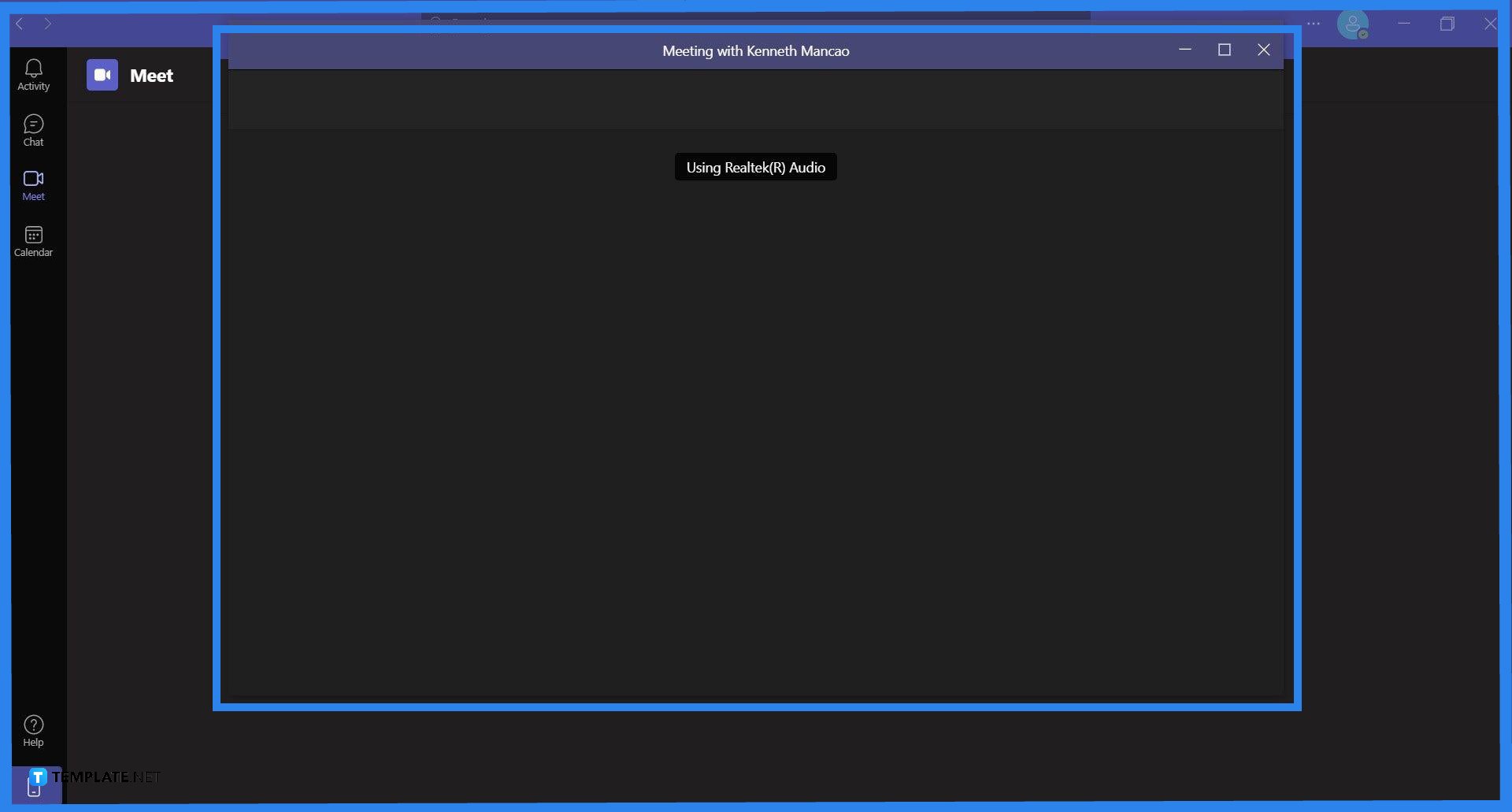
The user must then either start or schedule a meeting to use this feature. To start a meeting, the user must click the “Meet now” button on the Meet view of Microsoft Teams. But if the user wishes to schedule a meeting, they will need to press the “Meet later” button to schedule a meeting.
-
Step 4 – Open the Apply Background Effects View on the Meeting
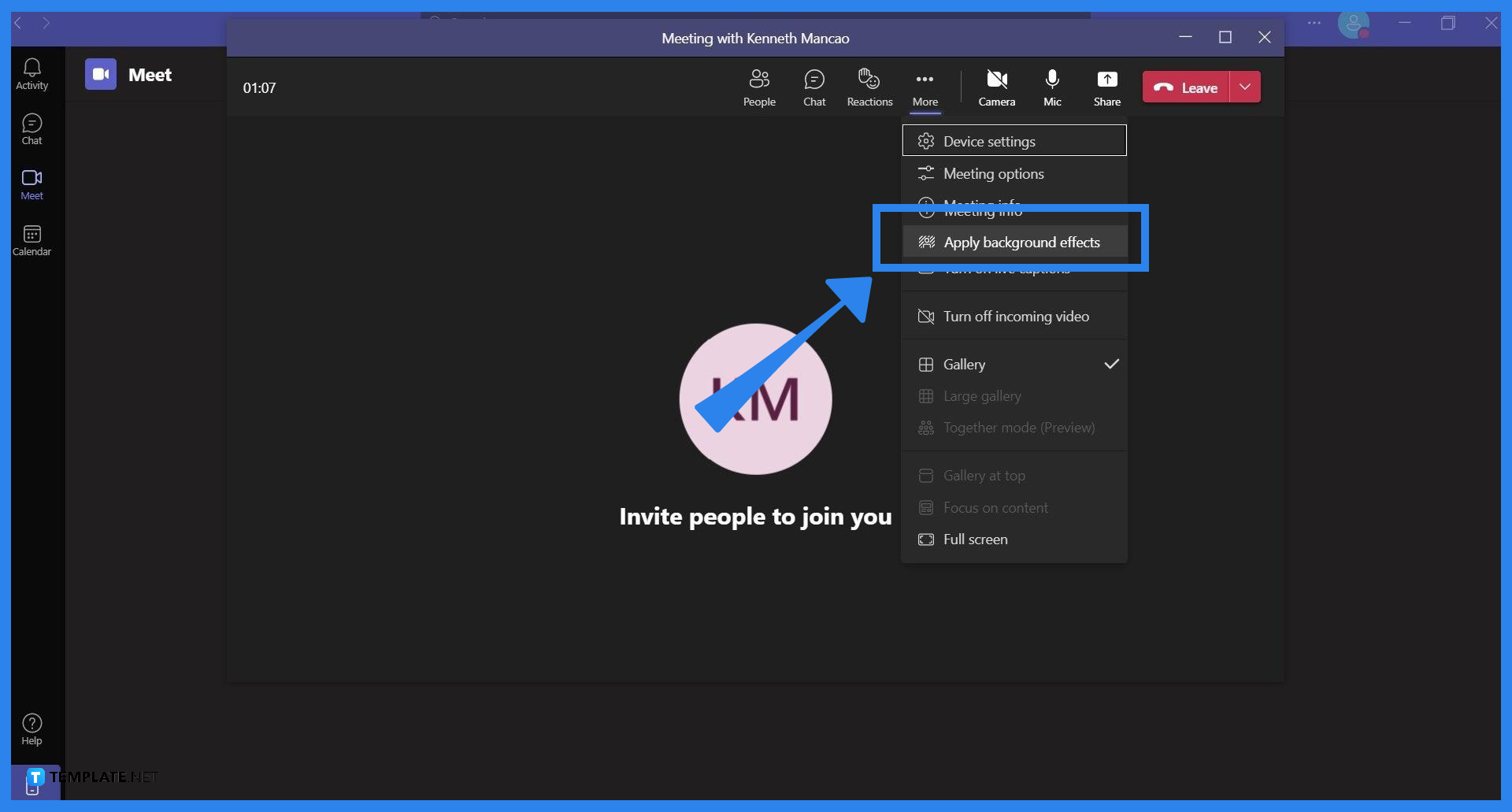
After the user has started a meeting, a separate meeting window will pop out. To apply the blurred background feature on the user’s camera feed, the user must first access the Apply background effects pane. The user will need to navigate the ··· button and select the “Apply background effect” option from the dropdown.
-
Step 5 – Select the Blur Option
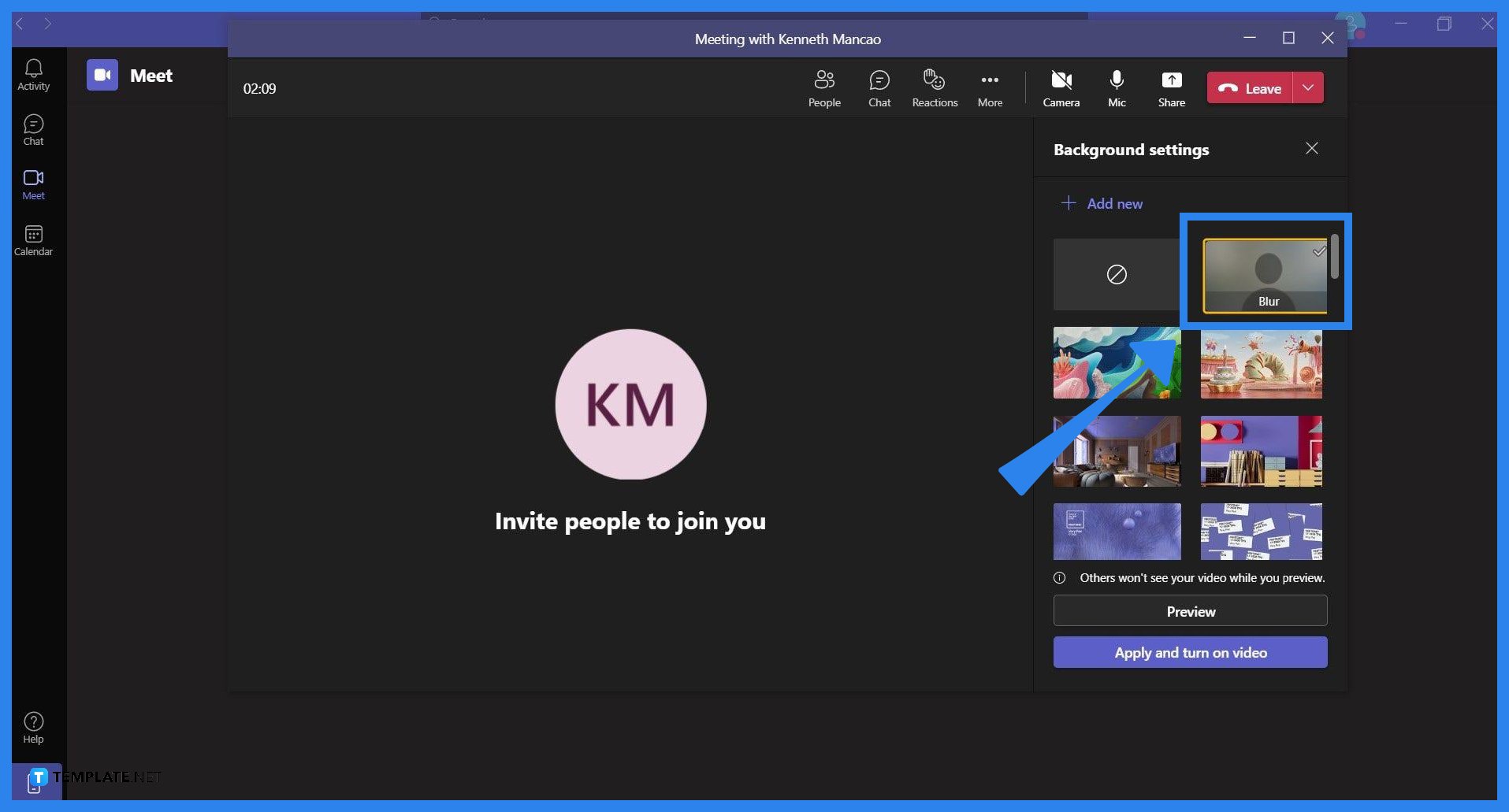
There the user can now select the Blur option to apply a blur filter over the camera feed’s background. Start by clicking the Blur option and finalize it by pressing the “Apply and turn on video” option.
FAQs
Can I use custom backgrounds and this feature to create a blur filter over the background I set?
No, the blur filter and the custom background can only be enabled once; if you want to let your custom background have a blur filter, you will need to use third-party software to apply that filter.
Will the blur disappear if I turn off my camera back on during a Microsoft Teams meeting with the blurred background feature toggled on?
No, Microsoft Teams allows the user’s set preferences for their camera to persist for the duration of that meeting, ensuring that the blurred background feature will stay after you turn it off.
How do I disable the background blur feature in Microsoft Teams after I have enabled said feature?
You can disable any set background effects by clicking the no background effect option beside the blurred background option in the background settings of a Microsoft Teams meeting.
How do Microsoft Teams know which part to blur on my background?
Microsoft Teams uses an AI to track specific portions of your body through the camera used by the software; after the Ai analyzes the camera’s feed, it will automatically crop out your body and apply a blur filter over your background.
How many times can I use this feature in Microsoft Teams?
You can use this feature during any number of meeting in Microsoft Teams as it has no limitations on how many times it can be used in a day.






