How to Build/Publish in Microsoft SharePoint
Microsoft SharePoint can be utilized beyond storing files or documents online. With SharePoint, you can manage tasks, events, and workflows and collaborate with other people in one application which is convenient and efficient in terms of productivity.
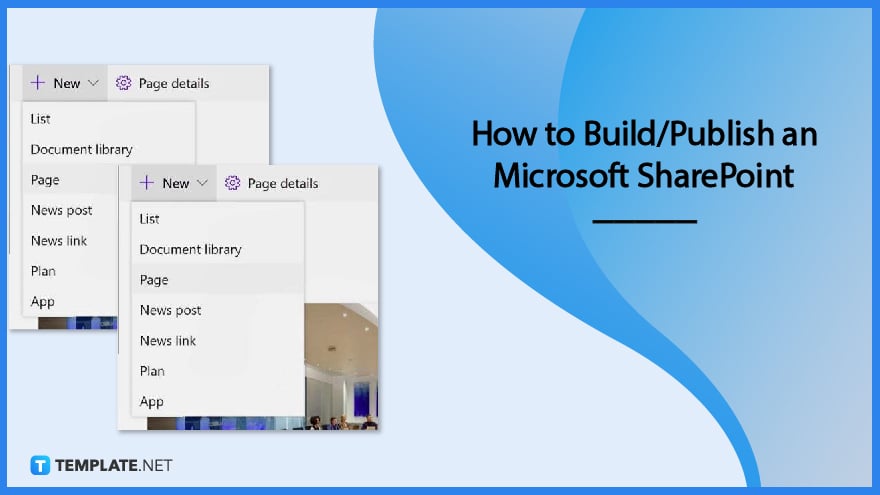
How to Build/Publish in Microsoft SharePoint
The good thing about the architecture of Microsoft SharePoint is that it allows users to create multiple sites under one program and multiple pages under a site to accommodate different needs while promoting the organization. In this article, you will learn how to build and publish a page in SharePoint.
-
Step 1: Add New Page
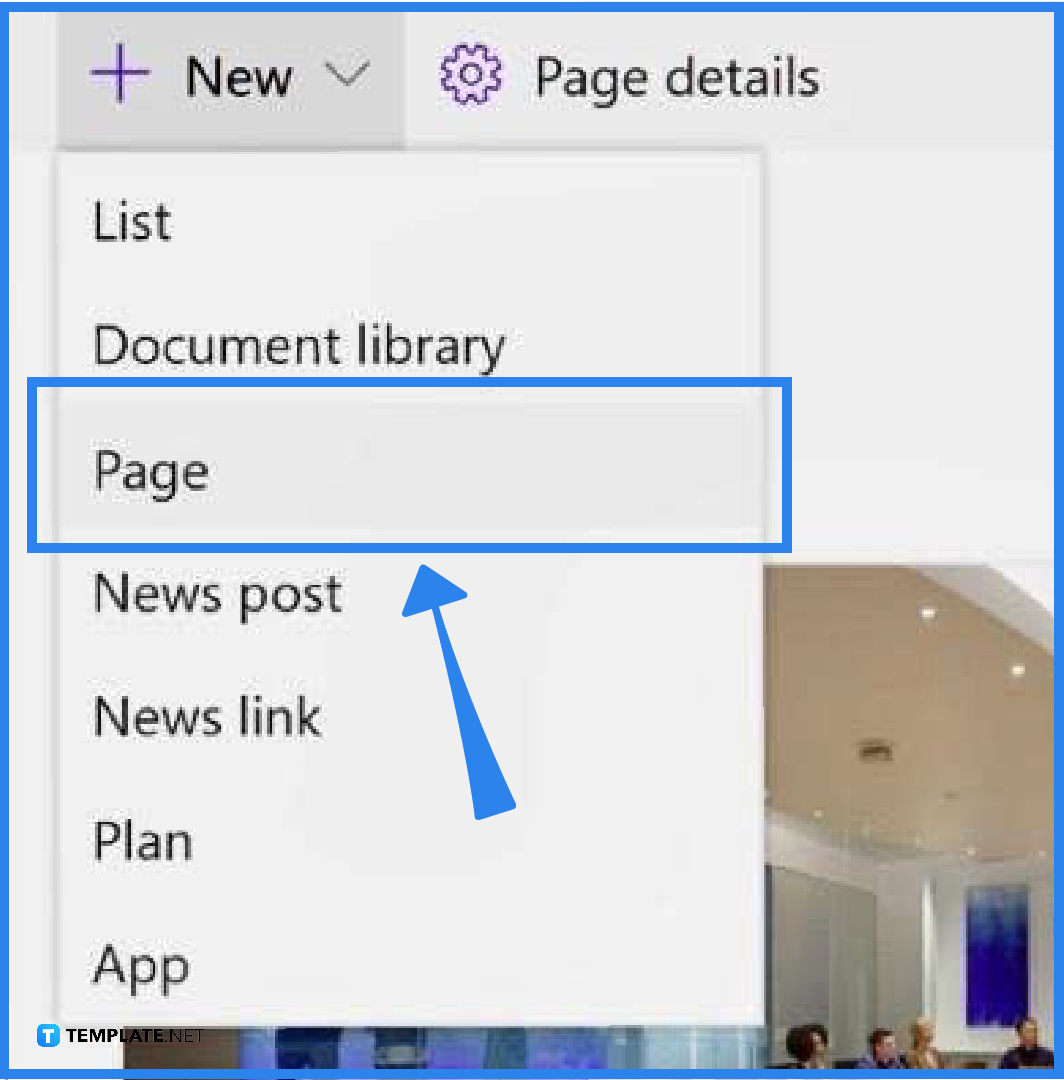
Build a page by adding one to your site. To do so, go to the Home page of your site, click +New, and select Page. Next, choose a page template suggested by Sharepoint or you can choose a blank page and then click Create Page. -
Step 2: Create Page
To create a page, you need to add a page name in the top area where it says Add Name. Adding this is important otherwise the page will not be saved. Another way to create a page is to go to another page and copy its design so you don’t have to manually add sections and web parts anymore.
-
Step 3: Add Web Parts
To add structure to your page, you need to add web parts. These parts include news, schedules, document libraries, or communication threads. And to add the web parts, point your mouse below the title area where a line with an encircled + sign will appear and you can select the content you want your page to have.
-
Step 4: Publish Page
Once you are done with adding web parts to your page and editing other content, you can now publish your page. Do this by clicking the Publish button at the top-right side of the page. Publishing the page will let the other people connected to the page or site know about these changes, however, if you aren’t ready to show them the changes you made yet you can choose to save it as a draft temporarily.
FAQs
Who can add or publish pages in Microsoft SharePoint?
Only administrators and site owners can publish or add pages in Microsoft SharePoint.
What does Create a Private Draft mean?
Creating a private draft in SharePoint means that the changes made on the page will only be seen by the site owners and the people they shared the file with.
How to edit pages in Microsoft SharePoint?
To edit pages in Microsoft SharePoint, click the Edit at the top right of the page, and when you are done, just click either Republish or Save as Draft.
Why can’t I rename the page?
Those who can rename pages are administrators and site owners, however, you can ask the administrator for the Delete Item Permission to be able to edit the name on your end.
How to undo changes in web parts?
To undo changes made to web parts, just click the drop-down arrow next to Undo and select either undo or redo; you can also use the keyboard shortcuts CTRL+Z and CTRL+Y.






