How to Change Border Title in Microsoft Visio
Microsoft Visio provides an array of border designs and title styles, as many as how this software is capable of helping you create different types of diagrams. But you should know that the default border title in Microsoft Visio isn’t permanent, you can change it whenever you like in just several steps.
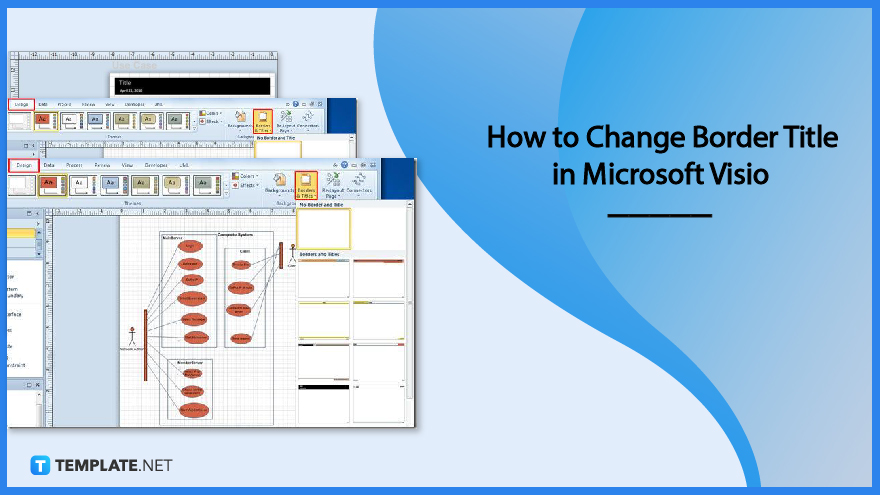
How to Change Border Title in Microsoft Visio
To be able to change the border title in Microsoft Office Visio, make sure to know how to even add the border title first. The adding/changing of border titles has been available in Visio since Visio 2007, Visio 2010, Visio 2013, and the later versions of Visio, and the steps are as follows:
-
Step 1: Open the Microsoft Visio Program
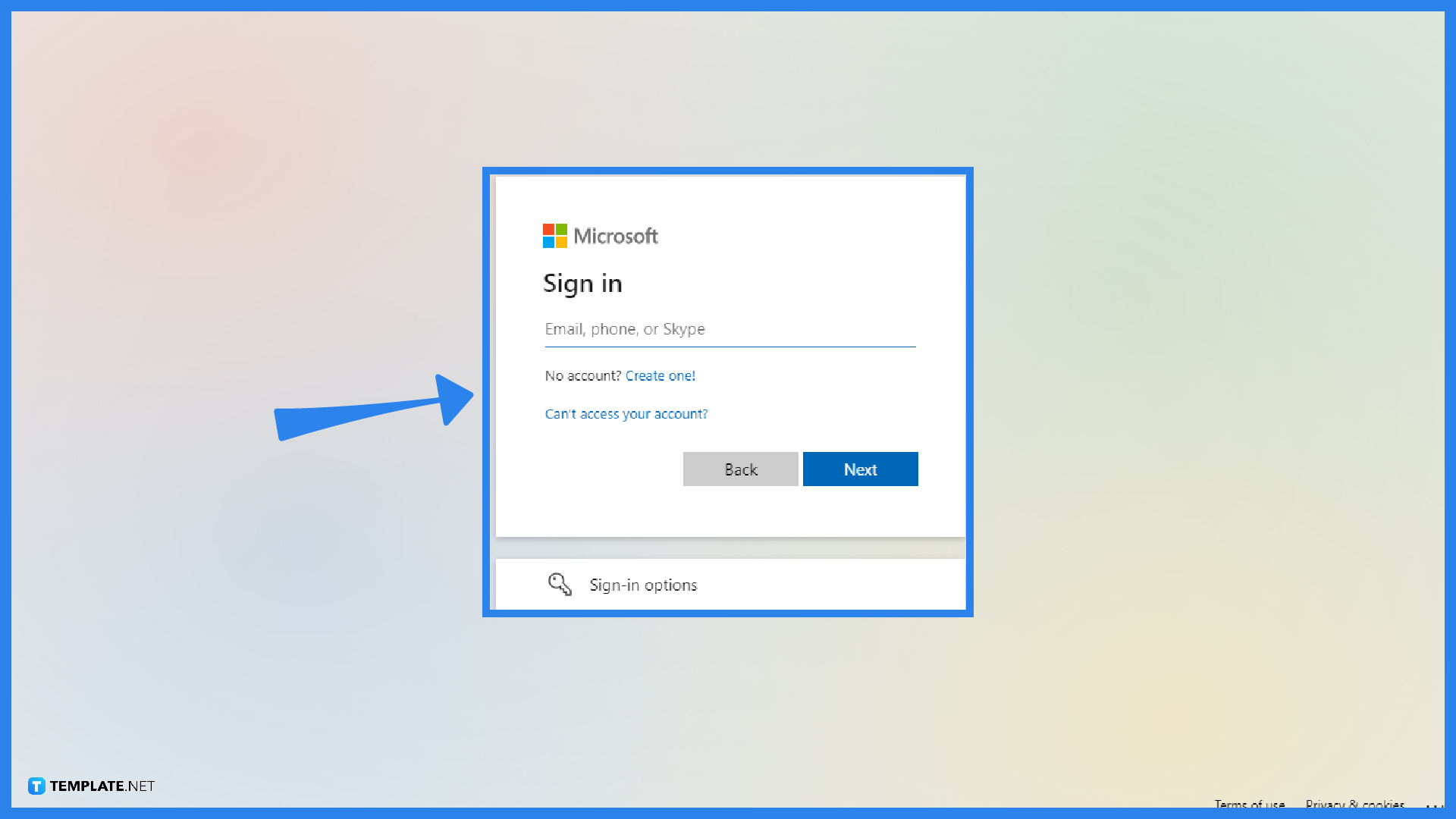
Visit Visio.office.com for free access, subscribe to Microsoft Office 365 or MS Visio Plan alone, or download Microsoft Visio for free as a one-month trial. Then, sign in to MS Visio with your email address and password. Then, select “Sign in.” You will access Microsoft Visio in no time.
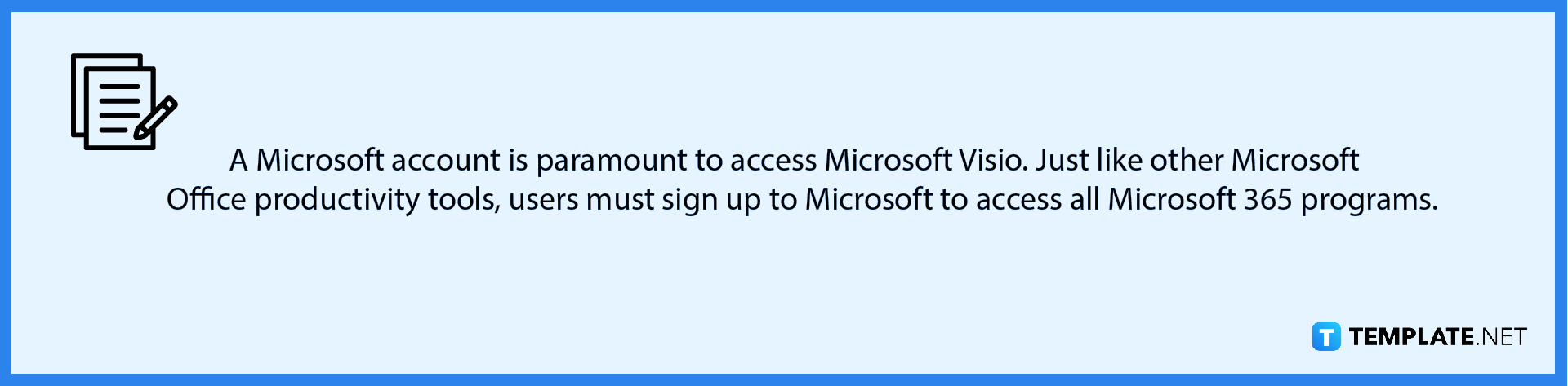
-
Step 2: Add a Border or Title
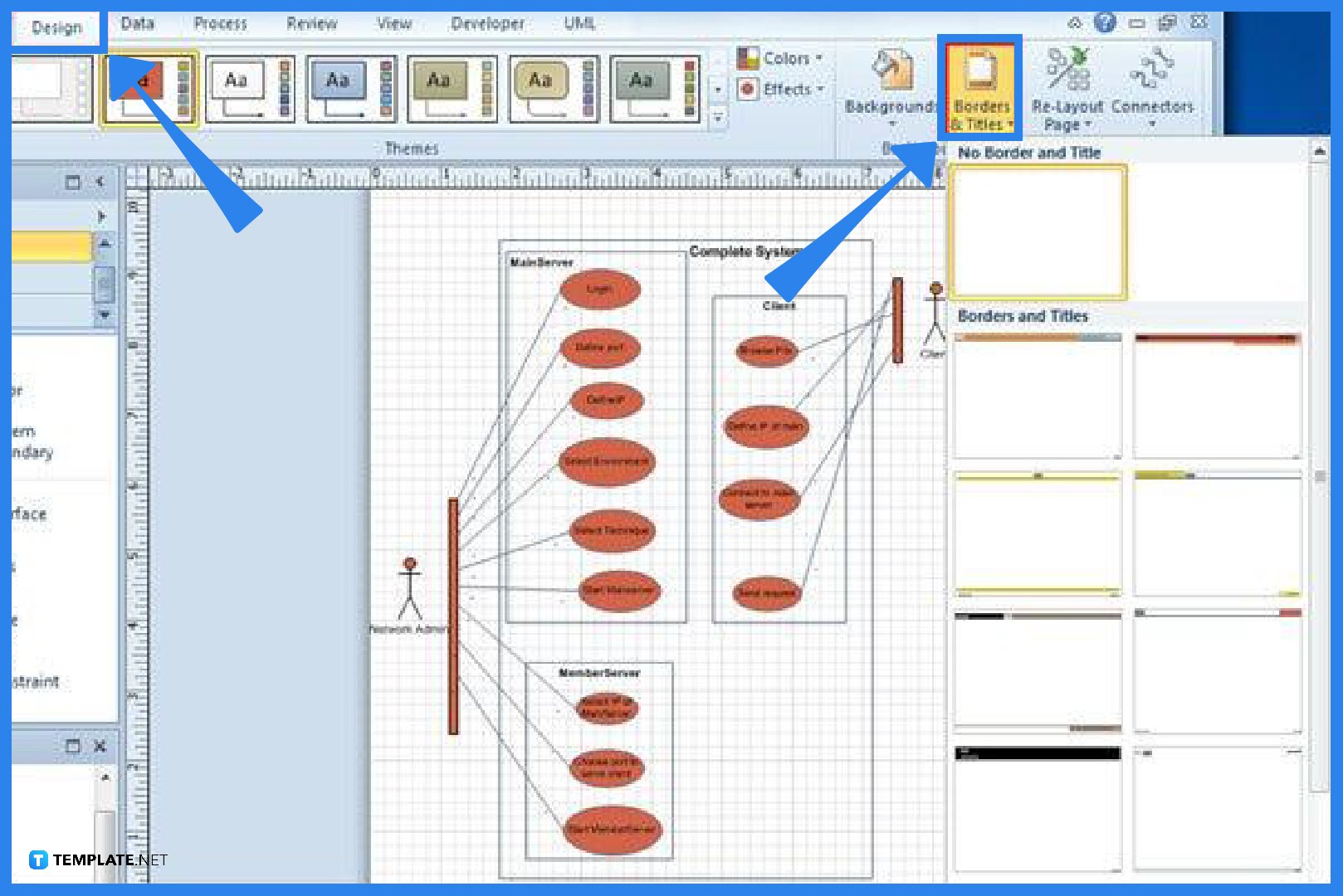
Think of a border or title as your Visio drawing’s background page. Borders and titles are visible on the Visio drawing yet they can be customized differently from the main diagram. So whether you are working on a blank drawing or opening an existing Visio file, add a border by clicking “Design.” Next, select “Borders & Titles.”
-
Step 3: Choose a Style and Navigate the Border
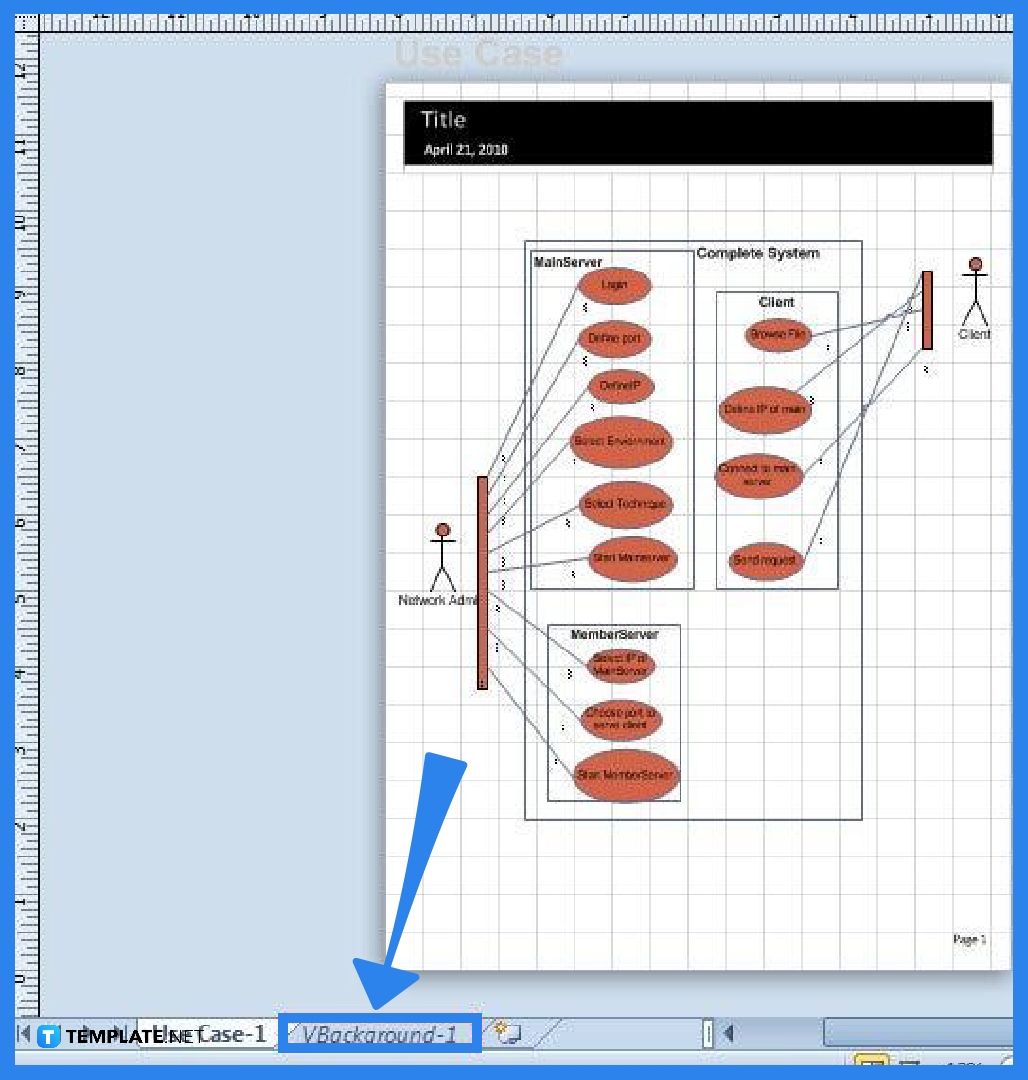
Select your preferred border title style. Then, view the border title page on the bottom part of your Visio drawing. The default name is likely to be “VBackground-1.” And when you insert a border with plenty of other backgrounds on one drawing page, expect MS Visio to group them on the same background page.
-
Step 4: Change the Border Easily
Double-click the border page tab or double-click the title box on your background page. The border/title would then be in text mode so you can erase the text and change its name to whatever you like by typing on your keyboard. Don’t forget to access the Design tab because you can also edit the color of your title or border page. Or, go to the Home tab and click “Text” to change the headers. Hence, you can alter the border title in Visio anytime.
FAQs
How do I remove a border in Microsoft Visio?
Open MS Visio, go to the Design tab, click “Page Borders,” select the specific page/s to remove the border under the Borders and Shading box’s Apply to list field, pick “None” under Setting, and tap “OK.”
How do I make a dashed-line border in Visio?
Choose the text box or shape in Visio, select “Format,” click “Drawing Tools” under the Shape Styles category, select “Shape Outline,” go to “Dashes,” and pick the border style to insert.
How do I edit a text in Visio?
Double-click on a text you wish to edit until the text box appears; erase the old content and type the new text afterward.






