
How to Connect Access with Microsoft SharePoint
Microsoft SharePoint is one of the products within the Microsoft product suite where you can access more applications integrated into…
Apr 19, 2023
Microsoft OneNote can change the default fonts of your notes to keep things fun and interesting, especially when you want to personalize your writing and designs. Learn how to utilize this option to make creative digital notes by changing your note’s font sizes and styles.
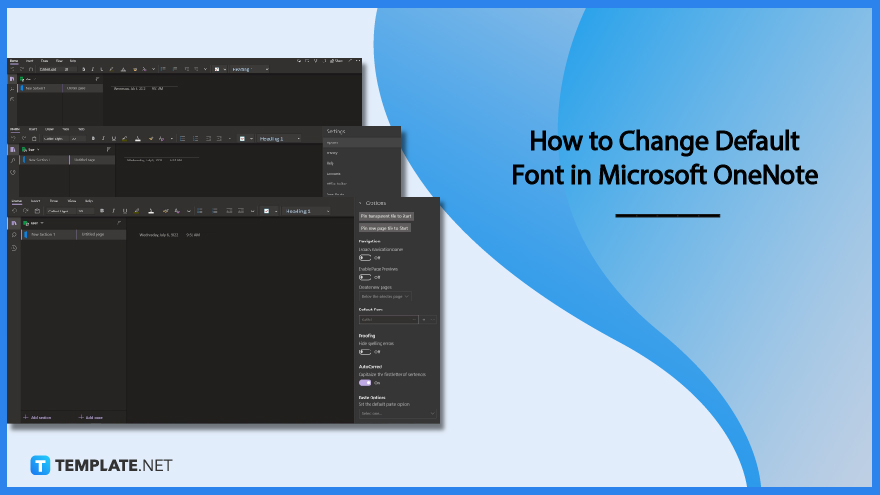
Microsoft OneNote is a power note-taking tool that allows users to edit and format their notes in different ways. One of the ways OneNote can encourage creativity is its ability to format the default look of the font. This quality of life will save users plenty of time because it reduces the number of clicks they have to do to change the font every time they start writing a page.
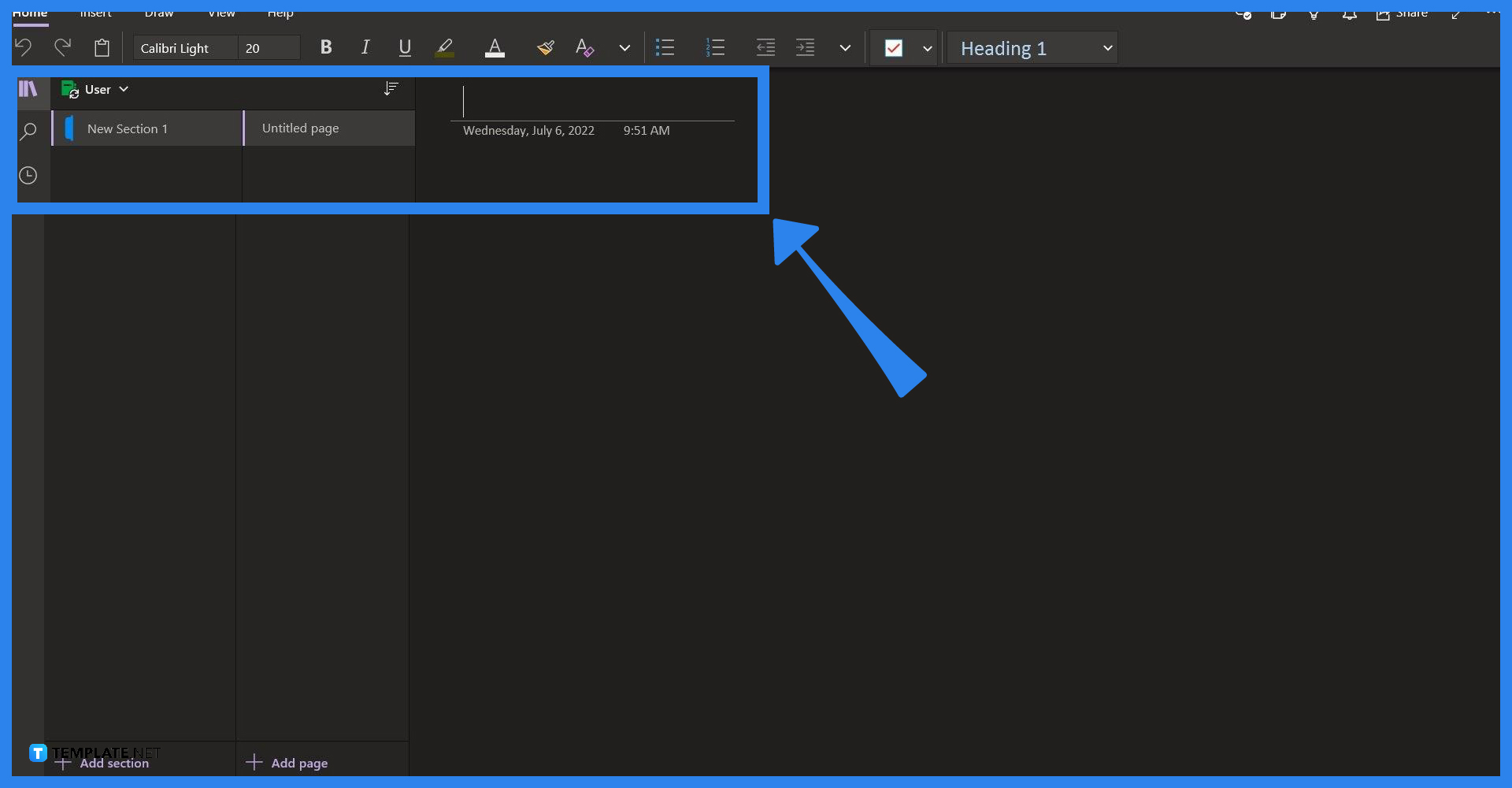
The user must begin by opening Microsoft OneNote on their desktop. The default font will dictate how the font will be sized and styled, without any input from the user.
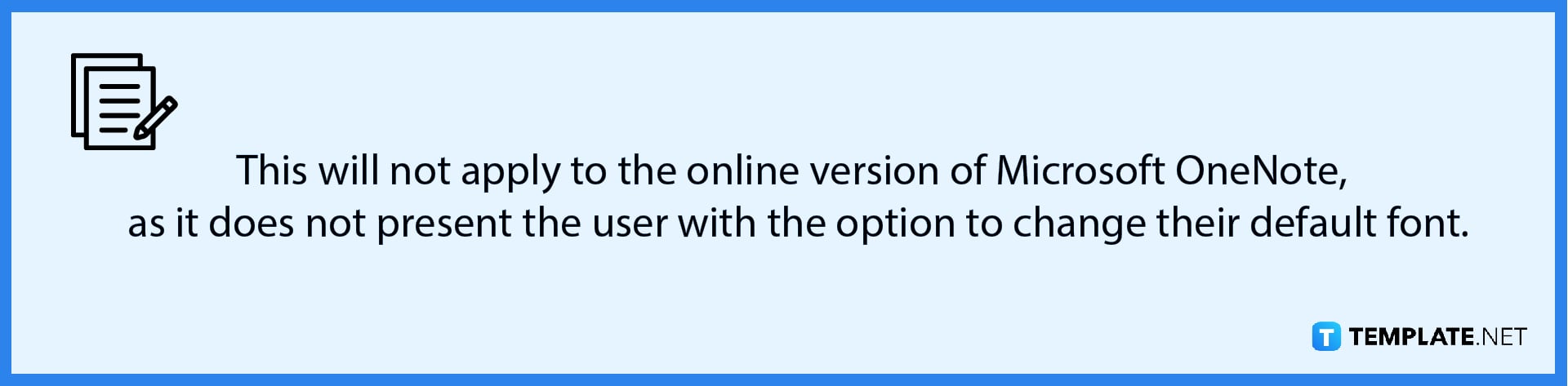
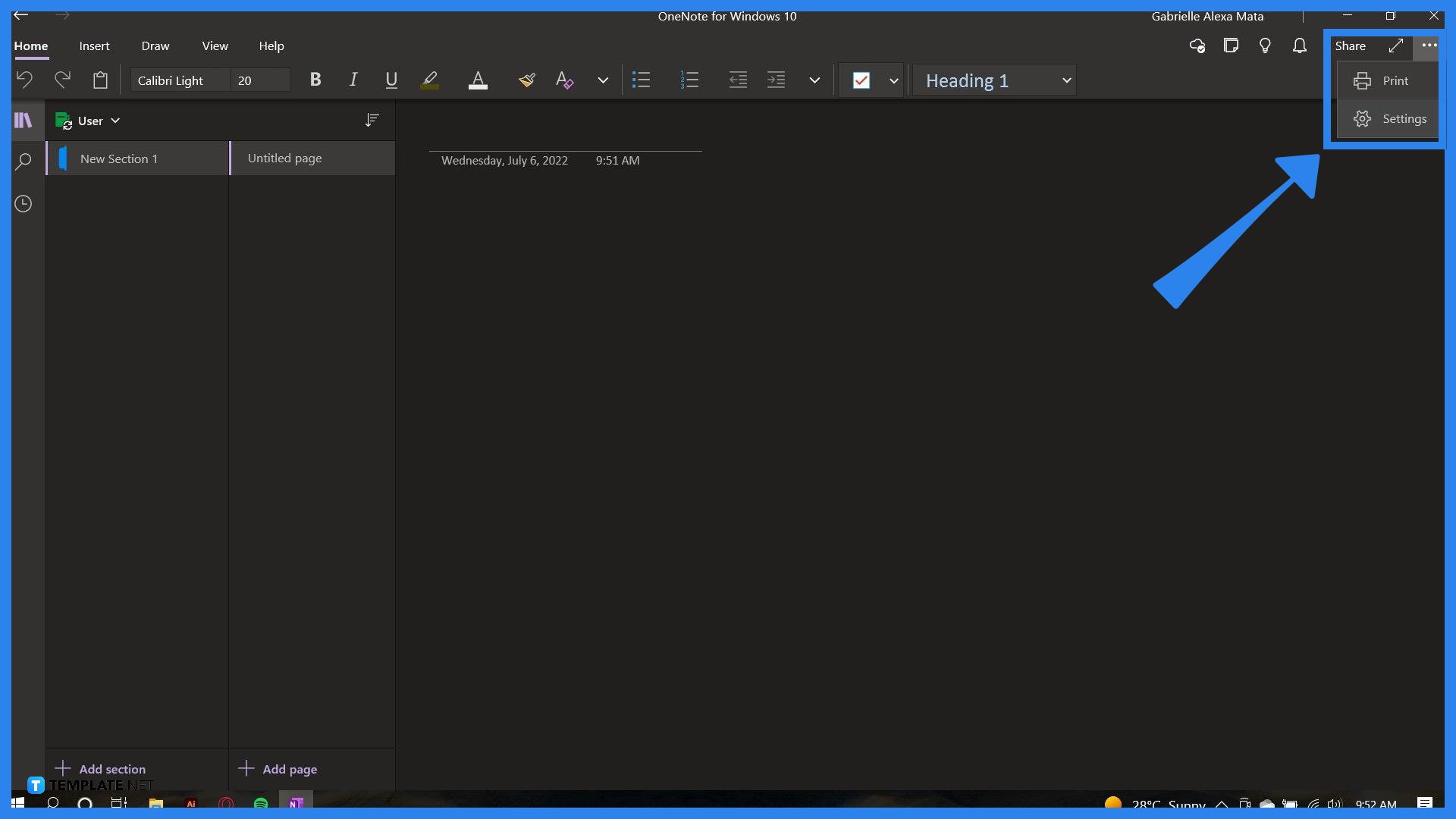
Microsoft OneNote offers a lot of different accessibility and quality of life options, all of which are located in the Settings window inside the program. To open the Settings window the user must click the “···” symbol on the top-right corner of the window. This will open up a drop-down where the user can click the “Settings” option to open up the Settings window.
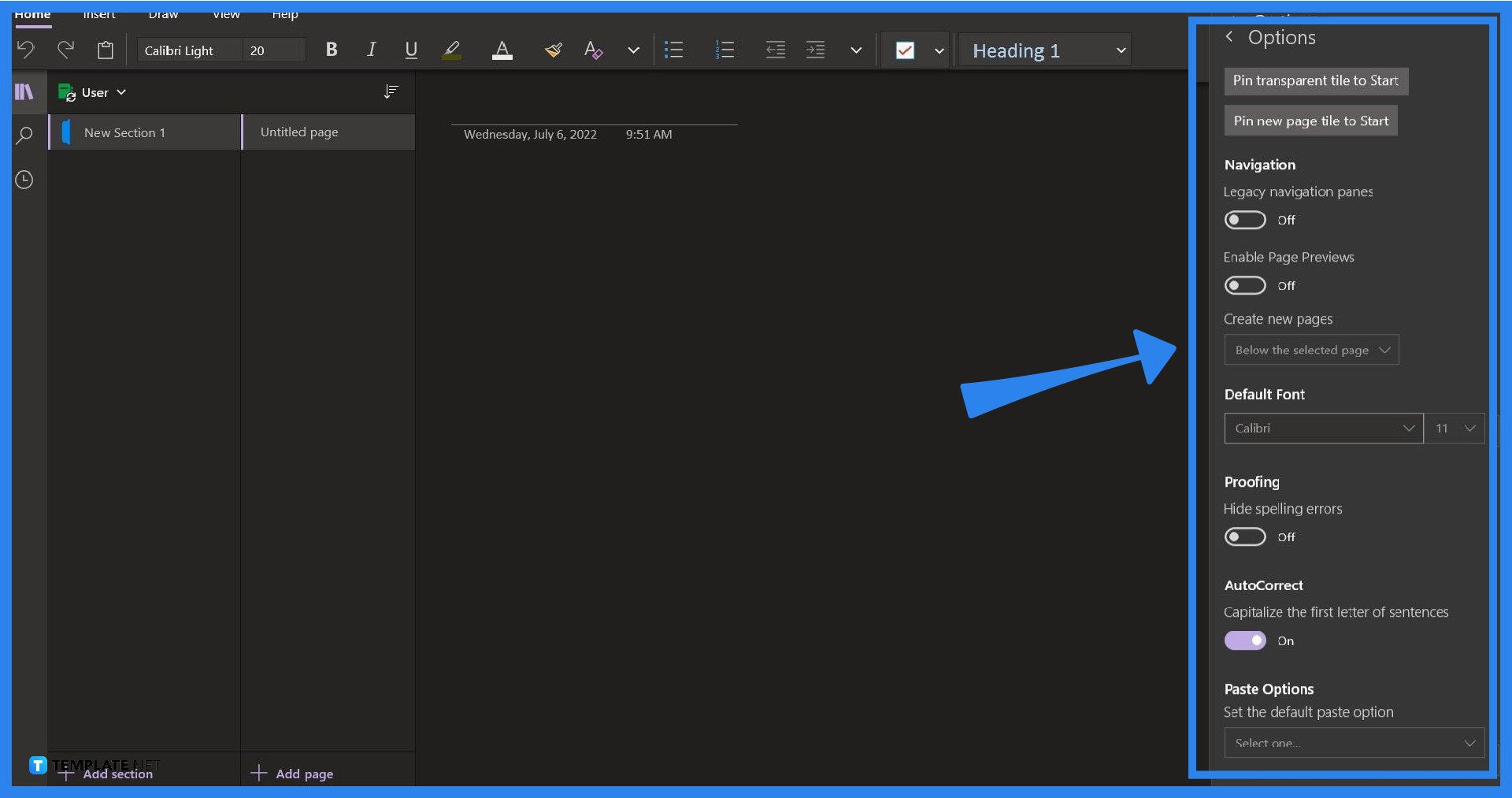
The user must access the Options dropdown to interact with the option to change the default Font style of Microsoft OneNote. This can be achieved by clicking the “Options” button on the top right corner of the Settings view in OneNote.
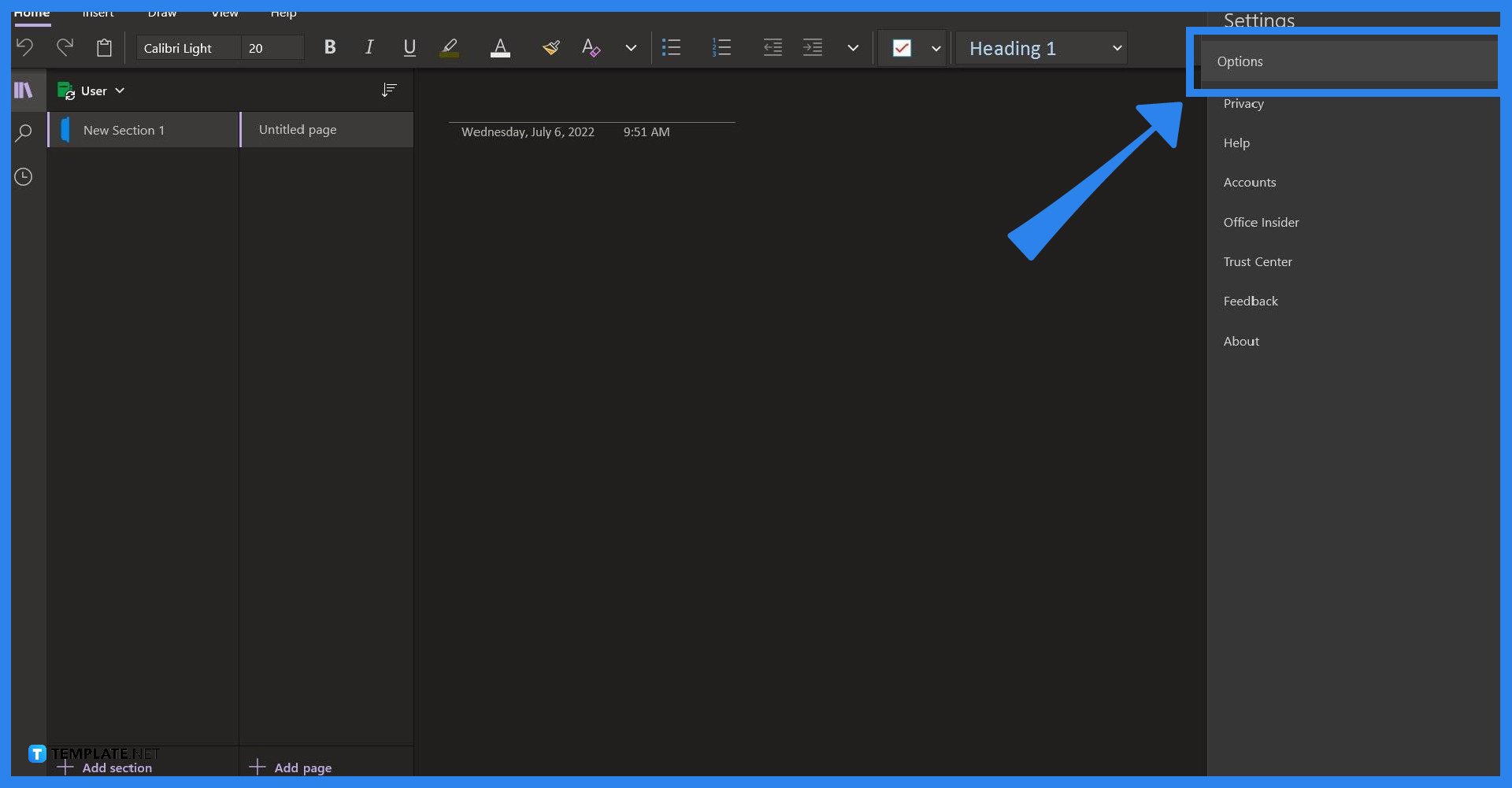
The Options dropdown presents the user with all the other quality-of-life options available within Microsoft OneNote. The user must scroll through the options until the Default Font option pops up. There, the user may change the Font style with any of the fonts installed in OneNote and they will also be able to modify the default size of the font. After the user changes the default font, Microsoft OneNote will automatically save the user’s preferences.
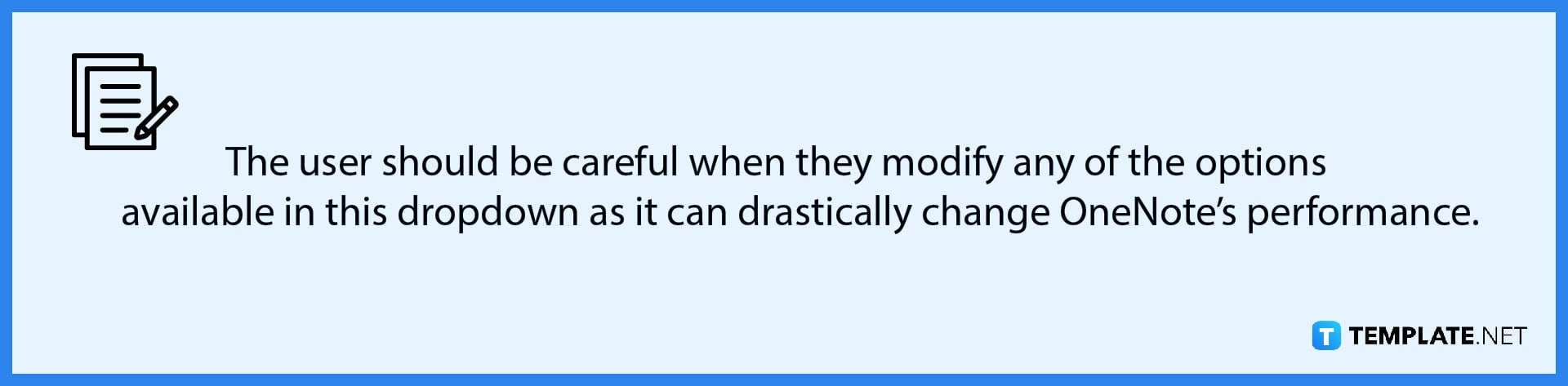
You can change the font color by clicking the “Font Color” button on the toolbar and picking a color you prefer your fonts to be in.
You can change the color and theme of your OneNote by heading to the options dropdown and then clicking the default theme option under color to pick.
Font styles can be easily changed by clicking the “Font Style” option (usually presented as the name of the font style) located in the upper left corner of OneNote.
This is due to the ribbon formatting of the text in OneNote, but you can clear this up by highlighting the affected text and then clicking the “Clear Formatting” button located in the Styles view.
This can be easily done by opening the Options view under the Settings window and then picking the option of “Light Theme” which is located under the color section of the Options.

Microsoft SharePoint is one of the products within the Microsoft product suite where you can access more applications integrated into…

Finding a product key for the Microsoft Visio software only takes a few clicks and doesn’t require a diagrammed process.…

With Microsoft Visio, collaborating and editing drawings online is entirely possible. In addition to that, templates and various selections of…

Microsoft Publisher is an easy-to-use publishing software application that users in this DIY age can optimize to produce digital content…

Access Microsoft Visio on your PC or mobile device to graphically arrange complicated concepts. Begin your Visio projects with hundreds…

Flattening an image means reducing the file size of the image, which will make saving and printing much easier. So,…

Microsoft Visio lets you create professional diagrams and flowcharts for various purposes and occasions. It also enables you to collaborate…

Knowing the version of Microsoft Publisher installed on your computer is also helpful when downloading templates and add-ins because some…

Microsoft Visio is an excellent tool and application for creating visual representations of flows and processes using creative and beautiful…