How to Change Display on Microsoft Outlook
Microsoft Outlook provides a range of customizable features where you can change Outlook’s background color, display language, email color scheme, layout, sender name, and more. And if you need aid specifically on how to change the display on Microsoft Outlook, the steps below got you covered.

How to Change Display on Microsoft Outlook
If you want a better Outlook inbox view or a layout on Microsoft Office Outlook that you actually prefer, don’t stick to the default display. Change the view with these short, easy steps:
-
Step 1: Log In to Microsoft Outlook

Do you have a Microsoft account ready? You need to sign in to Microsoft Outlook first using your Microsoft user ID and password. And once you are signed in, you would see the default display of Microsoft Outlook. Try viewing your Outlook inbox view as a start.
-
Step 2: Tweak the View
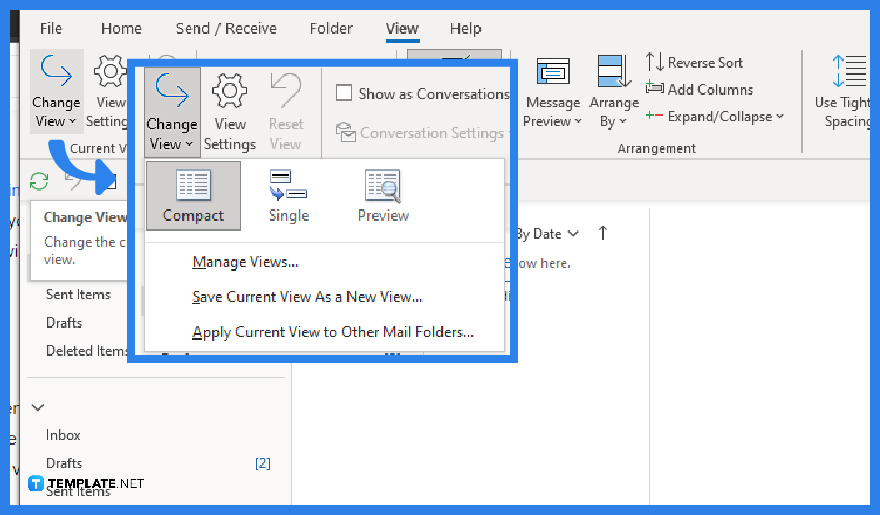
Click the “View” tab on the upper menu of your screen. Then, select “Change View” on the top-left corner. You will then be led to the three main types of views such as compact, single, and preview. Click your preferred view. A tip is to click each view to check which type of display you would prefer.
-
Step 3: Manage Views
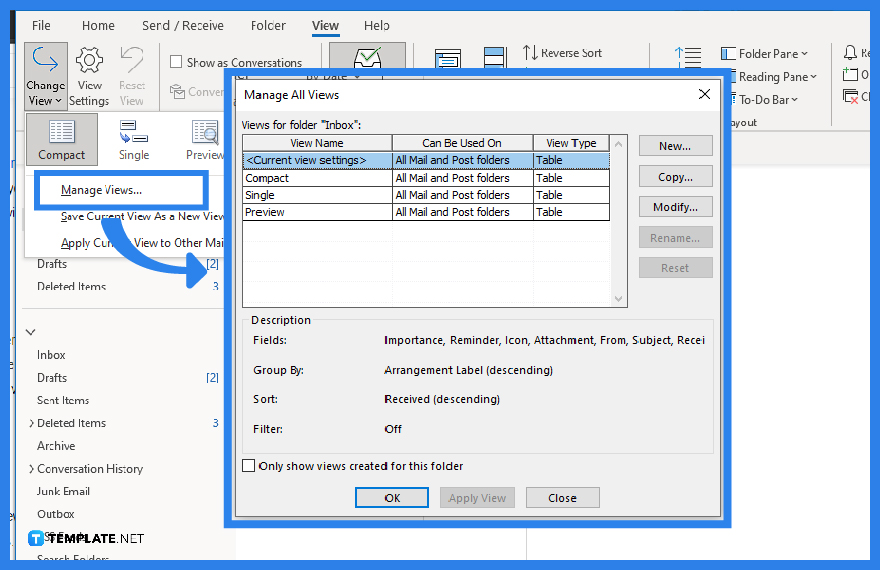
Besides the three options, you can also select “Manage Views” and this is the perfect option for modifying a view according to your needs. When you click it, you would see the “Manage Views” window and you may opt to create a new view, copy, modify, or reset a view. Then, tap “OK” when you are done configuring your view.
-
Step 4: Create Your Own View
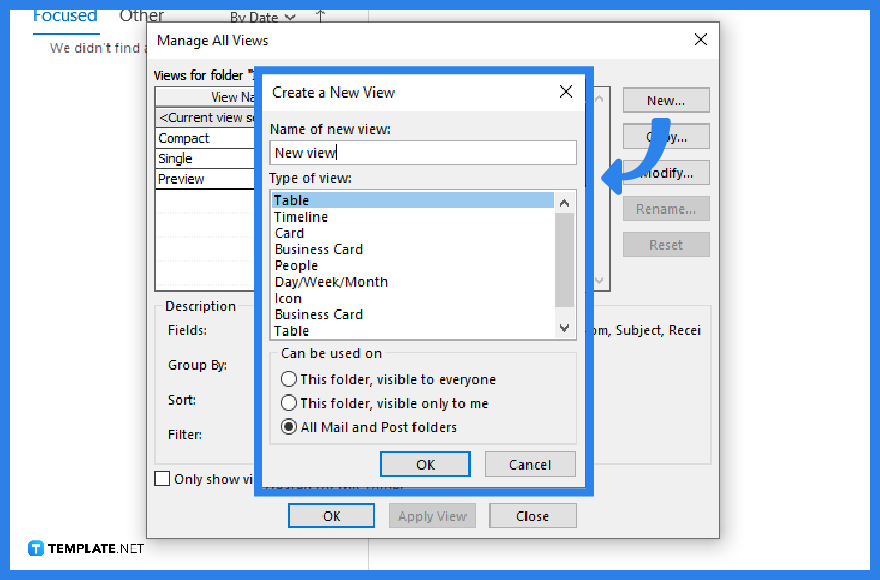
Click “Create a New View” and a pop-up dialog box would appear to let you choose more types of views. Examples include a table, timeline, card, business card, people, day/week/month, icon, and more. Take this opportunity to finalize the visibility of your folders as well. Then, select “OK” when you have made your decision.
-
Step 5: Access More View Settings
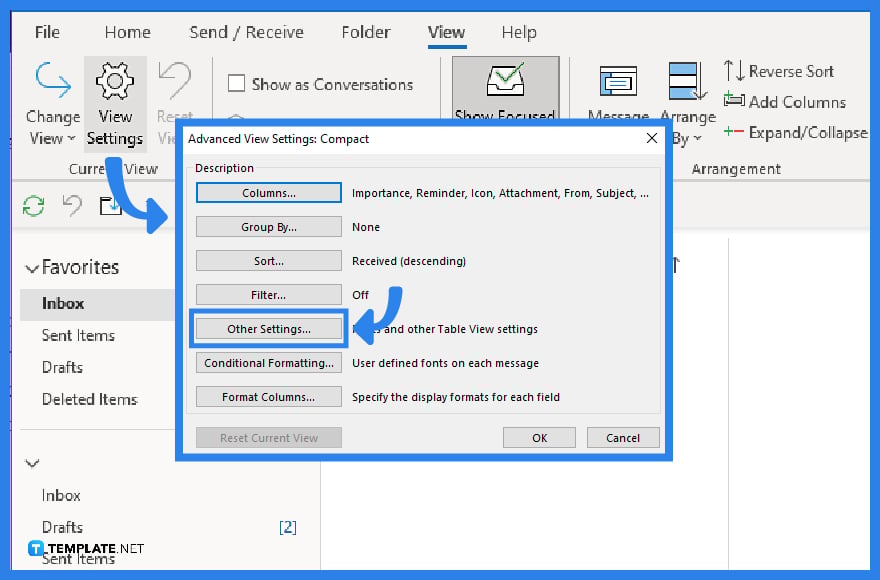
MS Outlook has more display features than you might think. By clicking “View” and “View Settings” from the Current View category, you would be redirected to the advanced view settings. Click “Other Settings” from the dialog box and you would have more display features to optimize such as the font size, font style, sender name, background color, etc.
FAQs
How do I change Outlook to classic view?
Select “Outlook” on the top corner of your screen and deselect “New Outlook;” Outlook would automatically close and you would see the classic view when you open the app again.
Why does my Outlook inbox look weird?
It may be because you aren’t used to viewing the inbox in a single view; change it to a compact view instead since that is the default view of Outlook inbox.
Why is my Outlook inbox view so small?
Whether the inbox view is too small or large in MS Outlook, check the zoom level of your Outlook in the ribbon and adjust the zoom level however you want with 100% as the default zoom level.






