
How to Connect Access with Microsoft SharePoint
Microsoft SharePoint is one of the products within the Microsoft product suite where you can access more applications integrated into…
Aug 27, 2024
Microsoft Teams has a lot of automatic features that help the user out in many ways. One of these features automatically sets the user’s status to idle when the user has not moved or done any actions within a specific timeframe.
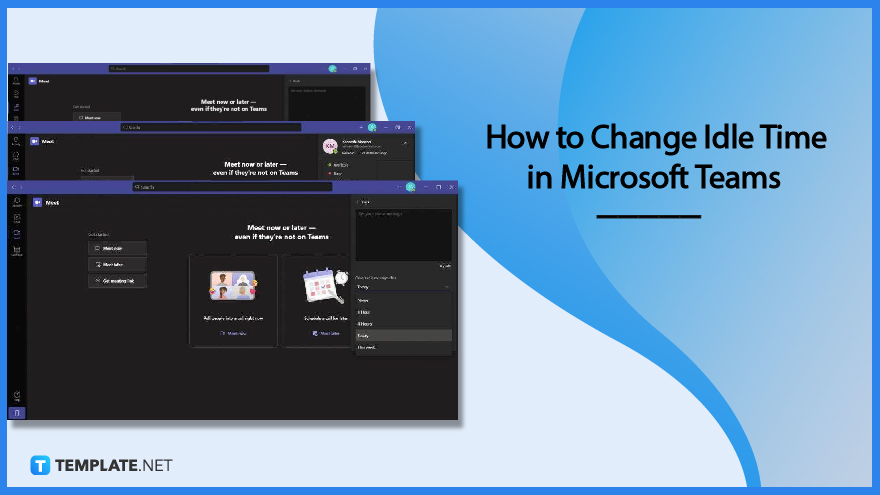
The purpose of the idle time feature is to help track user’s who have logged in to Microsoft Teams but have not interacted with the program during a specific timeframe. The change of the user’s status to “Away” may lead to some misunderstandings and wrong assumptions.
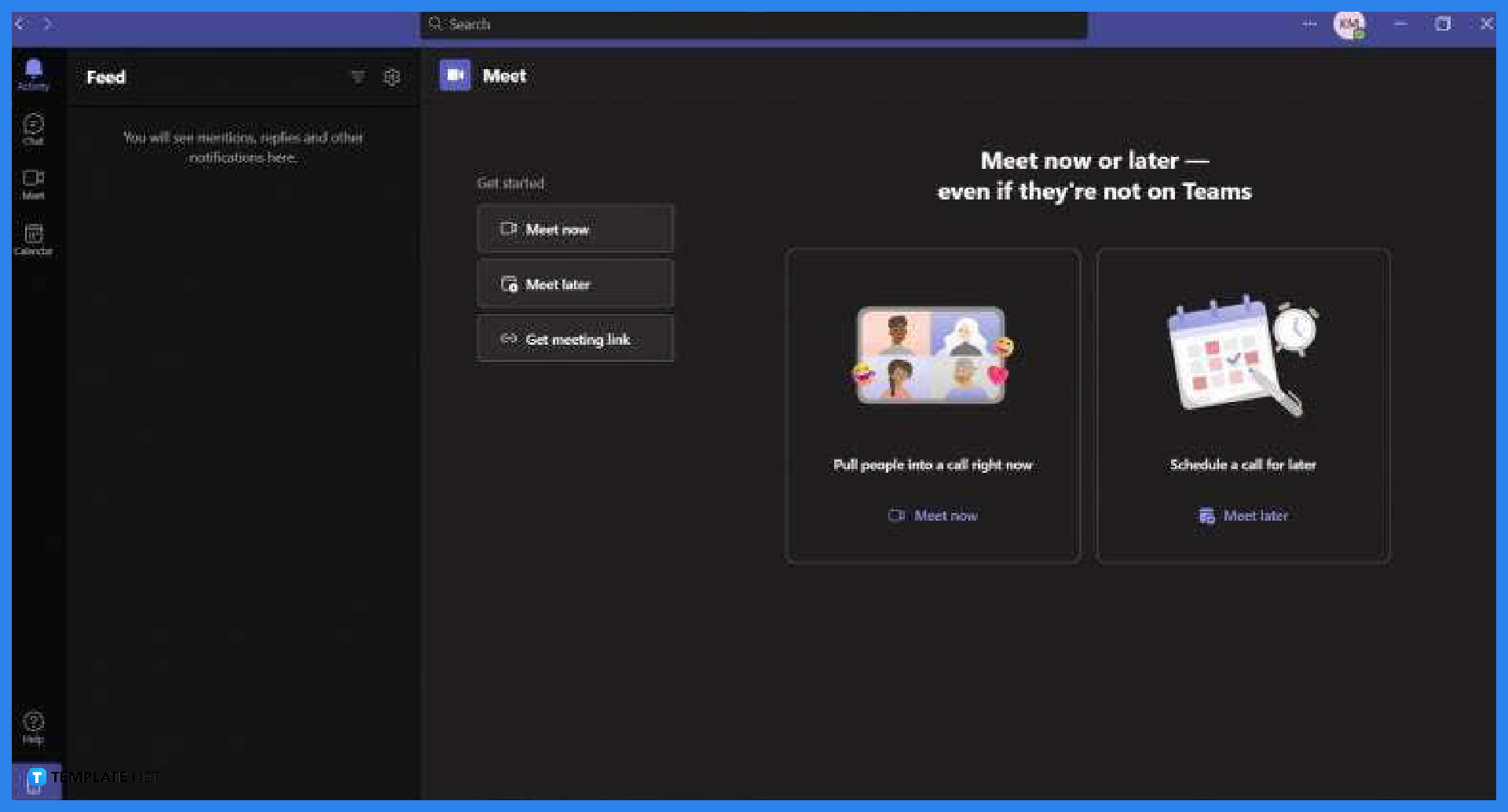
The idle time feature is incorporated in all the versions of Microsoft Teams, including both the free and the paid versions of Microsoft Teams. Start by launching Microsoft Teams on the user’s desktop via the home or the start shortcut. The user can also opt for the web version of Microsoft Teams by opening this website on their web browser.
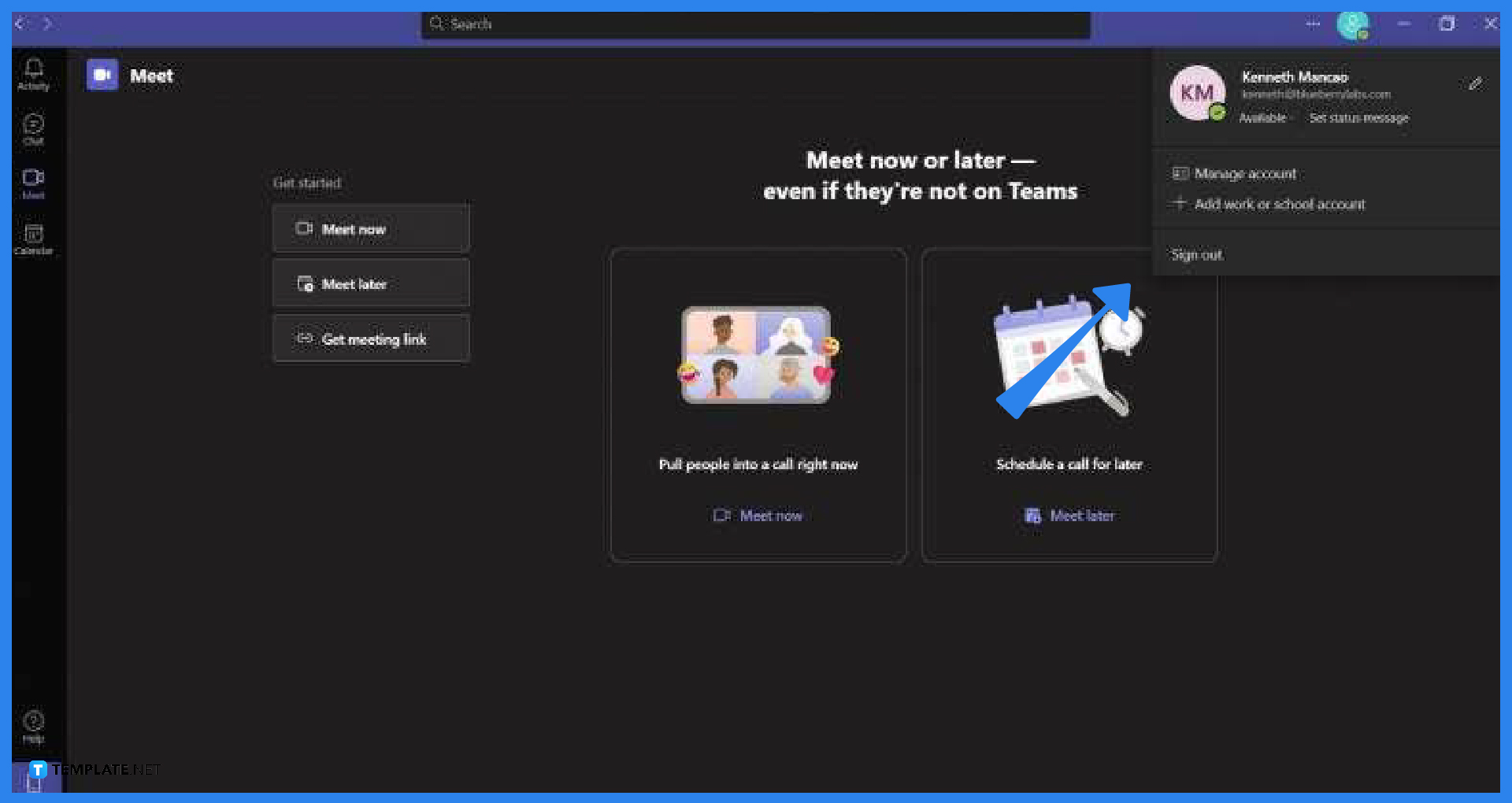
After the user has launched Microsoft Teams, they will now have access to the profile dropdown, where the user may edit or manipulate different aspects of their profile. To open the profile dropdown, the user will click their profile icon on the top right corner of the window.
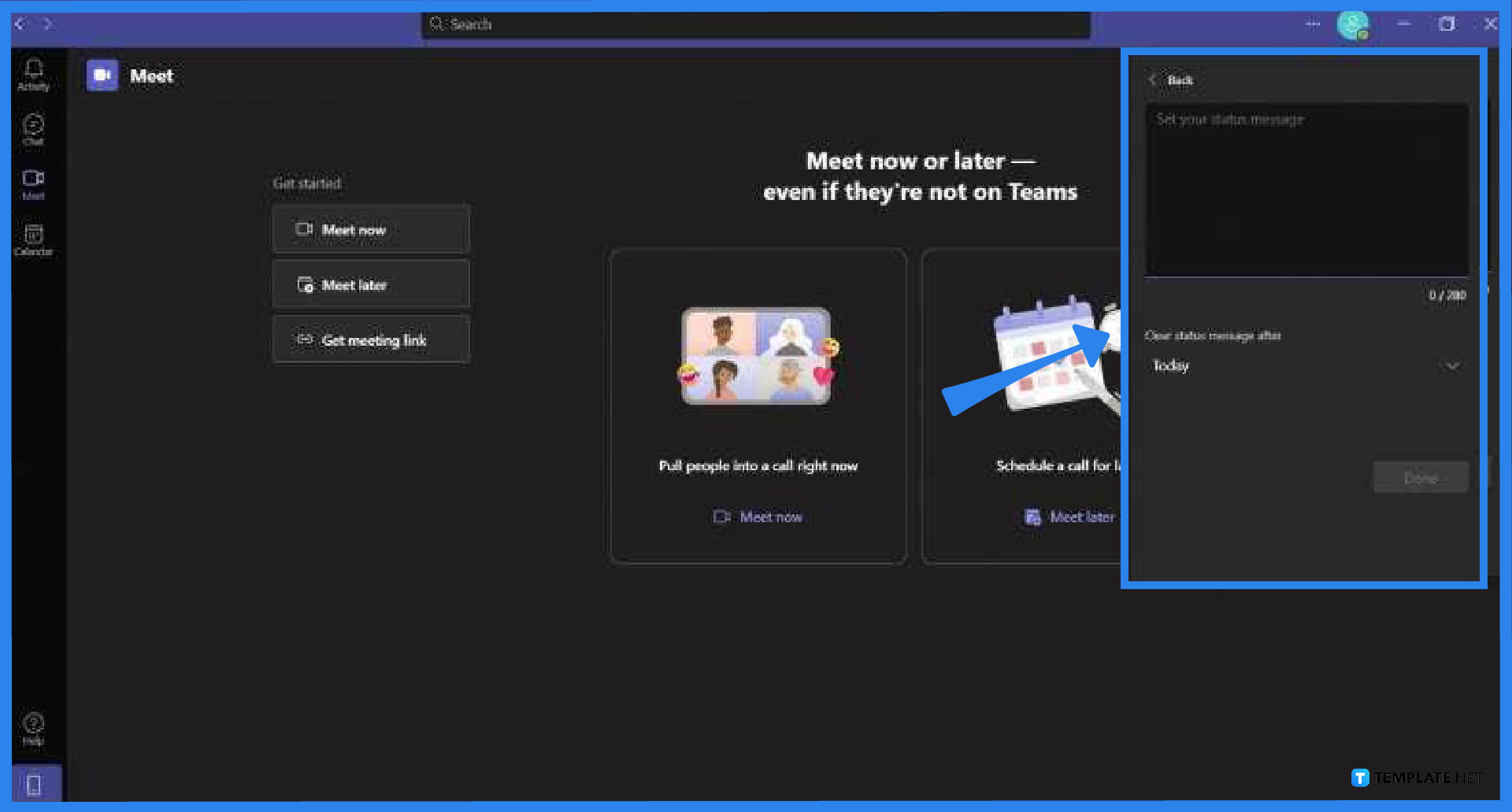
Before the user should change the duration of their status, they must first set their profile status in Microsoft Teams. To change their status, the user will have to click the “Available” status to open the dropdown and then select their desired status from among these options.
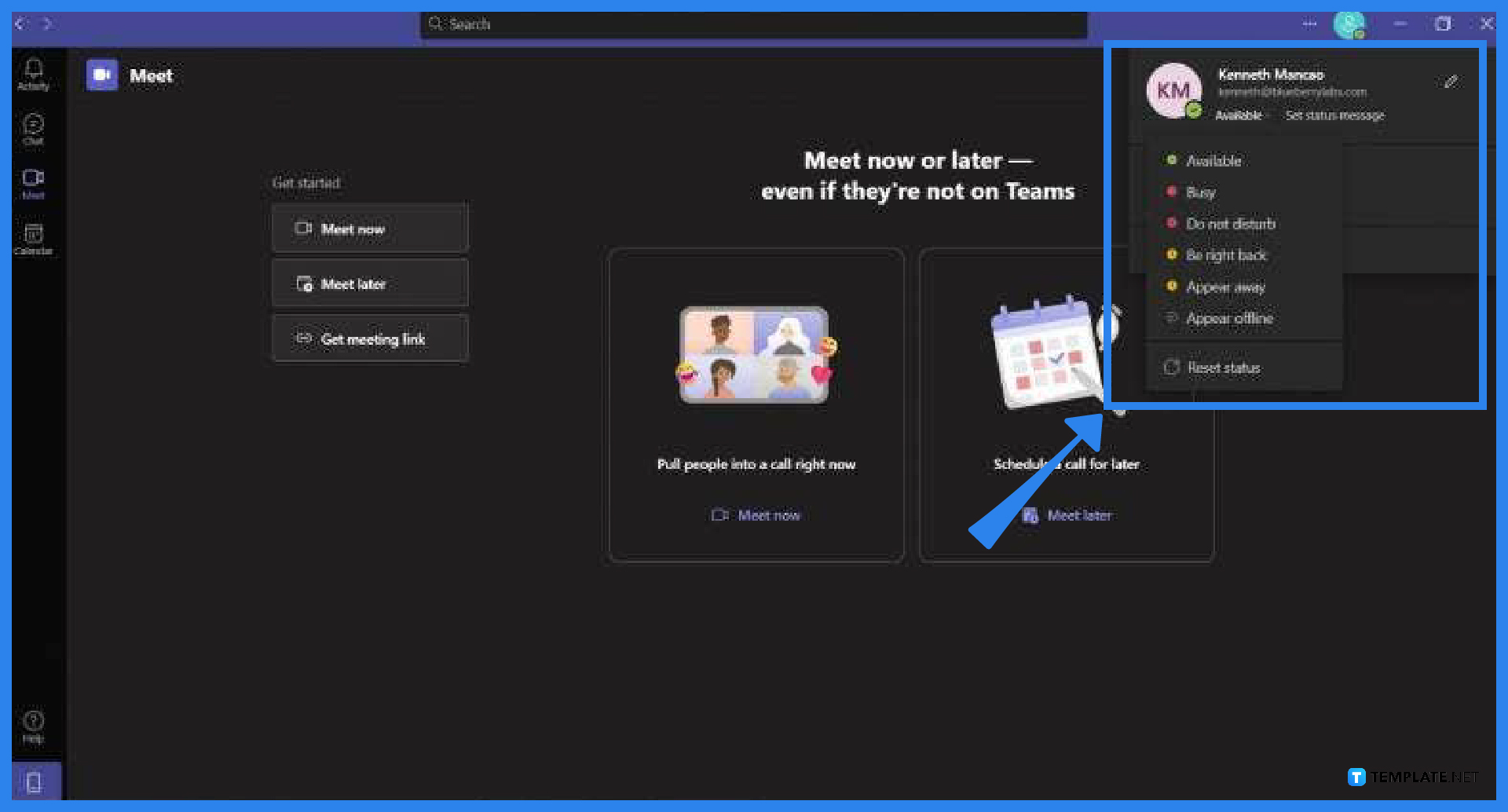
After the user has set their desired status, they may now proceed to change the duration of their status. This option can be accessed in the Set Status Message pane on the profile dropdown. Press the “Set Status Message” button on the profile dropdown to access this page.
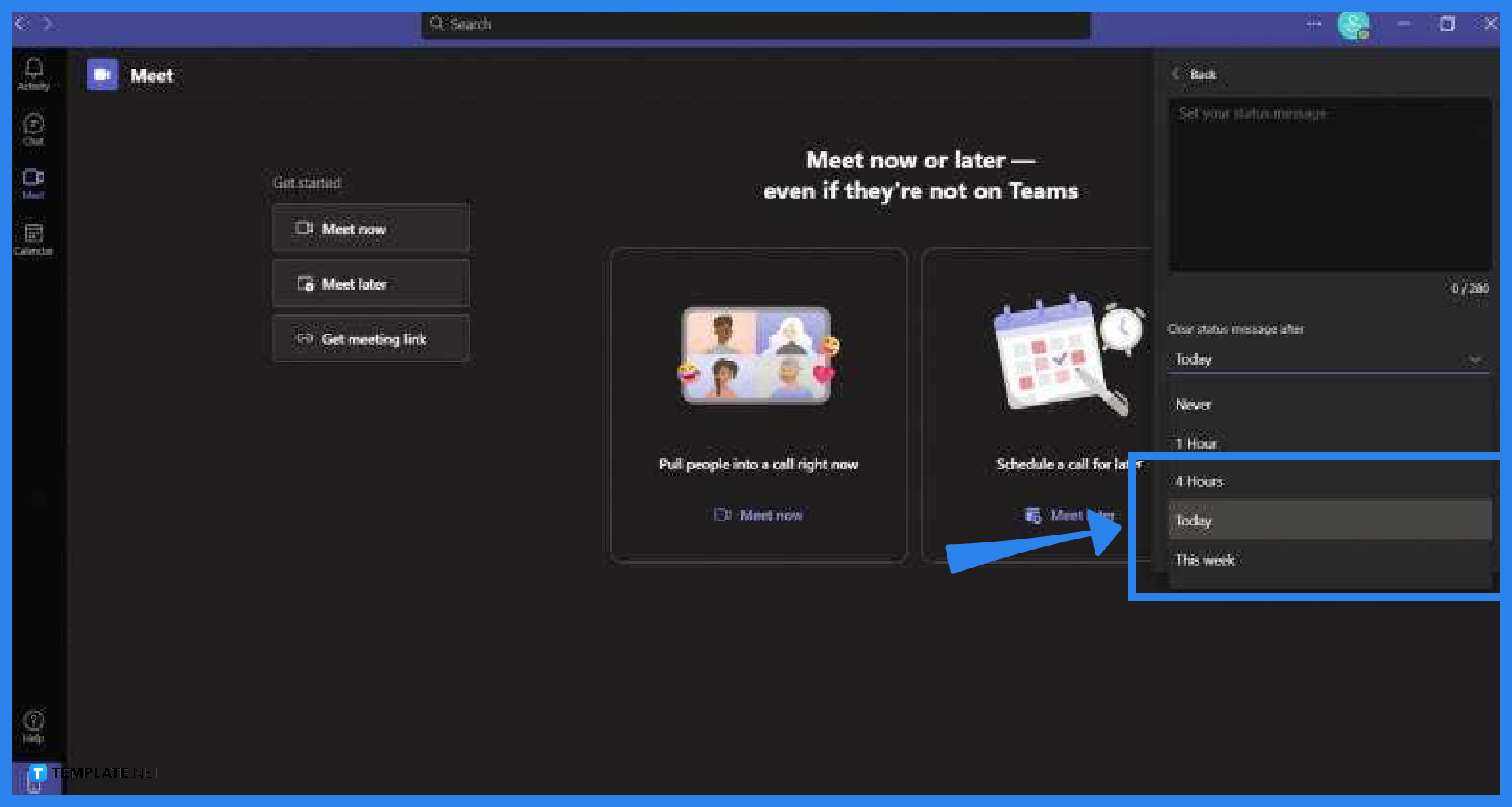
After the user has successfully accessed the Set Status Message pane, they will now be able to select the duration of their status before it will be cleared and reset. Click the dropdown and select the appropriate timeframe the user wants their status to last.
Microsoft Teams allows the user to reset any changes they have made to both their current status and the duration of said status via a single button; start by opening the Profile dropdown, then press the Active Status, and select the Reset Status option on the dropdown.
Yes, the default idle time set by Microsoft Teams is 5 minutes of inactivity in the said program; the user can opt to move their cursor before the 5-minute mark in Microsoft Teams to prevent their status from changing.
Microsoft Teams allows users to customize their online statuses to their heart’s content; to customize your status in Microsoft Teams, the user will just need to open the Profile dropdown, select the Set Status Message option, type out what you want your status to be, and finally click Done to set your status.
No, your team members can’t preview and know the duration you have set your status to have in Microsoft Teams.
No, since Be Right Back is one of the idle statuses in Microsoft Teams, it will not change when you hit the default idle time of 5 minutes; if you want to change your status, you may do so by manually changing your status on the profile dropdown.

Microsoft SharePoint is one of the products within the Microsoft product suite where you can access more applications integrated into…

Finding a product key for the Microsoft Visio software only takes a few clicks and doesn’t require a diagrammed process.…

With Microsoft Visio, collaborating and editing drawings online is entirely possible. In addition to that, templates and various selections of…

Microsoft Publisher is an easy-to-use publishing software application that users in this DIY age can optimize to produce digital content…

Access Microsoft Visio on your PC or mobile device to graphically arrange complicated concepts. Begin your Visio projects with hundreds…

Flattening an image means reducing the file size of the image, which will make saving and printing much easier. So,…

Microsoft Visio lets you create professional diagrams and flowcharts for various purposes and occasions. It also enables you to collaborate…

Knowing the version of Microsoft Publisher installed on your computer is also helpful when downloading templates and add-ins because some…

Microsoft Visio is an excellent tool and application for creating visual representations of flows and processes using creative and beautiful…