How to Change Language in Microsoft Word
You can write documents in Microsoft Word in any language but you need to change the language in Microsoft Word first. It’s easy enough and the steps we’ve compiled in this guide will help you.
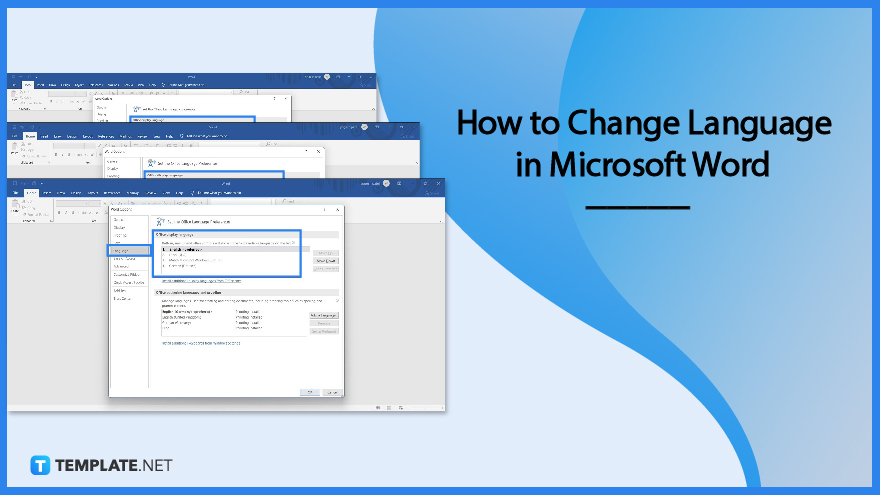
How to Change Language in Microsoft Word
Microsoft Word is an inclusive word processing application. That means you can write in any language, especially your native language. So let’s get started.
-
Step 1: Launch Microsoft Word
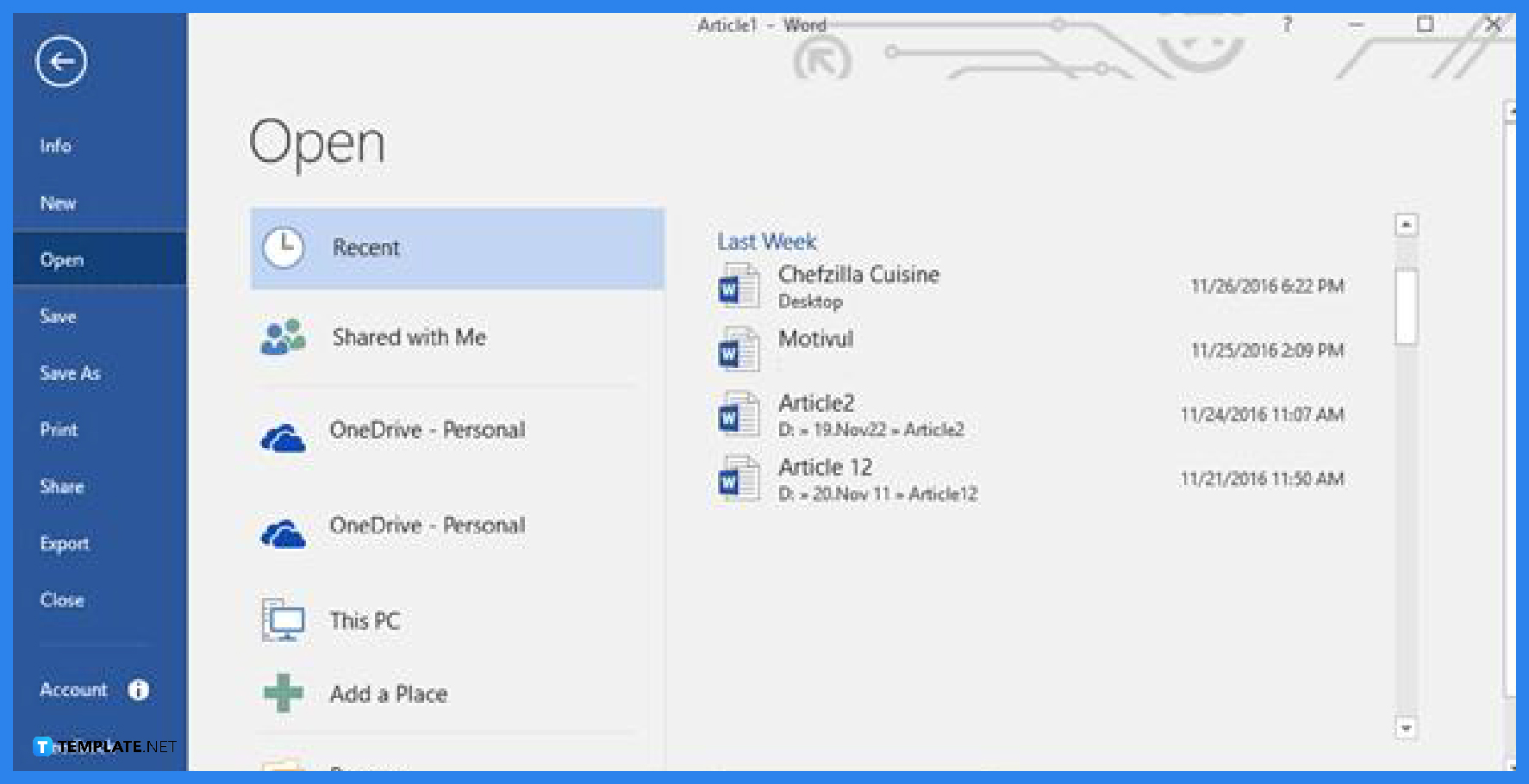
Launch MS Word on your computer. Once you’re in, you can either open a new blank document or open a saved file. Free MS Word templates are also available if you wish to use them. -
Step 2: Open the File Tab and Go to Options
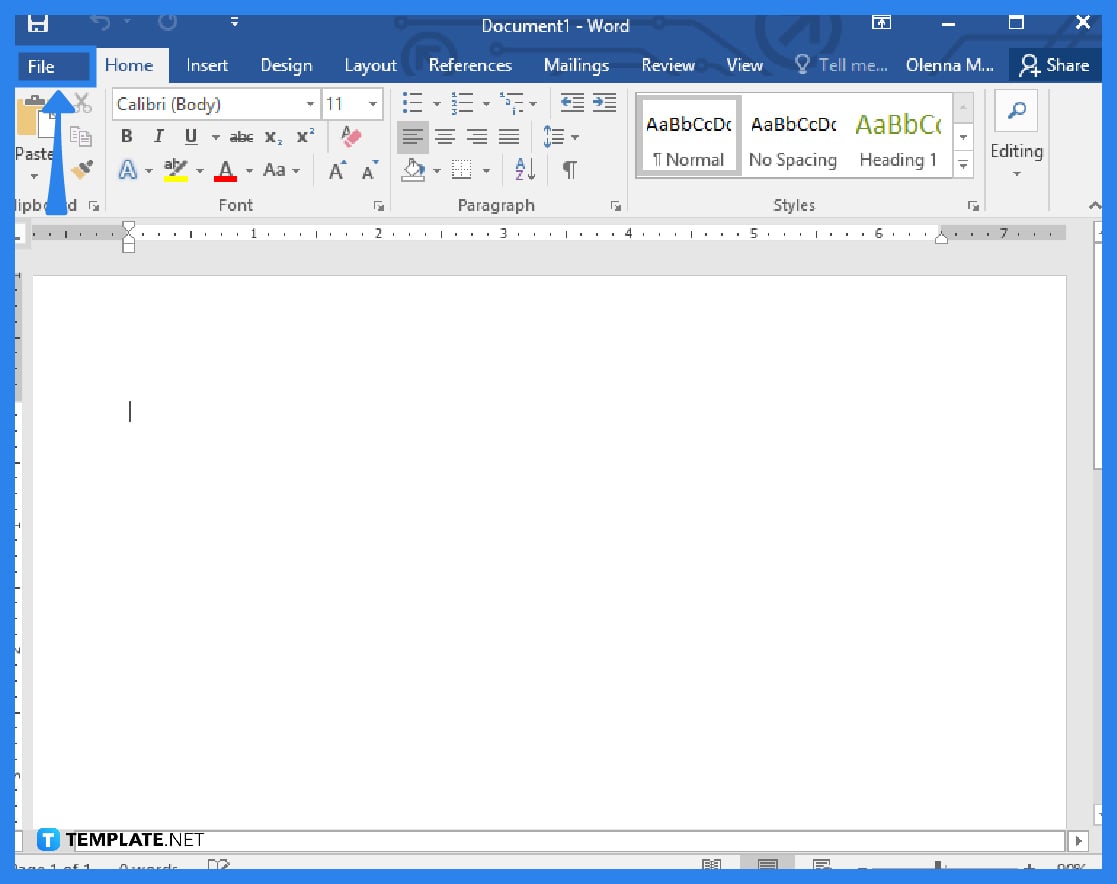
After opening a new document, the complete MS Word interface will appear on your screen. What you need to do first is open the File tab and select Options. It’s located at the bottom of the File menu list. -
Step 3: Go to the Language Section
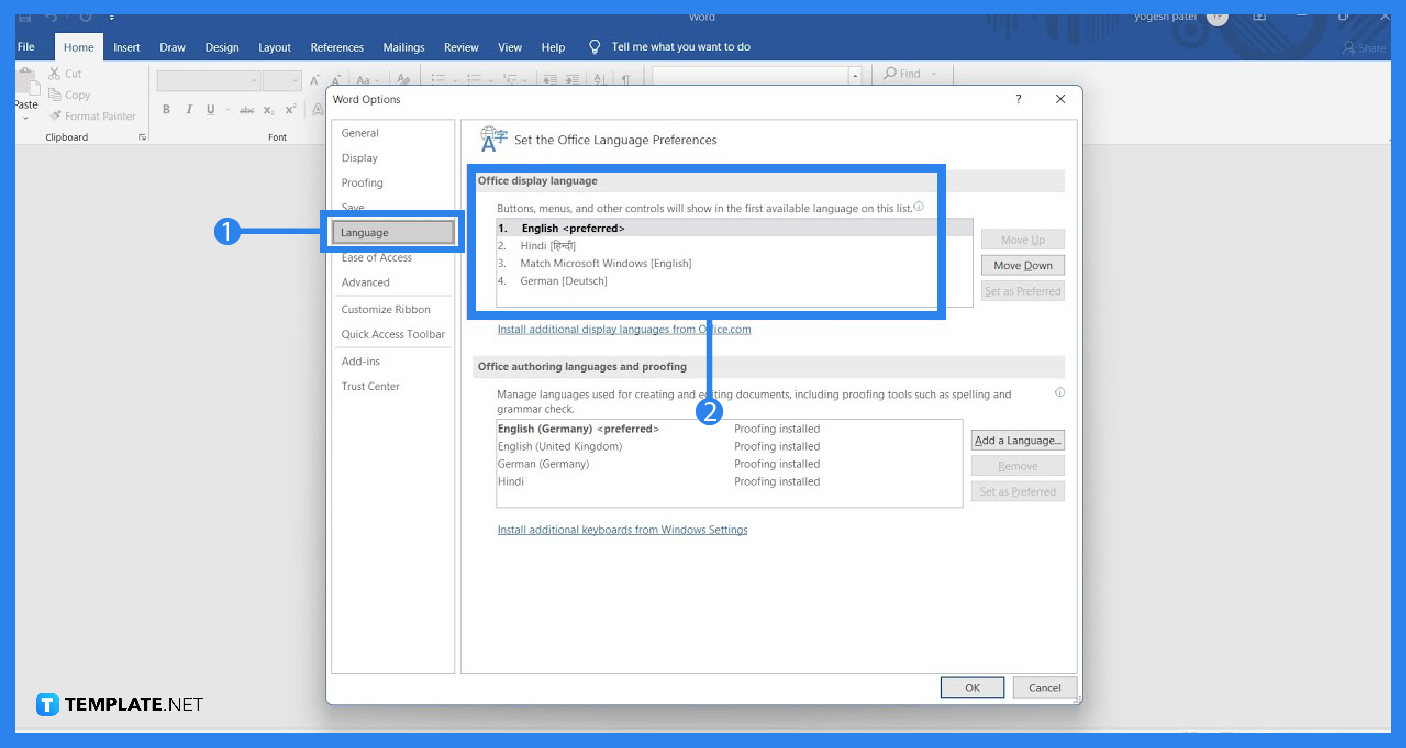
After completing Step 2, the Options dialog box will appear on your screen and there are several sections in it. What you must select is the Language section. It’s right next to the Save section. -
Step 4: Select a Language in the Choose Display Language Section
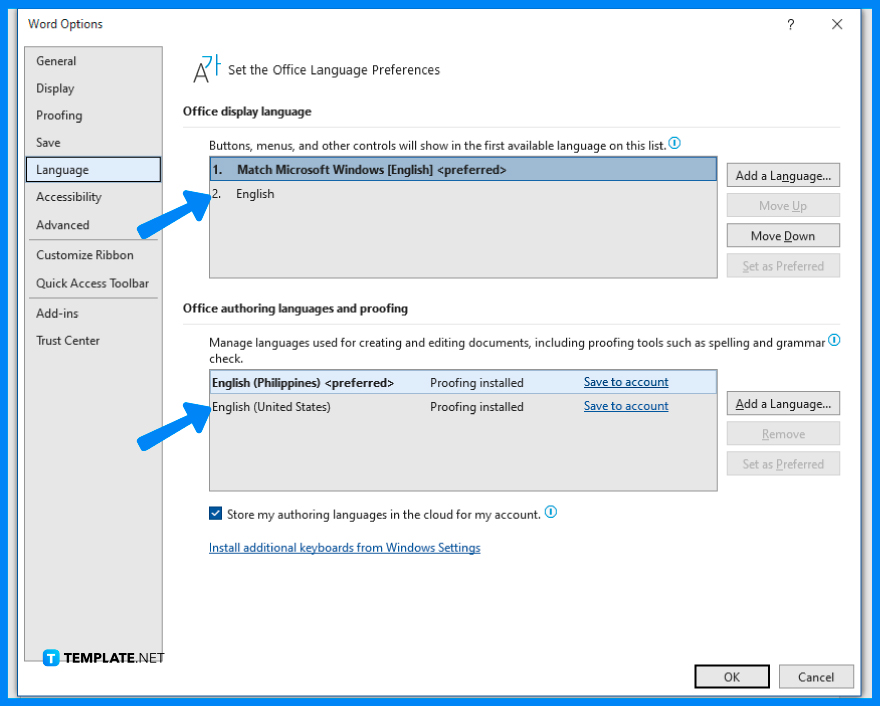
>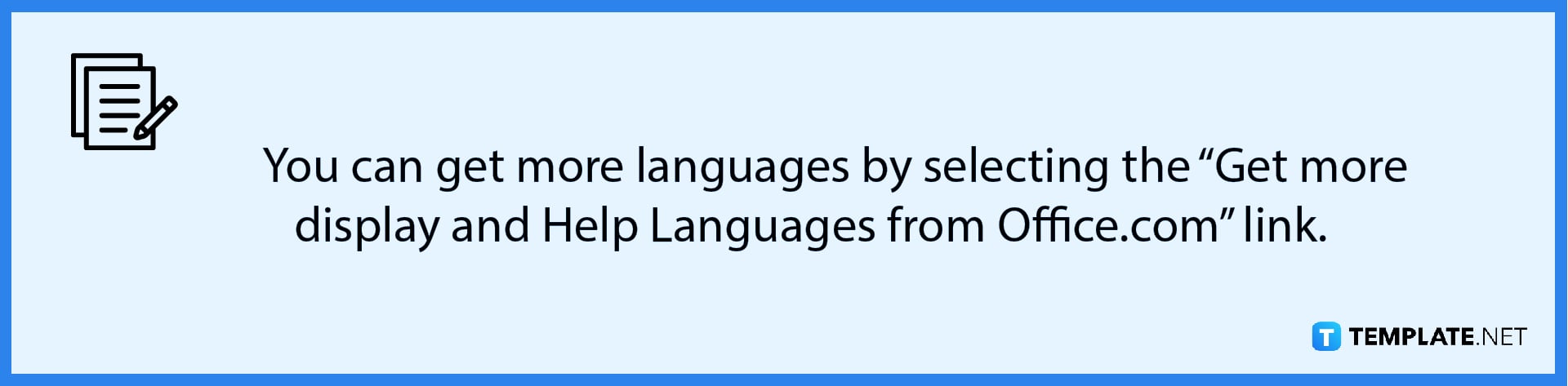
Under the Language section is a subsection titled Choose Display Language. Focus on that subsection. Under it are the Display Language and Help Language boxes. Select a specific language you want to use. They’re listed inside the boxes. -
Step 5: Select Set as Default and Click OK
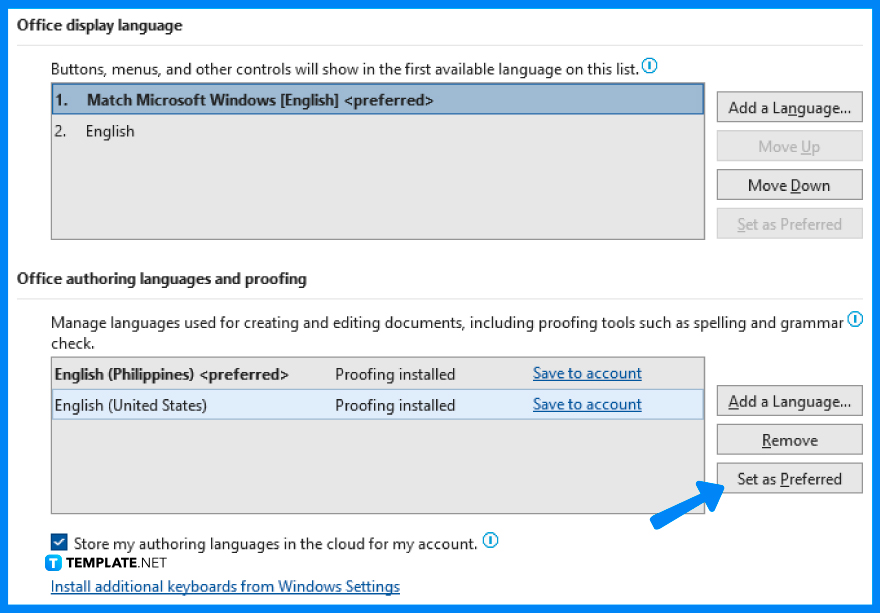
Once you’ve chosen a matching language for Display Language and Help Language, click the Set as Default button. Then after that, click the OK button found at the bottom of the Options dialog box. Changes will take effect immediately.
FAQs
What languages are available in Microsoft Word?
Some of the languages available in Microsoft Word are German, Estonian, Spanish, Basque, French, Galician, Croatian, Indonesian, Italian, Latvian, Lithuanian, Hungarian, Dutch, Norwegian, Polish, Portuguese, Romanian, Slovenian, Serbian, Finnish, Vietnamese, Ukrainian, Arabic, Hindi, Thai, Chinese, Korean, and Japanese.
Can I change MS Word back to English?
Yes, you can change MS Word back to English by following the same steps as changing MS Word to a foreign language.
Can MS Word check spelling in a different language?
Yes, MS Word can check spelling and grammar in a different language, but you need to set up a language in the Set Proofing Language settings first which you can find in the Language menu under the Review tab.
What happens if I write in a different language without changing the proofing language?
If you write in a foreign language while the proofing language is still English, all of your text will have a red line which indicates wrong spellings even though you spelled them correctly.
Does changing the language in MS Word apply immediately?
Yes, changing the language applies immediately after you selected the new foreign language in MS Word.






